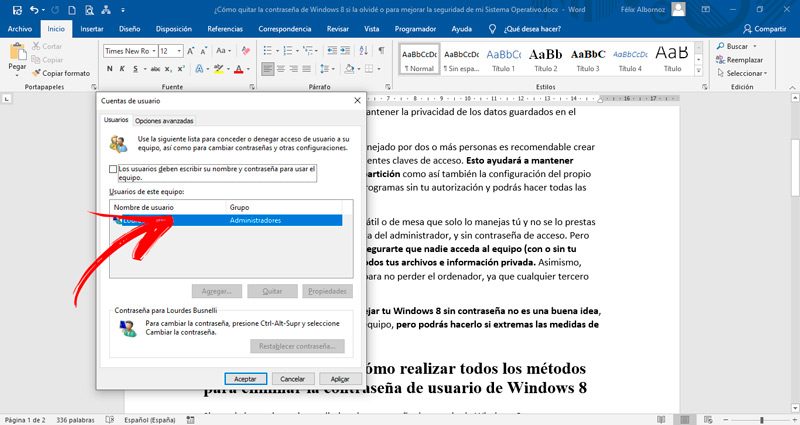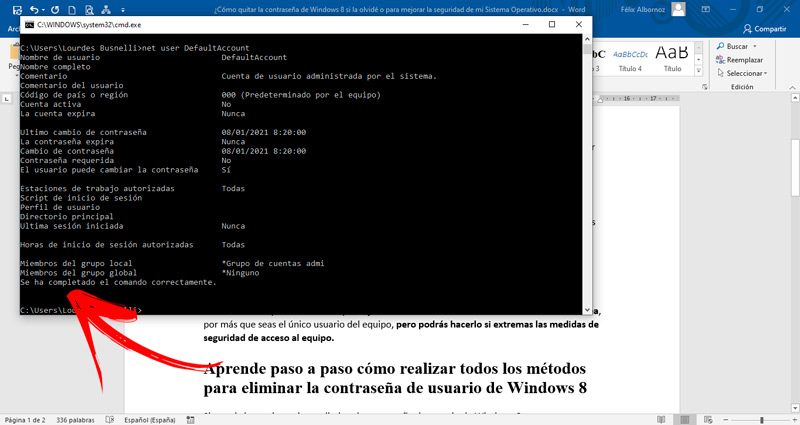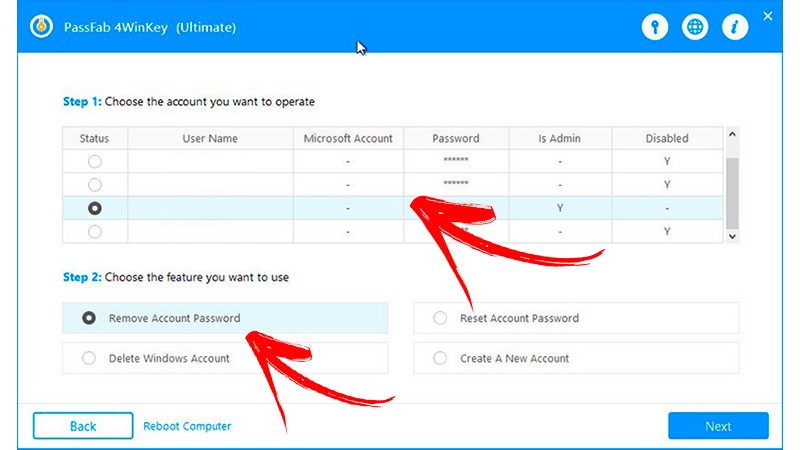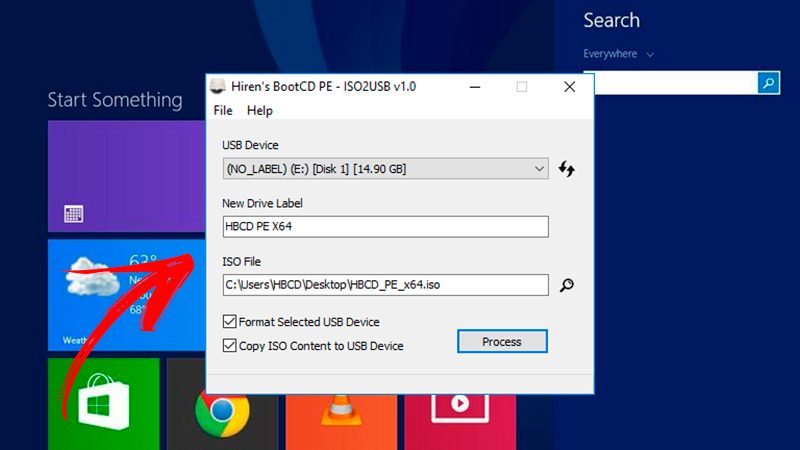We will explain in this post how to quickly and easily remove your Windows 8 password if you don't remember it. You must pay attention that you will have to follow the instructions step by step in which you will not be able to make mistakes.
So We invite you to continue reading so that you know all the tricks that this task has and you can improve the performance of your PC.
At the same time, We will show you if it is safe to leave the OS without an access password and we will conclude whether or not it is a good idea to do so. Take a look and become a true professional.
Index:
Is it safe to leave my operating system without an access password? Is it a good idea to do it?
You should not forget that the operating system is a program that coordinates internal processes with other installed software so that these in turn work with the connected hardware. In this way, you will not need more than a single OS on the computer, to which you will be able to assign different user accounts to maintain the privacy of data stored on the same PC.
In other words, if a Windows 8 computer is managed by two or more people, it is advisable to create different accounts with their corresponding access codes. This will help keep the data saved on each partition safe as well as the configuration of the OS itself. At the same time, you will prevent programs from being installed without your authorization and you will be able to make all the parental modifications you want.
On the other hand, if you have a laptop or table PC that only you manage and you do not lend it to anyone, you can have a single account, the administrator's, and without password to access Windows. But For this you must be careful and make sure that nobody accesses the equipment (with or without your authorization) because they will be able to know all your files and private information.
Likewise, you must take greater precautions not to lose the PC, since any third party may have access to the operating system. From all this it is feasible to conclude that leaving your Windows 8 without a password is not a good idea, no matter how much you are the only user of the equipment, but you will be able to do it if you take extreme security measures to access the computer to gain OS performance.
Learn step by step how to perform all the methods to remove the Windows 8 user password
If for any reason you want to remove the Windows 8 user password, we will explain below all the possible methods that you can use to carry out this task.
Check out:
No programs
Access Windows 8 with your administrator password and then continue with this step by step:
- Search the app Desk and click on it.
- Following, slide the mouse pointer in the lower right corner of the screen. This will open the tool Charm Bar.
- Choose Control Panel.
- Click on Accounts of user and child protection.
- Choose the tool Accounts of user.
- Go to the tab Users.
- You will find a window in which you must deactivate the box Users must enter their name and password to use the equipment.
- Choose the button Apply and then click on To accept. This will make it unnecessary to type in any access code to access Windows 8.
From Bios
The first thing you should do is download an external application that will help you boot the USB, it is called Win8USB and you can get it here.
Download Win8USB for Windows
Once you have done these steps, you should get Windows 8 ISO image. For this you will have to have access to the Microsoft page https://www.microsoft.com/es-es/software-download/windows8ISO. When you have everything ready you will have to open Win8USB and select the USB drive in which you will download the ISO. Then click Format Drive and then in Create to end this phase.
Now, you must turn off the computer and connect the USB memory. When you turn it on, and before the OS boots, you should have access to the BIOS and select the booted USB. To enter the BIOS you must press F9, F10 or F11This will depend on the manufacturer of the board, so there may also be others.
You will see below the same screen as when you want install Windows 8 for the first time. Choose the language, click Next and select Repair Equipment so that a window called System recovery options. Click on Symbol of the system.
Then enter these commands:
x: Sources> D: D:> cd windows D: windows> Cd system32 D: windowsSystem32> Copyexe sethc.exe
Then write YES when asked if you want to overwrite Sethc.exe.
D: windowsSystem32> Exit
These steps will open the Windows 8 start window where you will have to press several times, quickly and continuously, the key Shift. Type control userpasswords2 to enter the tool User account and continue with the steps that we mentioned in the previous method.
With CMD
«UPDATED ✅ Do you want to remove your user's password in Windows 8? ⭐ ENTER HERE ⭐ and Learn Everything FROM SCRATCH! ⭐ »
Use Command Prompt like this:
- The first thing you should do is press the keys at the same time Windows and R. This will open a window with the function Run.
- You will find a field called Open in which you must click to activate the tool.
- Write below CMD and press Enter.
- A new black background screen will automatically open in which you must type
net user [your Windows 8 username] [blank]. As an example, if the user is Internet Step by Step, you will have to access the commandnet user Internet Step by Step. - After this you will see a screen that it will show you the operating system with all the changes you just made.
With the command netplwiz
The netplwiz command is a shortcut to get to the User Accounts tool.
So doing this task is simple, you just have to follow this operation:
- Access the function Run from Windows 8. For this you must press the keys Windows and R.
- Once the window opens write in the field Open the name of the command. In other words,
netplwiz. - The SW will automatically open the tool User account. Choose the tab Users.
- You do not need to select the name of the account to which you want to remove the password because all keys will be removed.
- Disable the box Users must enter their name and password to use the equipment.
- Tap on Apply.
From another user
You should pay attention that to remove the Windows startup password you will need to have administrator permissions. In this way, if you are a guest user, you will be able to perform all the steps that we mention in any of the methods shown, but throughout the procedure you must have access to the administrator password.
As an example, if you use the tool Run and write the command control userpasswords2 will cause a warning window to open in which, to take a step forward, you must copy the administrator password and click on To accept.
From USB
For this step and you will need the help of an external program. We will take as an example PassFab 4WinKey, which you will be able to download from here.
Download PassFab 4WinKey for Windows
Next, you will have to follow these steps:
- Once you have downloaded the program PassFab 4WinKey and you gave him the corresponding permissions, you will find a series of functions that you can enter. Among these, you will need to use Remove Windows password.
- Connect the USB memory to the PC and prepare it to record the files of the external software, if necessary boot the USB.
- After that open the PassFab 4WinKey program.
- Select the name of the hard drive of your computer, in which the operating system is located.
- Choose the user account you want to remove the password from.
- Click on the option Remove account password and then press the button Next.
After a few seconds the program will have removed the password and you will be able to use the PC again without problems.
With Hirens Boot
Hirens boot is an external tool that will help you solve problems that are related to the Windows 8 ISO image. To lower it You must click on the following download link.
Download Hirens boot ISO
Here is a guide with the steps you must do to remove a user password in Windows 8:
- Download the executable at
https://www.hirensbootcd.org/files/ISO2USB.exeso you can boot the USB. Remember that the data you have saved in this flash memory will be lost, so it is convenient to make a backup copy on another unit. - Open Hirens boot to find all connected USB sticks. If you don't have yours, you will have to format it by entering My computer, then you should do right click in the assigned letter of the USB drive and select the option Format. After this you must click on Restore device defaults, press on Format fast and then on Start. In short, click on To update.
- It is recommended that ISO2USB ISO image 0 (x86) download it directly in the USB to activate automatically. Otherwise you will have to drag the ISO to the Flash memory.
- Choose a name of up to 11 characters for USB. You have to keep in mind that you must include uppercase letters and numbers.
- A warning window in which the system will ask you if you are sure you want to format the USB, so you must click on the option And it is.
Once you have the ISO copied correctly on the pendrive, what you should do now is run it, so you should continue with this procedure:
- Connect memory on the PC.
- Go to Windows 8 start menu, through Charms.
- Choose Security.
- Tap on Passwords and then in Edit NT password.
- Then choose your hard drive and open the folder Windows.
- Find the file System32 and click on it.
- Click on config and finally in SAM.
- Choose name user for which you want to change the password.
- Click on the button Change password.
- How do you want remove password you must leave in White fields New Password and check.
- Press To accept.
If you have any questions, leave them in the comments, we will answer you as soon as possible, at the same time it will surely be of great help to more members of the community. Thanks! 😉