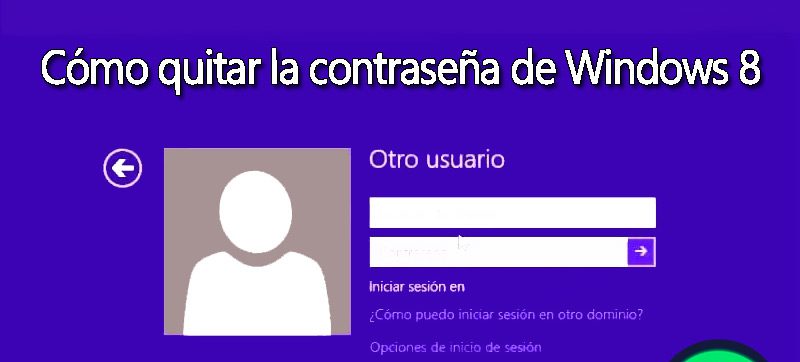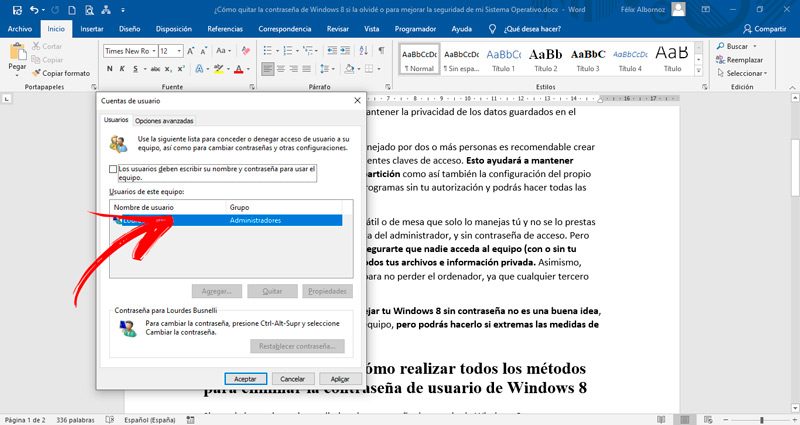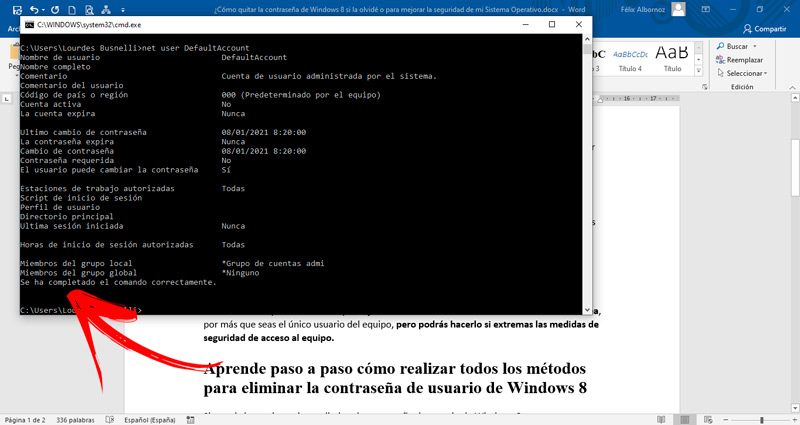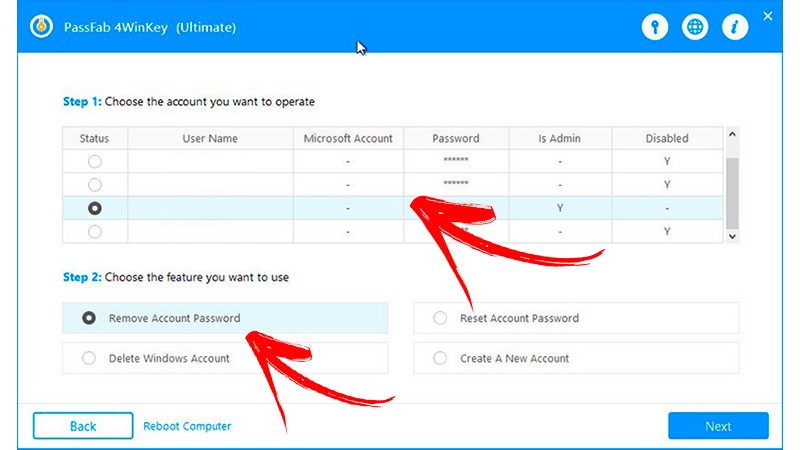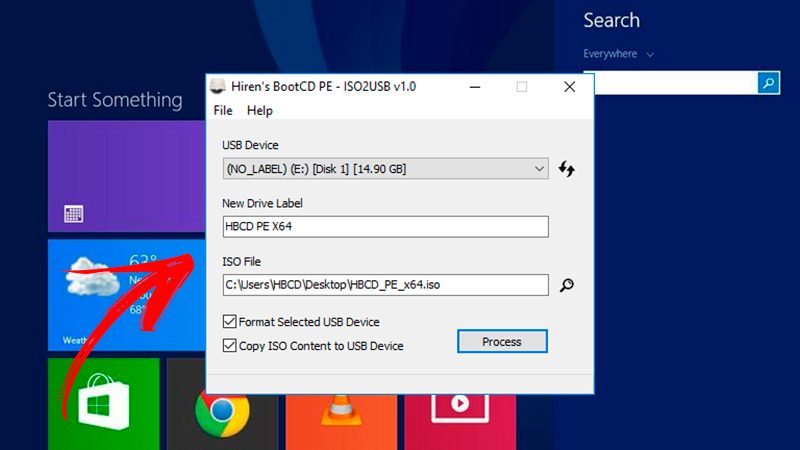Te explicaremos en este post cómo quitar de forma fácil y rápida la contraseña de Windows 8 si es que no la recuerdas. Debes prestar atención que vas a tener que seguir paso a paso las indicaciones en las cuales no vas a poder cometer errores.
Por eso te invitamos a continuar leyendo para que conozcas todos los trucos que tiene esta tarea y logres mejorar el rendimiento en tu PC.
Al mismo tiempo, te mostraremos si es seguro dejar el SO sin contraseña de acceso y concluiremos si es o no una buena idea hacerlo. Echa un vistazo y conviértete en un verdadero profesional.
Índice:
¿Es seguro dejar mi sistema operativo sin contraseña de acceso? ¿Es buena idea hacerlo?
No debes olvidarte de que el sistema operativo es un programa que coordina los procesos internos con otros software instalados para que a su vez estos trabajen con los hardware conectados. De esta manera, no necesitarás más que un solo SO en el ordenador, al cual le vas a poder adjudicar diferentes cuentas de usuarios para mantener la privacidad de los datos guardados en el mismo PC.
Dicho de otra forma, si un ordenador con Windows 8 es manejado por dos o más personas es recomendable crear diferentes cuentas con sus correspondientes claves de acceso. Esto ayudará a mantener seguros los datos guardados en cada partición como así además la configuración del propio SO. Al mismo tiempo, evitarás que se instalen programas sin tu autorización y vas a poder hacer todas las modificaciones parentales que quieras.
En cambio, si tienes un PC portátil o de mesa que solo lo manejas tú y no se lo prestas a nadie puedes tener una sola cuenta, la del administrador, y sin contraseña de acceso a Windows. Pero para esto deberás tener cuidado y asegurarte de que nadie acceda al equipo (con o sin tu autorización) debido a que podrá conocer todos tus archivos e información privada.
Asimismo, deberás de tomar mayores recaudos para no perder el PC, puesto que cualquier tercero podrá tener acceso al sistema operativo. De todo esto es factible concluir que dejar tu Windows 8 sin contraseña no es una buena idea, por mucho que seas el único usuario del equipo, pero podrás realizarlo si extremas las medidas de seguridad de acceso al equipo para ganar rendimiento del SO.
Aprende paso a paso cómo realizar todos los métodos para quitar la contraseña de usuario de Windows 8
Si por algún motivo deseas quitar la contraseña de usuario de Windows 8, te explicaremos a continuación todos los métodos posibles que puedes utilizar para llevar a cabo esta tarea.
Echa un vistazo:
Sin programas
Accede a Windows 8 con tu clave de administrador y después continúa con este paso a paso:
- Busca la aplicación Escritorio y haz un clic en la misma.
- A continuación, desliza el puntero del ratón por la esquina inferior derecha de la pantalla. Esto hará que se abra la herramienta Charm Bar.
- Selecciona Panel de control.
- Haz un clic en Cuentas de usuario y protección infantil.
- Elige la herramienta Cuentas de usuario.
- Dirígete a la pestaña Usuarios.
- Encontrarás una ventana en la cual deberás desactivar la casilla Los usuarios deben escribir su nombre y contraseña para utilizar el equipo.
- Elige el botón Aplicar y después pulsa en Aceptar. Esto hará que no sea necesario escribir en ninguna clave de acceso para ingresar a Windows 8.
Desde Bios
Lo primero que deberás de hacer es descargar una aplicación externa que te ayudará a bootear el USB, se llama Win8USB y la puedes obtener en aquí.
Descargar Win8USB para Windows
Una vez que hayas realizado estos pasos, deberás de obtener la imagen ISO de Windows 8. Para esto vas a tener que tener acceso a la página de Microsoft https://www.microsoft.com/es-es/software-download/windows8ISO. Cuando tengas todo listo deberás abrir Win8USB y seleccionar la unidad USB en la cual bajarás la ISO. A continuación, pulsa en Format Drive y después en Create para terminar con esta fase.
Ahora, deberás de apagar el equipo y conectar la memoria USB. Cuando lo enciendas, y antes que de arranque el SO, deberás tener acceso a la BIOS y seleccionar el USB booteado. Para ingresar a la BIOS deberás de presionar F9, F10 o F11, esto va a depender del fabricante de la placa, por lo que además pueden ser otras.
Verás a continuación la misma pantalla que cuando deseas instalar por primera vez Windows 8. Elige el idioma, pulsa en Siguiente y selecciona Reparar Equipo para que se despliegue una ventana llamada Opciones de recuperación del sistema. Haz un clic en Símbolo del sistema.
Después ingresa estos comandos:
x:Sources>D: D:>cd windows D:windows>Cd system32 D:windowsSystem32>Copyexe sethc.exe
Después escribe SI cuando te pregunte si deseas sobrescribir Sethc.exe.
D:windowsSystem32>Exit
Estos pasos harán que se abra la ventana de inicio de Windows 8 en donde deberás presionar varias veces, de forma rápida y seguida, la tecla Shift. Escribe control userpasswords2 para entrar a la herramienta Cuentas de usuario y continuar con los pasos que te mencionamos en el método anterior.
Con CMD
«ACTUALIZADO ✅ ¿Deseas quitar la contraseña de tu usuario en Windows 8? ⭐ ENTRA AQUÍ ⭐ y Aprende Todo ¡DESDE CERO! ⭐»
Usa el Símbolo del sistema de esta manera:
- Lo primero que deberás hacer es pulsar a la vez las teclas Windows y R. Esto hará que se abra una ventana con la función Ejecutar.
- Encontrarás un campo llamado Abrir en el cual deberás de hacer un clic para que se active la herramienta.
- Escribe a continuación CMD y pulsa Enter.
- Automáticamente se abrirá una nueva pantalla de fondo negro en la cual deberás de escribir
net user [tu nombre de usuario de Windows 8] [espacio en blanco]. A modo de ejemplo, si el usuario es Internet Paso a Paso, vas a tener que tener acceso el comandonet user Internet Paso a Paso. - Posteriormente de esto vas a ver una pantalla que te mostrará el sistema operativo con todos los cambios que acabas de realizar.
Con el Comando netplwiz
El comando netplwiz es un atajo para llegar a la herramienta Cuentas de usuario.
Por lo que realizar esta tarea es sencillo, solo debes seguir esta operación:
- Accede a la función Ejecutar de Windows 8. Para esto deberás de presionar las teclas Windows y R.
- Una vez que se abra la ventana escribe en el campo Abrir el nombre del comando. Dicho de otra forma,
netplwiz. - El SO abrirá de forma automática la herramienta Cuentas de usuario. Elige la pestaña Usuarios.
- No es necesario que selecciones el nombre de la cuenta a la que deseas quitar la contraseña debido a que se eliminarán todas las claves.
- Deshabilita la casilla Los usuarios deben escribir su nombre y contraseña para utilizar el equipo.
- Pulsa en Aplicar.
Desde otro usuario
Debes prestar atención que para quitar la contraseña de inicio de Windows necesitarás disponer permisos de administrador. De esta manera, si eres un usuario invitado, vas a poder realizar todos los pasos que te mencionamos en cualquiera de los métodos mostrados, pero a lo largo del procedimiento deberás de tener acceso la clave de administrador.
A modo de ejemplo, si usas la herramienta Ejecutar y escribes el comando control userpasswords2 hará que se abra una ventana de advertencia en la que, para dar un paso adelante, deberás de copiar la clave del administrador y pulsar en Aceptar.
Desde USB
Para este paso y necesitarás de la ayuda de un programa externo. Tomaremos como ejemplo PassFab 4WinKey, el cual vas a poder descargarlo desde aquí.
Descargar PassFab 4WinKey para Windows
A continuación, deberás seguir estos pasos:
- Una vez que hayas bajado el programa PassFab 4WinKey y le otorgues los permisos correspondientes, encontrarás una serie de funciones a las que puedes entrar. Entre estas, necesitarás utilizar Quitar la contraseña de Windows.
- Conecta la memoria USB al PC y prepárala para grabar los ficheros del software externo, si hace falta bootea el USB.
- Después de esto abre el programa PassFab 4WinKey.
- Selecciona el nombre del disco duro de tu ordenador, en el cual se encuentra el sistema operativo.
- Elige la cuenta de usuario a la que quieres quitarle la contraseña.
- Pulsa en la opción Remove account password y después presiona el botón Next.
Posteriormente de unos segundos el programa habrá eliminado la contraseña y vas a poder usar de nuevo el PC sin problemas.
Con Hirens Boot
Hirens boot es una herramienta externa que te ayudará a solucionar problemas que estén relacionados con la imagen ISO de Windows 8. Para bajarla deberás de pulsar en el siguiente link de descarga..
Descargar ISO de Hirens boot
A continuación, te explicamos una guía con los pasos que deberás hacer para quitar una contraseña de usuario en Windows 8:
- Descarga el ejecutable en
https://www.hirensbootcd.org/files/ISO2USB.exepara que puedas bootear el USB. Recuerda que los datos que tienes guardado en esta memoria flash se perderán, por lo que es conveniente realizar una copia de seguridad en otra unidad. - Abre Hirens boot para hallar todas las memorias USB conectadas. Si no hayas la tuya vas a tener que formatearla ingresando a Mi ordenador, después deberás hacer clic derecho en la letra asignada de la unidad USB y seleccionar la opción Formatear. Posteriormente de esto deberás de pulsar en Restaurar valores predeterminados del dispositivo, presionar en Formato rápido y luego en Inicio. En resumen, haz un clic en Actualizar.
- Es recomendable que la imagen ISO de ISO2USB 0 (x86) la descargues de forma directa en el USB para que se active de forma automática. En de lo contrario deberás de arrastrar la ISO hasta la memoria Flash.
- Elige un nombre de hasta 11 caracteres para el USB. Tienes que tener presente que debes de incluir letras en mayúsculas y números.
- Te aparecerá una ventana de advertencia en la cual el sistema te preguntará si estás seguro de querer formatear el USB, por lo que deberás presionar en la opción Yes.
Una vez que tienes la ISO copiada de forma correcta en el pendrive lo que deberás hacer ahora es ejecutarlo, por lo que deberás de continuar con este procedimiento:
- Conecta la memoria en el PC.
- Dirígete al menú de inicio de Windows 8, por medio de la Charms.
- Selecciona Seguridad.
- Pulsa en Contraseñas y después en Editar contraseña de NT.
- A continuación, elige el disco duro y abre la carpeta Windows.
- Busca el fichero System32 y pulsa en el mismo.
- Haz un clic en config y por último en SAM.
- Elige nombre de usuario al cual deseas cambiarle la contraseña.
- Pulsa en el botón Cambiar contraseña.
- Como quieres quitar la contraseña deberás de dejar en blanco los campos Nueva contraseña y Verificar.
- Presiona Aceptar.
Si te quedaste con alguna pregunta, déjalas en los comentarios, te contestaremos lo antes factible, al mismo tiempo seguro que será de gran ayuda para más miembros de la comunidad. Gracias! 😉