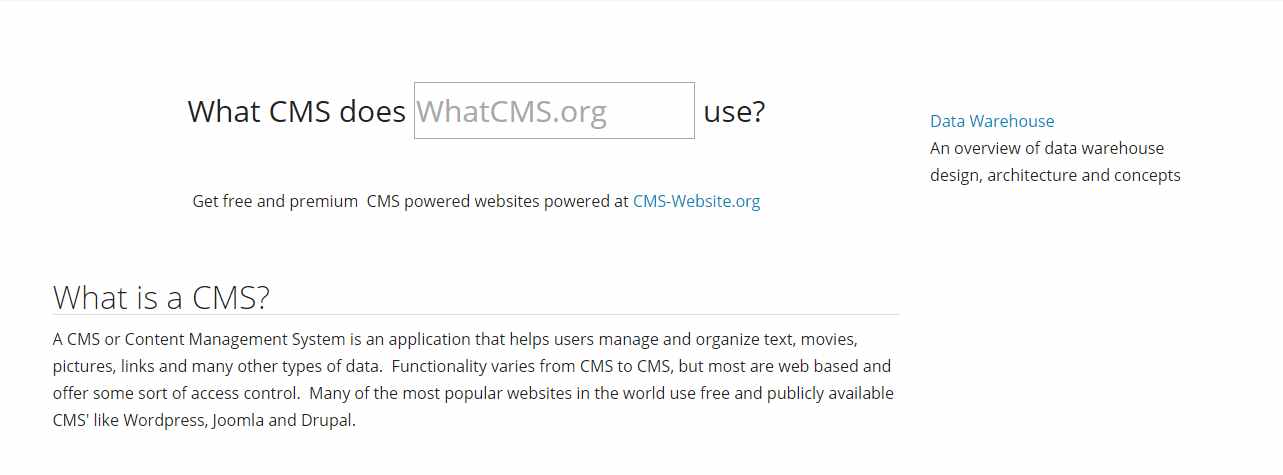<>
2XyYwm9
Many persons todavía piensan que la decisión de construir un sitio Web es el final de sus problemas. A pesar de todo, como cualquier experto le dirá, los verdaderos desafíos comienzan inmediatamente posteriormente de esta decisión.
The first and foremost challenge is selecting the right platform for the website. Given the number of content management systems on the market, choosing the platform is a serious decision.
El segundo desafío es la selección del tema que proporciona el diseño y las características del sitio web centradas en el Username. El tema correcto mejora enormemente la experiencia del usuario y es un aspecto importante de la strategy from digital marketing from the website.
Para terminar, el tercer reto es la elección de los plugins/extensión/componentes adecuados para el sitio web. Se trata de complementos de software que aumentan o amplían las diversas funcionalidades del sitio web. Elegir la mezcla correcta de estos componentes es un reto bastante serio debido a la posibilidad de que las cosas vayan mal debido a una sola elección equivocada.
Experts suggest that the best way to tackle these three challenges is to search within your particular niche. Successful websites in any niche have discovered the answers to these three questions very effectively. So instead of wasting time and resources trying to find the right mix through trial and error, you could use a whole host of online tools to help users discover which platform, theme, and plugins are running on a website.
Comencemos con las herramientas para descubrir el CMS en el que se basa un sitio web!
Discover the CMS with the CMS Detector
You don't have to dig through website code to find a website's CMS. There are many tools that do the work for you. Here is a list of the best online tools for CMS detector.
WhatCMS.org
WhatCMS is a respected online CMS detector that could detect 142 different CMS apps and their services. If there is a website that slides through your system, the folks at WhatCMS update their database immediately!
IsItWP.com
Esta herramienta trabaja estrechamente con WordPress. La herramienta ofrece mucha información sobre los sitios web basados en WordPress, incluyendo el tema, los plugins, el hosting subyacente y otra información.
Allora.io
Allora is another well known tool with a database of over 2200+ CMS / frameworks. The tool could even offer suggestions and recommendations based on popular themes and plugins. The list is dynamically maintained, allowing you to check the latest themes and plugins used in the niche of your choice.
OnlineWebTool.com
OnlineWebTool is a complete set of tools for detecting topics and related information. The best thing about this tool is the ability to make comparisons with competing websites.
Wappalyzer
If you don't want to use a web-based tool, you can use Wappalyzer, a very useful Chrome extension. You just have to visit the website you want to visit and click on the Wappalyzer button to check the topic and related information.
So now that you know which CMS a website is using, let's dig a little deeper to find out about themes and plugins.
WordPress theme detectors
Since WordPress is the dominant CMS for websites and web apps, there are a number of WordPress theme detection tools that have been specially developed to detect information about WordPress-based websites:
WP Theme Detector
Sólo debes de pegar la Url del sitio web que te gusta en el WPThemeDetector y te proporcionará todos los detalles sobre el tema de WordPress y los plugins instalados en el sitio web. La herramienta del detector de temas de WordPress al mismo tiempo ofrece una lista de los mejores temas y plugins junto con los detalles de los desarrolladores.
Built with
Built With ofrece información técnica sobre un sitio web, incluyendo la pila completa que alimenta el sitio web. La información que se ofrece es bastante completa e incluye detalles del server web, certificados SSL y proveedor de alojamiento.
Scan WP
El paquete de trabajo de escaneo proporciona información detallada sobre el sitio web de destino. La gama de información incluye la alineación completa de los plugins con el porcentaje de sitios web que ejecutan un plugin en particular. El paquete de trabajo de escaneo va más allá y al mismo tiempo muestra las keywords y los resultados de traffic recientes.
What work package theme is that?

This website not only detects the WordPress theme but at the same time any child theme, if present. At the same time, you simultaneously obtain complete information about the plugins installed on the website.
Web technology detector

This tool provides information about the installed version of WordPress, themes and plugins. The tool at the same time offers statistics on the detected themes and plugins.
Whattheme.com
Whattheme claims to be the most advanced WordPress theme detector tool. It is now owned by CodeinWP, which is a huge WordPress resource website.
- This WordPress theme detector alerts you:
- Theme url
- Author of the topic
- Author URL
- Theme version
- License
- License URL
- Tags
- Description of the topic
Al mismo tiempo es compatible con otras plataformas como WordPress, Shopify, Drupal and more.
Themesinfo.com
Themesinfo is originally a marketplace for WordPress themes. Its WordPress theme detection tool can detect the themes and plugins that a website is using.
Apart from that, this WordPress theme detector at the same time reveals those of a website:
Get Fast WordPress Hosting with a
FREE CREDIT
by $25
BEGIN
Use the promo code: WPB25
Chrome extensions to detect WordPress themes and plugins
Chrome offers a number of extensions that are designed to discover everything about WordPress websites. Aimed at both developers and non-professional users, these extensions provide surprisingly detailed information about WordPress websites.
Chrome Sniffer Plus

Chrome Sniffer Plus puede olfatear JavaScript, WordPress, Angular, phpBB, Drupal, Apache, NGINX y más. Esta es una extensión de Chrome imprescindible para todos los desarrolladores web.
Built with Technology Profiler

In one click, this extension offers detailed information about the website opened in the tab, including the CMS, servers, email services and more.
WPSniffer - WordPress Theme Tracker

With WPSniffer, you can see the active WordPress theme installed on a website. This is a very simple and practical tool for developers and designers who normally work with WordPress.
Find the WordPress theme manually
There are websites that reject all attempts to discover the theme and installed plugins. In such cases, you can use the following tips to find out about themes and plugins.
Look at the footer
A good number of web developers don't even bother to change the footer text and links. In the case of such an oversight, the theme name and developer information are in the footer.

Scan page source code
Right-click on the page and select the option View the page source. Alternativamente, pulse CTRL+U para ver el source code of the page.

La página que contiene el código fuente muchas veces tiene enlaces a archivos externos e internos enlazados y CSS.

You can find the name of the topic by searching for the term theme and the theme subfolder as shown in the screenshot below.

The second option is to find the CSS linked to the page. In almost all WordPress websites, this file is called style.css. This file is generally found in the directory wp-content / themes. You just have to do a quick search with CTRL + F for style.css.

Once you are inside the style.css, you can easily discover the name of the theme.

A veces, puede que tenga que buscar un poco más en el archivo. A pesar de todo, una vez que tenga el nombre del tema, Google para obtener más información.
conclusion
In order to save a lot of time and effort, I recommend that you make a list of competitors' websites and then use one or more of the tools mentioned above to discover more about the CMS, themes, and plugins.
If I've missed your favorite tools or are having trouble using a particular tool, please leave me a comment below.
How to use theme detector to know what theme a WordPress website is using
One of the most common ways to think about site design and functions in WordPress is by looking at other websites, which is why it is important to find out how to know what WordPress theme is using that site you like.
Find the topic or theme right for you Blog o WordPress website can be challenging.
When starting a Blog you will need four items for it to take off And of course choosing a theme is one of them:
- Domain name: Choose the name of your Blog and buy the domain name from a good domain registrar.
- Web hosting: Every Blog or website needs a hosting or decent web hosting. Self-hosted domains are the best, since you will be the owner of the site and the content you put on it.
- Blogging platform: Before starting your Blog, you must select which platform blogs utilizar. Siempre recomendamos WordPress o Wix, pero ver incluso otras que cabe destacar explorar leyendo nuestra guía de plataformas de blogs.
- A WordPress theme. After all, the perfect theme is what makes the website work for you.
The most common way to find a topic is to view it on the websiteTherefore, at the same time as you see how it looks, you will find what are some of its functionalities or items that may be of interest to your site.
The problem is, when you start browsing the themes in the WordPress gallery, Visually finding the topic you liked is almost impossible if you don't have the name.
How do you find the name of the WordPress theme a site is using?
In this guide we will show a couple of methods to discover what theme is being used on a site you visit, so you can locate and place that same theme on your own page.
Con ese target en mente, echemos un vistazo a los two different methods of finding the theme being used on a website or Blog created in WordPress.
Method 1 - Using theme detectors to find out which WordPress theme a website is using
Lo creas o no, un programmer bien intencionado ha creado an application to detect the WordPress theme that a page is using.
This application has an easy to remember name: WordPress Theme Detector and is hosted at makeawebsitehub.com.
WordPress Theme Detector features
Here we will make a parenthesis, because WordPress Thme Detector has some very interesting options that can contribute to the design of your website.b.
As well as detecting a WordPress theme, you can:
- Browse some of the most popular topics.
- Take a closer look at some of the most popular plugins.
- Browse the features of some of the most popular hosting sites.
- And of course, detect which WordPress theme a particular site is using.
There are a ton of other features to consider, but we have to go back to what we started to do; spot that awesome WordPress theme you're dying to have on your own website or Blog.
How to use WordPress Theme Detector
This is so simple that you will fall out of your chair. The process has 7 steps, including:
- Copy the page URL where you saw that awesome topic that interests you.
- Abrir la app WordPress Theme Detector.
- Click on the tab «Detector».
- Paste the url of that page with the topic that you like so much.
- Click on "Analyze" or just press the key Enter of your keyboard.
- The result will be displayed in a red box below where you have pasted the url.
- Copy the title of the topic and look it up in WordPress.
That was probably too simple.
Some people like things to be a bit more complicated and there is a chance that WordPress Theme Detector does not recognize that particular theme or that the theme you are viewing be una versión modificada de una plantilla de WordPress o un tema padre.
In that case, we will explain a second method to find out which WordPress theme a website is using.
Method 2 - Using Source Code
This method requires a bit more work, because It is manual and you have to know a little about the source code of the website.
At the same time includes some more complicated steps, which we will present to you in detail.
In spite of everything, once it is essential it is important that you know what you are doing, this might be the fastest way to find the WordPress theme, since you should not leave the site and use a separate application.
Here's how this method works:
Find it in the style.css files
Every WordPress theme has a style.css file que está contents en el código fuente de un sitio web.
That style.css file contains a topic header with information such as the author of the topic, URI, version, and of course the name or title of the topic.
At once, contains all the CSS styles used by the theme.
All you have to do is locate that file in the website source code that you like so much and you will find the name of the topic.
Here are six steps on how to do it:
1. Access to the source code files of the website
Access the source code of the website it's not as difficult as you might think.
Simply, right-click anywhere on the website screen where is the subject you admire. There will appear a drop-down menu near the mouse pointer.
Towards the bottom of that menu will be the option "inspect" or "inspect element", click on that option and a set of three boxes will appear occupying half the screen.
In a faster way, you can do the same using the keys "Ctrl + Shft + C" to access the source code of a website.
2. How to find the CSS file
As we already mentioned, you are looking for a file called style.css, which is regularly found in a code string containing / wp-content / themes.
You can spend some time trying to locate that text string in the source code or use another "Ctrl + F" key combination to search.
3. Shortcut to search style.css
The command "Ctrl + F" will open a search box between the top box. Just type style.css in the search box.
In the source code box the search will automatically jump to all lines of code style.css. Scroll until you find a line of text that looks like this:
|
<link rel='stylesheet' go='themename_style-css'href='http://example.com/wp-content/themes/theme-name/style.css?ver=1.1.47' type='text / css' half='all' /> |
4. Copiar el link Style.css
To get the information you need, you will have to copy the link style.css.
Hover over the source code with the style.css theme in it and right click.
A pop-up box will appear with typical options for "cut", "copy" and "paste". Select option "Copy the url".
5. View the topic header
To see the topic header where the topic information is, simply abre una nueva ventana del browser y pega el enlace copiado in the URL search box.
Your browser will open a window with a long list of codes.
Este es el código fuente de programming para ese tema en particular. En este caso, tu sólo estás interesado en lo que se encuentra en la parte de arriba del encabezado, que será algo como esto:
|
Theme Yam: Theme Yam Theme URI: https://tickytackywebby.com Author: ThemeAuthorName Author URI: https://tickytackywebby.com Description:: My Theme is to flexible WordPress theme designed for portfolio websites Version: 1.1.47 License: GNU general Public License v2 or later License URI: http://www.gnu.org/licenses/gpl-2.0.html Text Domain: hestia Tags: Blog, custom-logo, portfolio, and-commerce, rtl-language-support, post-formats, grid-layout, one-column, two-columns, custom-background, custom-colors, custom-header, custom-menu, featured-image-header, featured-images, flexible-header, full-width-template, sticky-post, theme-options, threaded-comments, translation-ready |
6. How to find the parent topic
At the top of the header you have the name of the topic you are looking for, but you will notice that in the false example used later, the word "child" appears both in the source code and as part of the topic information.
This means that the website theme is a modified version or child theme of a parent theme or template.
You can locate the original parent topic copying the theme name next to "Template:".
Note that at the same time you can copy some other information in the header, such as «Theme URL:» and «Author URL:», just in case you can't find it among the free WordPress themes.
|
/* Theme Yam: My Child Theme Description:: Just to child theme Author: Peter Smith Author Url: Write here the author's Blog or website address url address Template: hestia Version: 1.0 License: GNU general Public License v2 or later License URI: http://www.gnu.org/licenses/gpl-2.0.html Text Domain: my-child-theme */ |
An alternative manual route
You can get the same information using a different route. For some, this could be easier. Here are the steps to follow:
- Right-click anywhere on the page screen with the theme you want (or use the hotkey "Ctrl + U").
- In the box that appears, select "Page source" or "View source" (You will skip this step if you use the "Ctrl + U" keys option).
- Sand it will open a new window with the source code from the website.
- From here, you can repeat the same steps 3 through 6 explained before.
How to find your favorite WordPress theme
Once you have used Method 1 or Method 2 of our guide, You must already have the name or title of the topic available, as well as any other information you may need to find your preferred topic.
Single there are a few more steps to take, and here they are:
- Open WordPress.org.
- Select the tab "Topics" at the top of the page.
- Write or paste the name of the topic or the title of the topic in the search box located at the top right of the screen and press Enter, or click the magnifying glass icon.
- The topic should appear in the icon list that appear on the screen.
- If it doesn't appear, then you will need to do some additional work to find it. That is where you can copy those additional URLs of topics and authors discovered in the source code.
Once you've nailed that awesome theme, you can use and modify it to suit your needs specific and personal preferences.
conclusion
When you find the perfect theme on another website, and the one you want to use on your website or Blog, you must do everything you can to try to find out which WordPress theme that website is using.
Luckily you can use the WordPress Theme Detector app to perform a quick search.
If that doesn't give you the results you are looking for, you can make use of the manual method.
With all this you can have in your hands the information that will help you locate that much loved topic and put it on your website.