
Many years ago, Microsoft ventured and took a very important step with the launch of Windows 8, a version of the operating system that, even though it was not bad at all, received a lot of criticism from users for not being prepared for all environments . That is why, some time later, they rectified and, before launching Windows 10, Windows 8.1 arrived correcting a multitude of problems on the part of users.
Today, you most likely already have Windows 10 on your computer, but if for some reason you require Windows 8.1, it might be a good idea to try installing it on a virtual machine, with which you will have your own operating system and, within a program, you will be able to use this other version without problem. This is especially recommended if you do not want to use it all the time, since you can install it without affecting your current documents, applications and files.
So you can install Windows 8.1 in a virtual machine for free with VirtualBox
Installation requirements and previous downloads
To get started, you will need download and install the VirtualBox free program on your computer, allowing easy creation of virtual machines. This download is very simple and can be done directly from your official web portalEven if you need it, we also have more documentation and explanations about the program.

On the other hand, To install Windows 8.1, you will also need an ISO file of that operating system. Obtaining this file is free, but then it is possible that you will need a license key to be able to use the 100% of the operating system functions, even though it will not be strictly necessary either. To get it you must visit Microsoft's download page, where you must get the respective download and save it on your computer. In case of doubts, you can follow our tutorial to download Windows 8.1 for free.
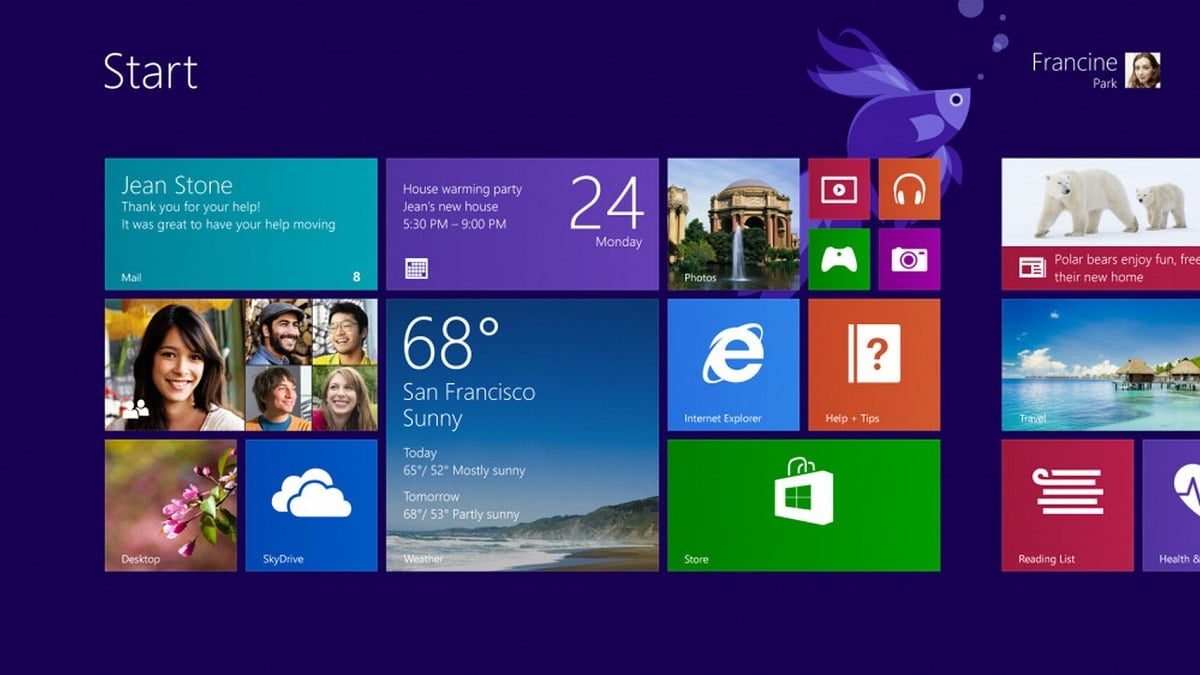
Related post:
How to Download an Official Windows 8.1 ISO File for Free
Create a virtual machine in VirtualBox and install Windows 8.1
After you have downloaded Windows and have VirtualBox, you should have access to this program on your computer and then select the "New" option at the top to be able to start with the creation of it. A wizard will open to create it in which you must complete some parameters:
- Name and operating system- Choose whatever name you want for the virtual machine. You can also change the location if you want, but you must select the operating system Windows 8.1 along with the architecture (32-bit or 64-bit) you chose when downloading the ISO file from the Microsoft web portal.
- Memory size- You must choose the amount of RAM you want to allocate to the virtual machine for it to function. You should at least select 2 GB for Windows to work, even though the best way to achieve optimal performance in most cases is to select at least half of the available memory, so that you can use the PC and the virtual machine normally. .
- HDD: first, you must select the option Create a virtual hard drive now Unless you already have one. You'd better leave the default alternatives (VDI, Dynamically booked) and that, if you prefer, you can modify the disk capacity or its location, since it is stored like any other system file on your PC.

Related post:
How to install Ubuntu in a virtual machine with VirtualBox on Windows step by step
Install Windows on the virtual machine
After completing all of the above, you can start the virtual machine without problem. To do this, you must click on it and, in the menu at the top, select "Start". A new window will open asking you to choose a virtual boot disk for the machine. Here, you must click on the folder icon and browse your computer for the ISO file you downloaded from Windows 8.1, so that you can boot from it and begin the installation procedure.
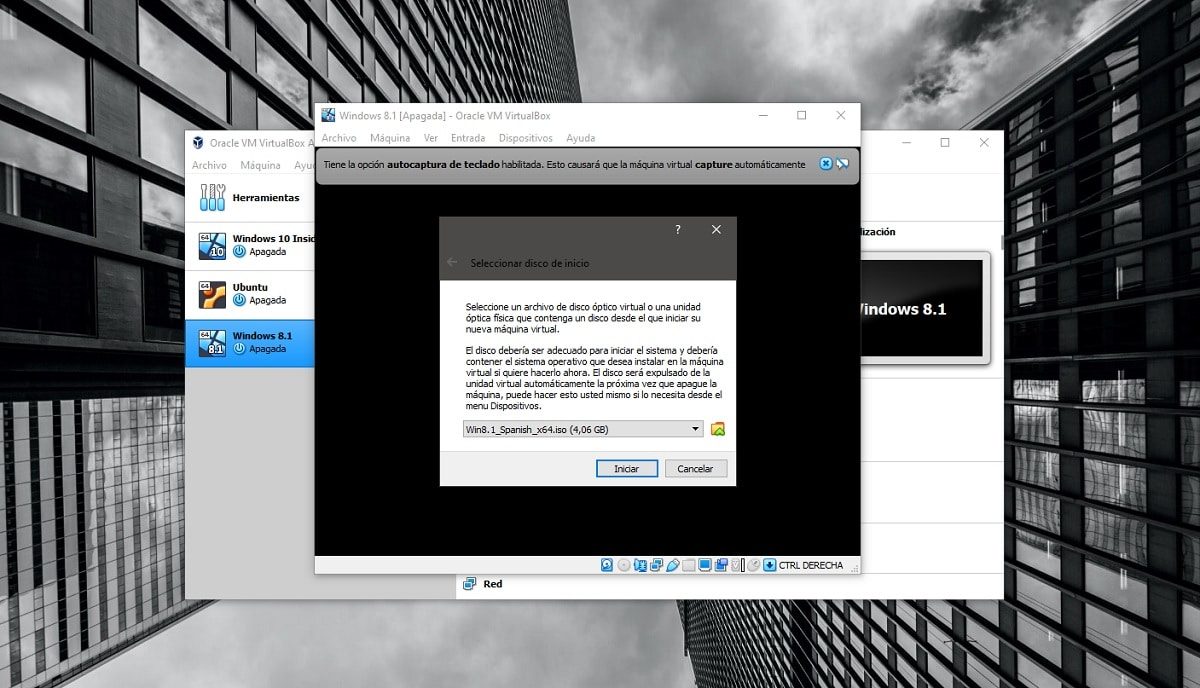
Once this is done, you just have to install Windows 8.1 frequently. The procedure in question is relatively simple, since it consists of an assistant with which you just have to press continue. It is important to note that for the installation it is not usually necessary to enter a product key, even if it is It is essential that you choose the advanced mode and not the update, where afterwards you will only have to choose the only disk that appears.

Related post:
How to install the «Guest Additions» in the Windows virtual machines of VirtualBox step by step
The virtual machine must be rebooted at certain times throughout the procedure, and when you finish you will only have to configure the machine like any other equipment in the frequent way. Afterwards, you can have access to the virtual machine whenever you want, by clicking inside VirtualBox on the start button that you will find.






