
Il y a de nombreuses années, Microsoft s'est aventuré et a franchi une étape très importante avec le lancement de Windows 8, une version du système d'exploitation qui, même si elle n'était pas du tout mauvaise, a reçu beaucoup de critiques de la part des utilisateurs pour ne pas être préparée à tous les environnements. . C'est pourquoi, quelque temps plus tard, ils ont rectifié et, avant de lancer Windows 10, Windows 8.1 est arrivé corrigeant une multitude de problèmes de la part des utilisateurs.
Aujourd'hui, vous avez probablement déjà Windows 10 sur votre ordinateur, mais si pour une raison quelconque vous avez besoin de Windows 8.1, il peut être judicieux d'essayer de l'installer sur une machine virtuelle, avec lequel vous aurez votre propre système d'exploitation et, au sein d'un programme, vous pourrez utiliser cette autre version sans problème. Ceci est particulièrement recommandé si vous ne souhaitez pas l'utiliser tout le temps, car vous pouvez l'installer sans affecter vos documents, applications et fichiers actuels.
Ainsi, vous pouvez installer Windows 8.1 dans une machine virtuelle gratuitement avec VirtualBox
Exigences d'installation et téléchargements précédents
Pour commencer, vous aurez besoin télécharger et installer le programme gratuit VirtualBox sur votre ordinateur, ce qui permet de créer facilement des machines virtuelles. Ce téléchargement est très simple et peut être effectué directement à partir de votre portail web officielMême si vous en avez besoin, nous avons également plus de documentation et d'explications sur le programme.

D'autre part, Pour installer Windows 8.1, vous aurez également besoin d'un fichier ISO de ce système d'exploitation. L'obtention de ce fichier est gratuite, mais il est possible que vous ayez besoin d'une clé de licence pour pouvoir utiliser le 100% des fonctions du système d'exploitation, même si cela ne sera pas strictement nécessaire non plus. Pour l'obtenir, vous devez visiter Page de téléchargement de Microsoft, où vous devez obtenir le téléchargement correspondant et l'enregistrer sur votre ordinateur. En cas de doute, vous pouvez suivre notre tutoriel pour télécharger gratuitement Windows 8.1.
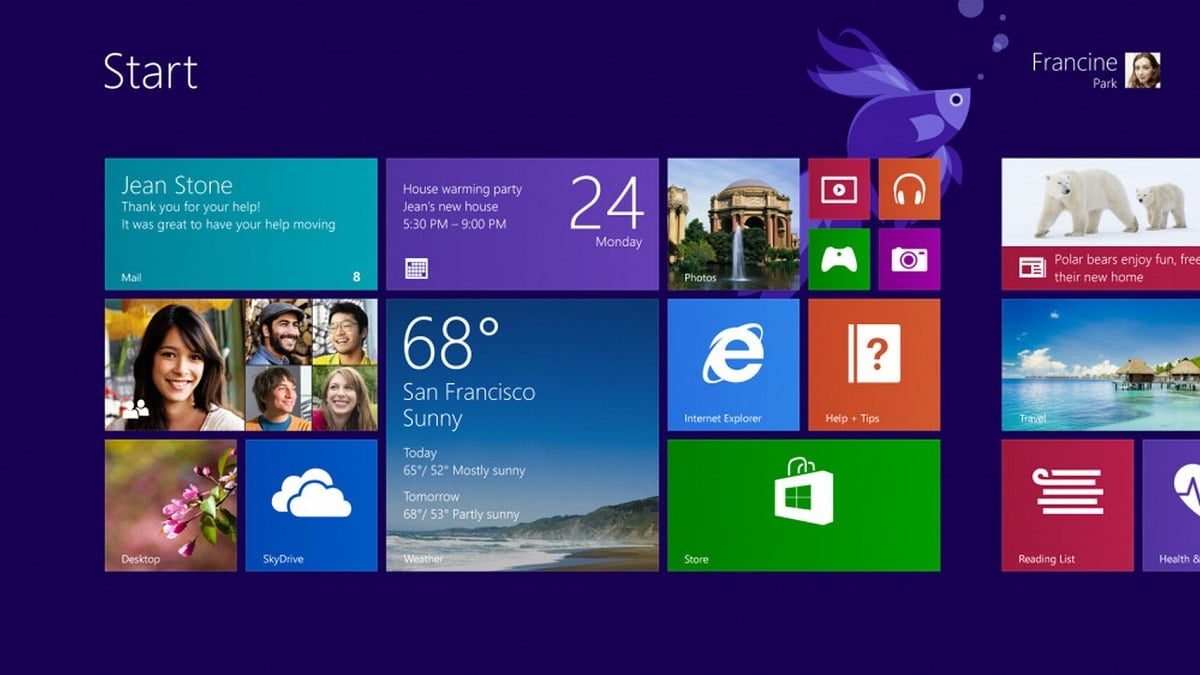
Article similaire:
Comment télécharger gratuitement un fichier ISO officiel de Windows 8.1
Créez une machine virtuelle dans VirtualBox et installez Windows 8.1
Après avoir téléchargé Windows et avoir VirtualBox, vous devriez avoir accès à ce programme sur votre ordinateur, puis sélectionnez l'option "Nouveau" en haut pour pouvoir commencer par la création de celui-ci. Un assistant s'ouvrira pour le créer dans lequel vous devrez compléter certains paramètres:
- Nom et système d'exploitation- Choisissez le nom que vous voulez pour la machine virtuelle. Vous pouvez également modifier l'emplacement si vous le souhaitez, mais vous devez sélectionner le système d'exploitation Windows 8.1 ainsi que l'architecture (32 bits ou 64 bits) que vous avez choisie lors du téléchargement du fichier ISO à partir du portail Web Microsoft.
- Taille mémoire- Vous devez choisir la quantité de RAM que vous souhaitez allouer à la machine virtuelle pour qu'elle fonctionne. Vous devez sélectionner au moins 2 Go pour que Windows fonctionne, même si le meilleur moyen d'obtenir des performances optimales dans la plupart des cas est de sélectionner au moins la moitié de la mémoire disponible, afin de pouvoir utiliser le PC et la machine virtuelle normalement.
- Disque dur: tout d'abord, vous devez sélectionner l'option Créez un disque dur virtuel maintenant Sauf si vous en avez déjà un. Vous feriez mieux de laisser les alternatives par défaut (VDI, Réservé dynamiquement) et que, si vous préférez, vous pouvez modifier la capacité du disque ou son emplacement, car il est stocké comme tout autre fichier système sur votre PC.

Article similaire:
Comment installer Ubuntu dans une machine virtuelle avec VirtualBox sur Windows étape par étape
Installez Windows sur la machine virtuelle
Après avoir terminé tout ce qui précède, vous pouvez démarrer la machine virtuelle sans problème. Pour ce faire, vous devez cliquer dessus et, dans le menu en haut, sélectionnez "Démarrer". Une nouvelle fenêtre s'ouvrira vous demandant de choisir un disque de démarrage virtuel pour la machine. Ici, vous devez cliquez sur l'icône du dossier et parcourez votre ordinateur pour le fichier ISO que vous avez téléchargé à partir de Windows 8.1, afin que vous puissiez démarrer à partir de celui-ci et commencer la procédure d'installation.
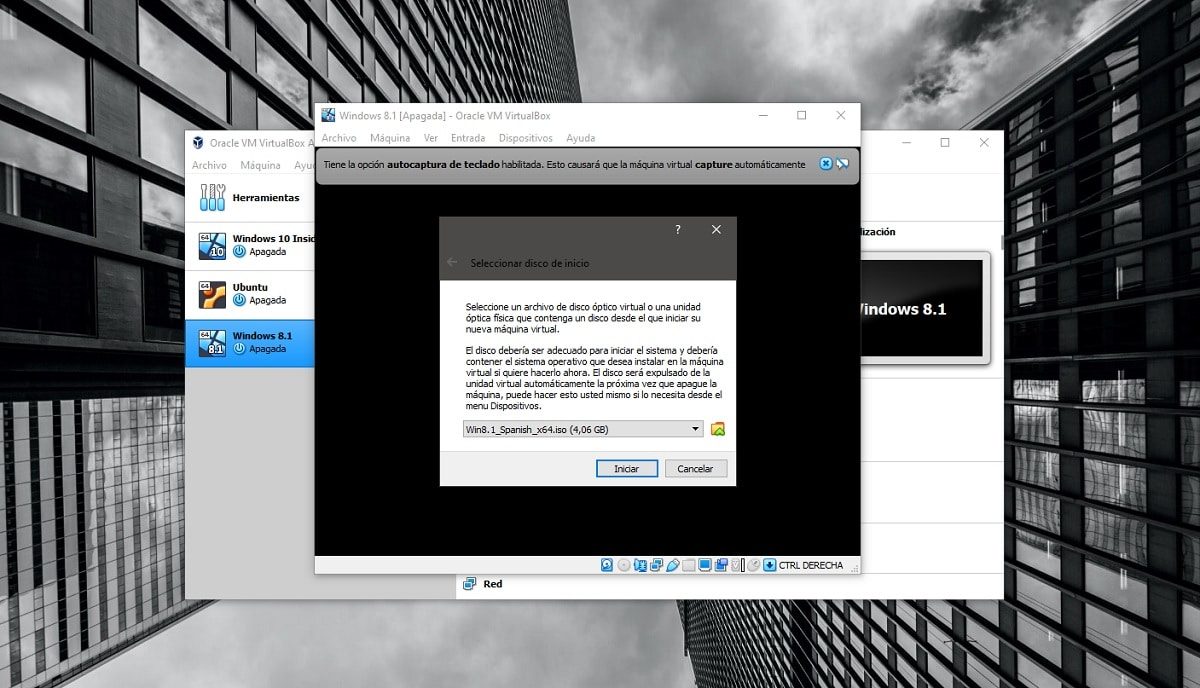
Une fois que cela est fait, il vous suffit de installer fréquemment Windows 8.1. La procédure en question est relativement simple, car elle consiste en un assistant avec lequel il suffit d'appuyer sur continuer. Il est important de noter que pour l'installation, il n'est généralement pas nécessaire de saisir une clé de produit, même si elle est Il est essentiel que vous choisissiez le mode avancé et non la mise à jour, où ensuite vous n'aurez plus qu'à choisir le seul disque qui apparaît.

Article similaire:
Comment installer les «Guest Additions» dans les machines virtuelles Windows de VirtualBox étape par étape
La machine virtuelle doit être redémarrée à certains moments tout au long de la procédure, et lorsque vous avez terminé, vous n'aurez qu'à configurer la machine comme tout autre équipement de la manière fréquente. Ensuite, vous pouvez avoir accès à la machine virtuelle quand vous le souhaitez, en cliquant à l'intérieur de VirtualBox sur le bouton de démarrage que vous trouverez.






