
Vor vielen Jahren wagte Microsoft einen sehr wichtigen Schritt mit der Einführung von Windows 8, einer Version des Betriebssystems, die, obwohl sie überhaupt nicht schlecht war, von den Benutzern viel Kritik erhielt, weil sie nicht auf alle Umgebungen vorbereitet war . Aus diesem Grund haben sie einige Zeit später korrigiert und vor dem Start von Windows 10 Windows 8.1 hat eine Vielzahl von Problemen seitens der Benutzer behoben.
Heute haben Sie höchstwahrscheinlich bereits Windows 10 auf Ihrem Computer, aber Wenn Sie aus irgendeinem Grund Windows 8.1 benötigen, ist es möglicherweise eine gute Idee, es auf einer virtuellen Maschine zu installieren, mit dem Sie Ihr eigenes Betriebssystem haben und innerhalb eines Programms diese andere Version problemlos verwenden können. Dies wird besonders empfohlen, wenn Sie es nicht ständig verwenden möchten, da Sie es installieren können, ohne Ihre aktuellen Dokumente, Anwendungen und Dateien zu beeinträchtigen.
So können Sie Windows 8.1 mit VirtualBox kostenlos in einer virtuellen Maschine installieren
Installationsanforderungen und vorherige Downloads
Um loszulegen, benötigen Sie Laden Sie das kostenlose VirtualBox-Programm herunter und installieren Sie es auf Ihrem Computer, so dass virtuelle Maschinen einfach erstellt werden können. Dieser Download ist sehr einfach und kann direkt von durchgeführt werden Ihr offizielles WebportalAuch wenn Sie es brauchen, haben wir mehr Dokumentation und Erklärungen zum Programm.

Auf der anderen Seite, Zur Installation von Windows 8.1 benötigen Sie außerdem eine ISO-Datei dieses Betriebssystems. Das Abrufen dieser Datei ist kostenlos, aber es ist möglich, dass Sie einen Lizenzschlüssel benötigen, um den 100% der Betriebssystemfunktionen verwenden zu können, obwohl dies auch nicht unbedingt erforderlich ist. Um es zu bekommen, müssen Sie besuchen Microsofts Download-Seite, wo Sie den entsprechenden Download erhalten und auf Ihrem Computer speichern müssen. Im Zweifelsfall können Sie unserem Tutorial folgen, um Windows 8.1 kostenlos herunterzuladen.
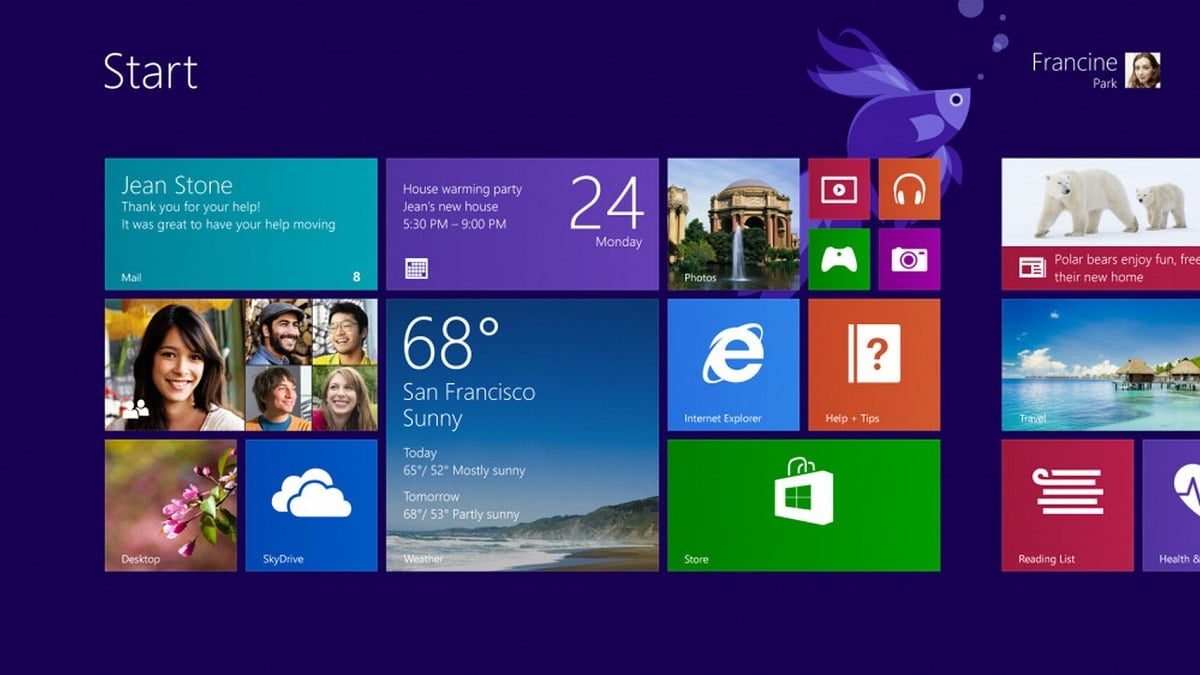
In Verbindung stehender Beitrag:
So laden Sie eine offizielle Windows 8.1-ISO-Datei kostenlos herunter
Erstellen Sie eine virtuelle Maschine in VirtualBox und installieren Sie Windows 8.1
Nachdem Sie Windows heruntergeladen und VirtualBox installiert haben, sollten Sie auf Ihrem Computer auf dieses Programm zugreifen können Wählen Sie oben die Option "Neu" mit der Erstellung beginnen zu können. Ein Assistent wird geöffnet, um es zu erstellen, in dem Sie einige Parameter ausführen müssen:
- Name und Betriebssystem- Wählen Sie den gewünschten Namen für die virtuelle Maschine. Sie können den Speicherort auch ändern, wenn Sie möchten, aber Sie müssen das Betriebssystem auswählen Windows 8.1 zusammen mit der Architektur (32-Bit oder 64-Bit), die Sie beim Herunterladen der ISO-Datei vom Microsoft-Webportal ausgewählt haben.
- Speichergröße- Sie müssen die RAM-Größe auswählen, die Sie der virtuellen Maschine zuweisen möchten, damit sie funktioniert. Sie sollten mindestens 2 GB auswählen, damit Windows funktioniert. Der beste Weg, um in den meisten Fällen eine optimale Leistung zu erzielen, besteht darin, mindestens die Hälfte des verfügbaren Speichers auszuwählen, damit Sie den PC und die virtuelle Maschine normal verwenden können.
- Festplatte: Zuerst müssen Sie die Option auswählen Erstellen Sie jetzt eine virtuelle Festplatte Es sei denn, Sie haben bereits eine. Sie sollten die Standardalternativen belassen (VDI, Dynamisch gebucht) und wenn Sie möchten, können Sie die Kapazität der Festplatte oder ihren Speicherort ändern, da sie wie jede andere Systemdatei auf Ihrem PC gespeichert wird.

In Verbindung stehender Beitrag:
So installieren Sie Ubuntu Schritt für Schritt in einer virtuellen Maschine mit VirtualBox unter Windows
Installieren Sie Windows auf der virtuellen Maschine
Nachdem Sie alle oben genannten Schritte ausgeführt haben, können Sie die virtuelle Maschine problemlos starten. Dazu müssen Sie darauf klicken und, Wählen Sie im Menü oben "Start".. Ein neues Fenster wird geöffnet, in dem Sie aufgefordert werden, eine virtuelle Startdiskette für den Computer auszuwählen. Hier musst du Klicken Sie auf das Ordnersymbol und durchsuchen Sie Ihren Computer nach der ISO-Datei, die Sie von Windows 8.1 heruntergeladen haben, damit Sie davon booten und mit dem Installationsvorgang beginnen können.
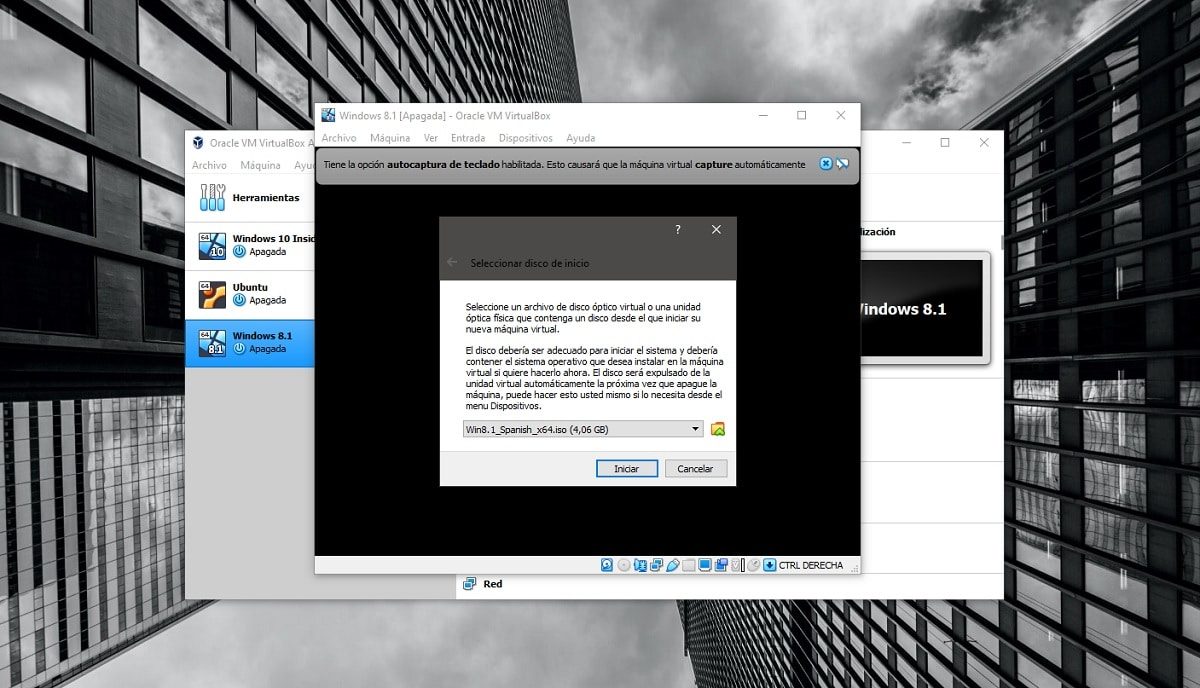
Sobald dies erledigt ist, müssen Sie nur noch Installieren Sie Windows 8.1 häufig. Das fragliche Verfahren ist relativ einfach, da es aus einem Assistenten besteht, mit dem Sie nur auf Weiter klicken müssen. Es ist wichtig zu beachten, dass für die Installation normalerweise kein Produktschlüssel eingegeben werden muss, selbst wenn dies der Fall ist Es ist wichtig, dass Sie den erweiterten Modus und nicht das Update auswählen. Danach müssen Sie nur noch die einzige Festplatte auswählen, die angezeigt wird.

In Verbindung stehender Beitrag:
So installieren Sie die «Guest Additions» Schritt für Schritt in den virtuellen Windows-Maschinen von VirtualBox
Die virtuelle Maschine muss zu bestimmten Zeiten während des gesamten Vorgangs neu gestartet werden Wenn Sie fertig sind, müssen Sie die Maschine nur noch häufig wie jedes andere Gerät konfigurieren. Anschließend können Sie jederzeit auf die virtuelle Maschine zugreifen, indem Sie in VirtualBox auf die Startschaltfläche klicken, die Sie finden.






