
Hace muchos años, Microsoft se aventuró y dio un paso muy importante con el lanzamiento de Windows 8, una versión del sistema operativo que, aún cuando no estaba nada mal, recibió muchas críticas por parte de los usuarios por no estar preparada para todos los entornos. Es por ello que, tiempo luego, rectificaron y, antes de lanzar Windows 10, Llegó Windows 8.1 corrigiendo multitud de problemas por parte de los usuarios.
Hoy en día, lo más probable es que ya tenga Windows 10 en su computadora, pero si por alguna razón requiere Windows 8.1, puede ser una buena idea intentar instalarlo en una máquina virtual, con lo que tendrás tu propio sistema operativo y, dentro de un programa, vas a poder usar esta otra versión sin problema. Esto es fundamentalmente recomendable en el caso de que no desee utilizarlo todo el tiempo, puesto que podrá instalarlo sin afectar sus documentos, aplicaciones y archivos actuales.
Para que pueda instalar Windows 8.1 en una máquina virtual de forma gratuita con VirtualBox
Requerimientos de instalación y descargas previas
Para empezar, necesitará descargue e instale el programa sin costes VirtualBox en su computadora, lo que permitirá la fácil creación de máquinas virtuales. Esta descarga es muy sencilla y se puede realizar de forma directa desde su portal web oficial, aún cuando si lo necesitas además disponemos de más documentación y explicaciones sobre el programa.

Por otra parte, Para instalar Windows 8.1, además necesitará un archivo ISO de ese sistema operativo. La consecución de este archivo es gratis, pero luego es factible que necesite una clave de licencia para poder usar el 100% de las funciones del sistema operativo, aún cuando tampoco será estrictamente necesario. Para conseguirlo deberás de visitar la página de descarga de Microsoft, donde deberás conseguir la descarga respectivo y guardarla en tu computadora. En caso de dudas, puedes seguir nuestro tutorial para descargar Windows 8.1 gratis.
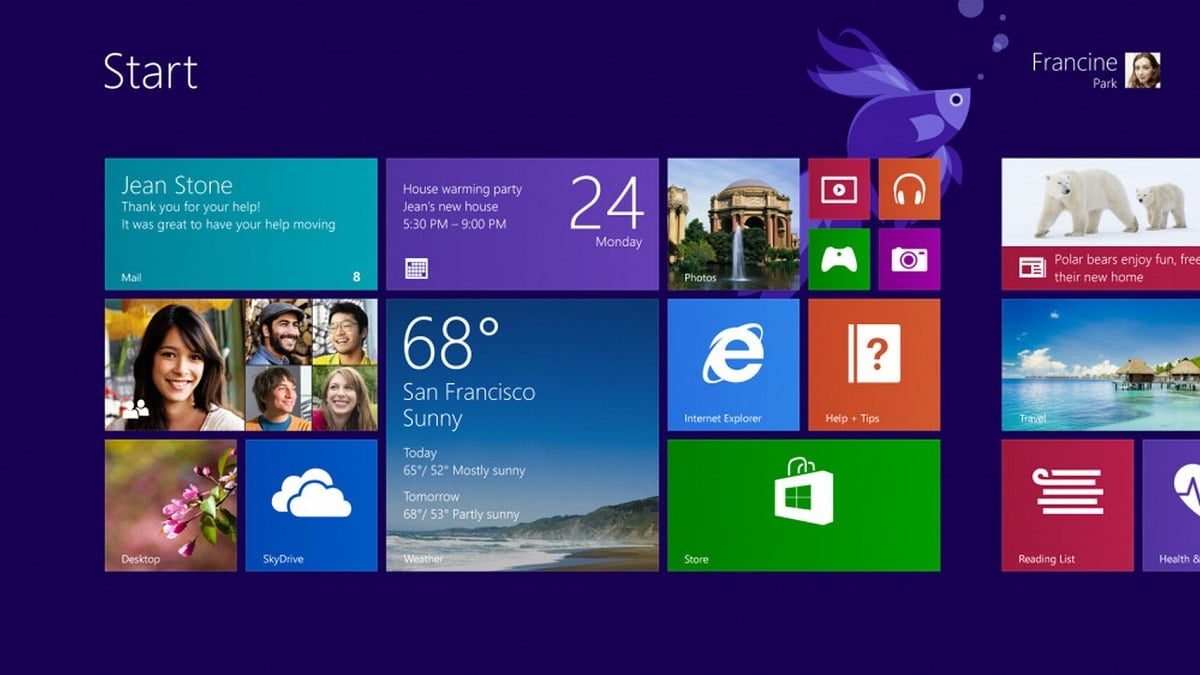
Post relacionado:
Cómo descargar un archivo ISO oficial de Windows 8.1 de forma gratuita
Cree una máquina virtual en VirtualBox e instale Windows 8.1
Después de haber descargado Windows y tener VirtualBox, deberás de tener acceso a este programa en tu computadora y después seleccione la opción «Nuevo» en la parte de arriba para poder comenzar con la creación del mismo. Se abrirá un asistente para crearlo en el que deberás completar algunos parámetros:
- Nombre y sistema operativo: elija el nombre que desee para la máquina virtual. Además puede cambiar la ubicación si lo desea, pero debe seleccionar el sistema operativo Windows 8.1 junto con la arquitectura (32 o 64 bits) que eligió al descargar el archivo ISO del portal web de Microsoft.
- Tamaño de la memoria: debe elegir la cantidad de RAM que desea adjudicar a la máquina virtual para que funcione. Al menos deberás de seleccionar 2 GB para que funcione Windows, aún cuando lo mejor para conseguir un rendimiento óptimo en la mayoría de los casos es seleccionar al menos la mitad de la memoria disponible, para que puedas usar el PC y la máquina virtual con normalidad.
- HDD: primero, debes seleccionar la opción Crea un disco duro virtual ahora A menos que ya tenga uno. Es mejor que deje las alternativas predeterminadas (VDI, Reservado dinámicamente) y que, si lo prefieres, puedes modificar la capacidad del disco o su ubicación, puesto que se almacena como cualquier otro archivo de sistema en tu PC.

Post relacionado:
Cómo instalar Ubuntu en una máquina virtual con VirtualBox en Windows paso a paso
Instale Windows en la máquina virtual
Una vez completado todo lo anterior, podrá iniciar la máquina virtual sin problema. Para hacer esto, debes hacer un clic en él y, en el menú de la parte de arriba, seleccione «Inicio». Se abrirá una nueva ventana donde le pedirá que elija un disco de arranque virtual para la máquina. Aquí, debes haga clic en el icono de la carpeta y busque en su computadora el archivo ISO que ha descargado de Windows 8.1, para que pueda arrancar desde él y empezar el procedimiento de instalación.
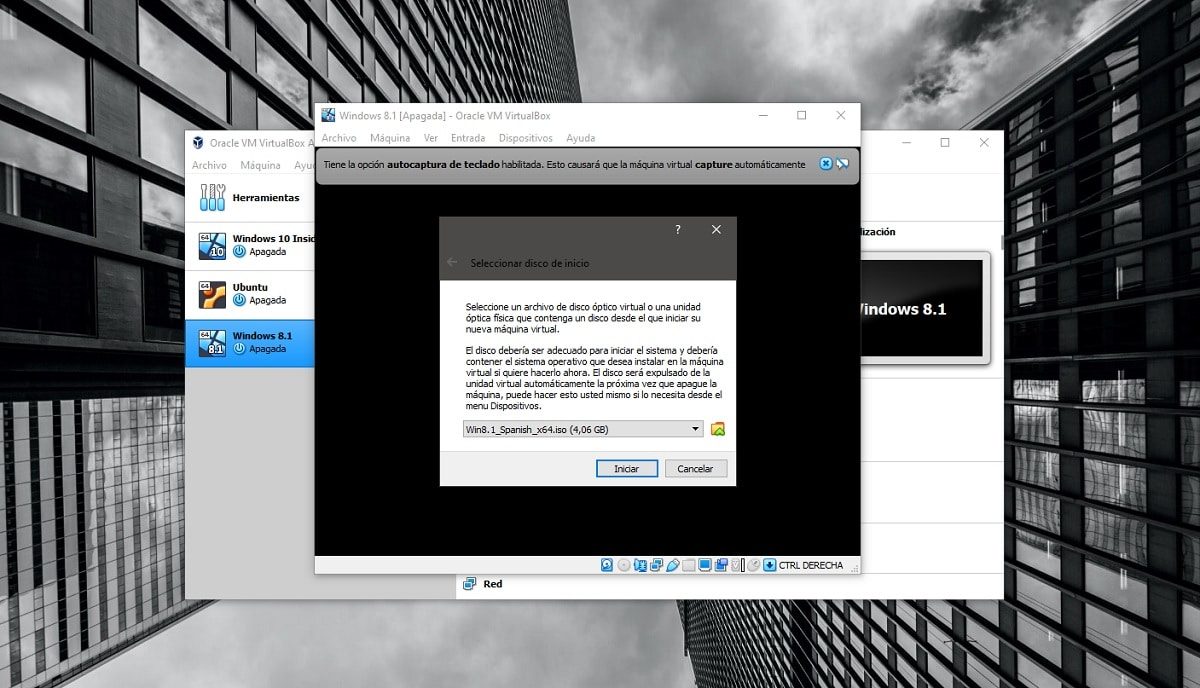
Una vez realizado esto, solo debes de instalar Windows 8.1 de la forma frecuente. El procedimiento en cuestión es relativamente sencillo, puesto que consiste en un asistente con el que solo debes pulsar continuar. Es importante destacar que para la instalación no suele ser necesario introducir una clave de producto, aún cuando sí Es esencial que elijas el modo avanzado y no la actualización, donde después solo deberás de elegir el único disco que aparece.

Post relacionado:
Cómo instalar las «Guest Additions» en las máquinas virtuales de Windows de VirtualBox paso a paso
La máquina virtual debe reiniciarse en ciertos momentos a lo largo del procedimiento, y cuando finalices solo deberás de configurar la máquina como cualquier otro equipo de la forma frecuente. Después, puede tener acceso a la máquina virtual cuando lo desee, haciendo clic dentro de VirtualBox en el botón de inicio que encontrará.







