
Currently, Windows is one of the most used operating systems worldwide, since it is one of the most advanced and recommended by the general public. Despite everything, it is not feasible to do everything with this operating system either, which leads some to wonder Why not use other distributions like Linux, where Ubuntu is one of the most popular?.
For those somewhat more demanding users, the ideal is to configure a Dual Boot with Windows and Ubuntu, in such a way that when you start the PC you wonder which operating system to select, but for those users who do not need as much or who only want to experiment on their computers , It may be better to use a virtual machine with which your PC is not in danger since it is an environment emulated with VirtualBox.
So you can install Ubuntu using a VirtualBox virtual machine on Windows
Installation requirements and previous downloads
First of all, to perform the installation you will need an active Internet connection to be able to get some files if you do not have them. First of all, you will need download and install the VirtualBox program on your computer. This download is very simple and can be done directly from your official web portalEven if you need it, we also have more documentation and explanations about the program.

Once this is done, you will also need an ISO file of the latest Ubuntu version available. In this case, obtaining said file is free since the use of the Ubuntu operating system is free in most cases. For this reason, you should only to go your official download web portal to get the latest version as a disk image and wait for the download in question to complete.

Related post:
How to use VirtualBox to create virtual machines from other operating systems in Windows
Create a virtual machine to install Ubuntu
Once you have VirtualBox installed on your computer and you have downloaded the corresponding files, you will only have to open it to proceed to create a new virtual machine in which to install the operating system. To do this, you must select the "New" option at the top of the program And later a wizard will open in which you must complete certain parameters about the virtual machine step by step:
- Name and operating system- Name the virtual machine whatever you want to be able to identify it later. You can also change the location if you prefer, but you must select as type Linux and, in the version section, choose Ubuntu along with the architecture (32-bit or 64-bit) you selected when downloading the ISO file.
- Memory size- You will need to select the amount of RAM you want to allocate to the virtual machine for it to work. You must at least select 4 GB for Ubuntu to work, even though the ideal to achieve optimal performance in most cases is to select half of the available memory, so that the PC and the virtual machine can be used with normal. .
- HDD: in the first part, you must select the option Create a virtual hard drive now Unless you already have one. You'd better leave the default alternatives (VDI, Dynamically booked) and, if you wish, change the disk capacity or its location, since it is stored like any other file on the system.
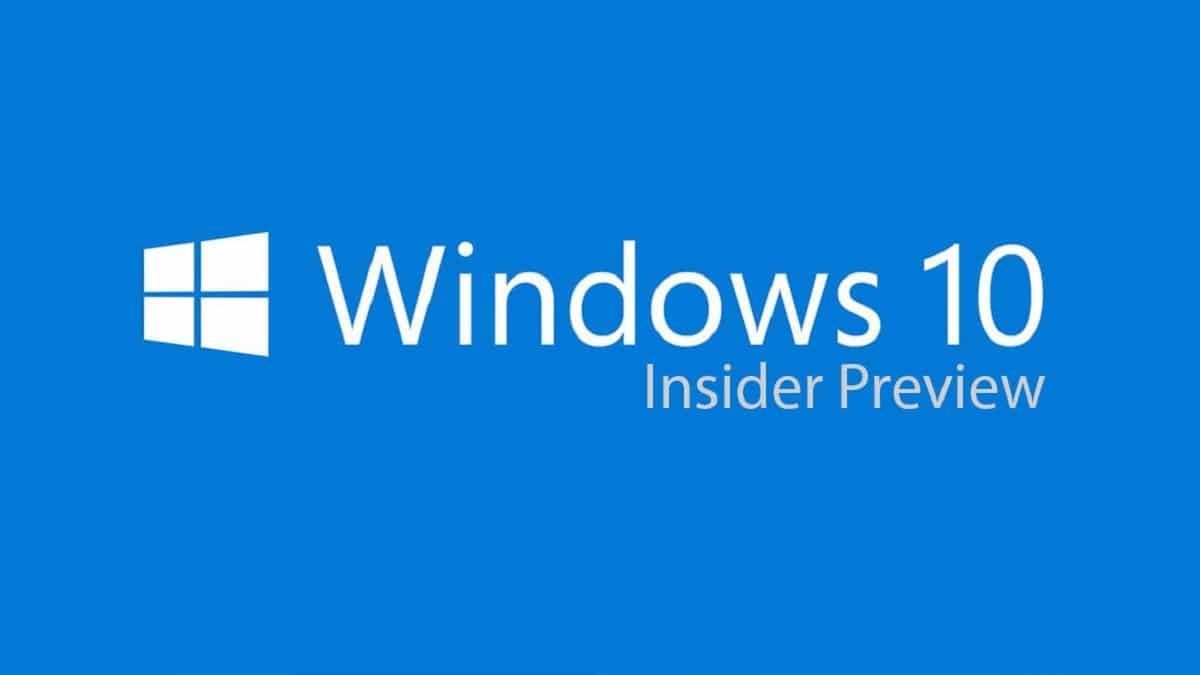
Related post:
So you can install the Insider version of Windows 10 on a virtual machine with VirtualBox for free
Install Ubuntu on the virtual machine
With the above steps completed, you will be able to start the virtual machine without issue. To do this, you must stand on it and, in the menu at the top, select "Start". A new window will open asking you to choose a virtual boot disk for the machine. Here, you must click on the folder icon and browse your computer for the ISO file that you downloaded with the Ubuntu setup program, so you can start from there.
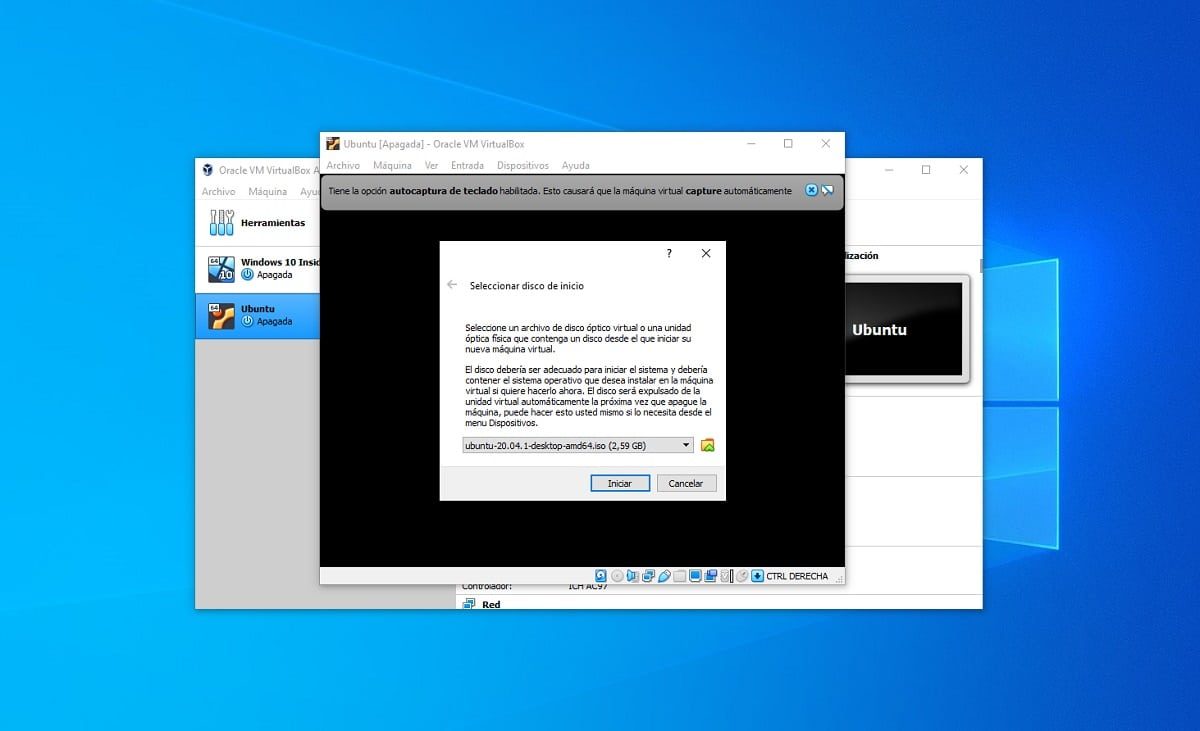
Once the disk is selected, you will only have to wait a few minutes for the virtual machine to start from the virtual disk drive. After that, the Ubuntu installation program, in which you only have to complete the steps so that it is installed on the virtual machine disk and is in good working order.
Doing this is quite simple, since you only need to choose the option to install and answer the questions you are asking the wizard itself to configure the virtual machine. Here are some indicative images of this procedure, even though you can configure everything to your liking:

Related post:
How to install Ubuntu together with Windows 10 on the same computer (dual boot)
During the installation, you will have to restart the virtual machine several times, but you can be sure that at all times the Ubuntu installation wizard will tell you what to do if necessary. With that completed, you should now be able to enjoy your Ubuntu virtual machine in VirtualBox whenever you want.






