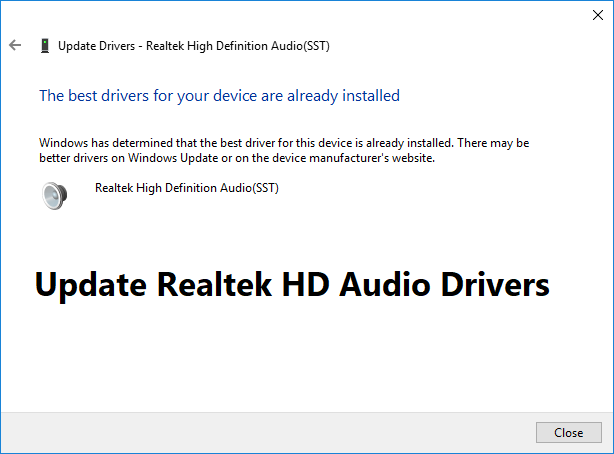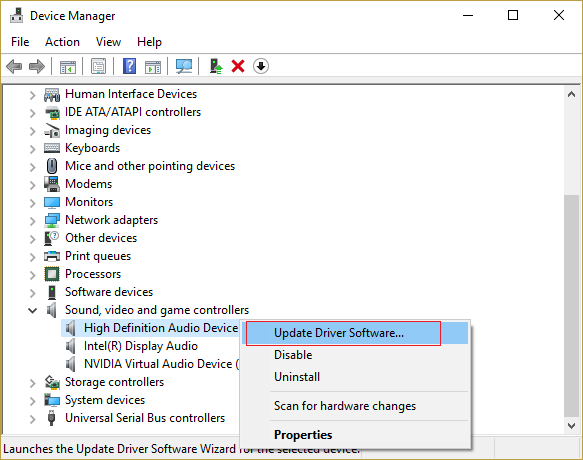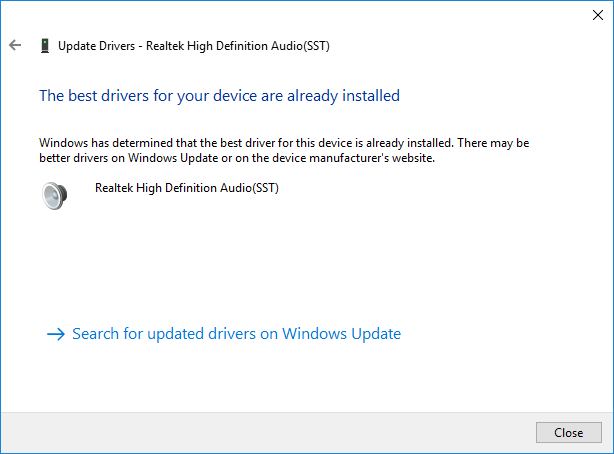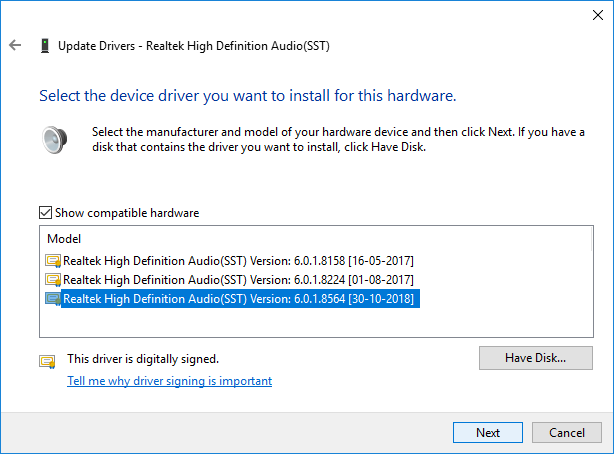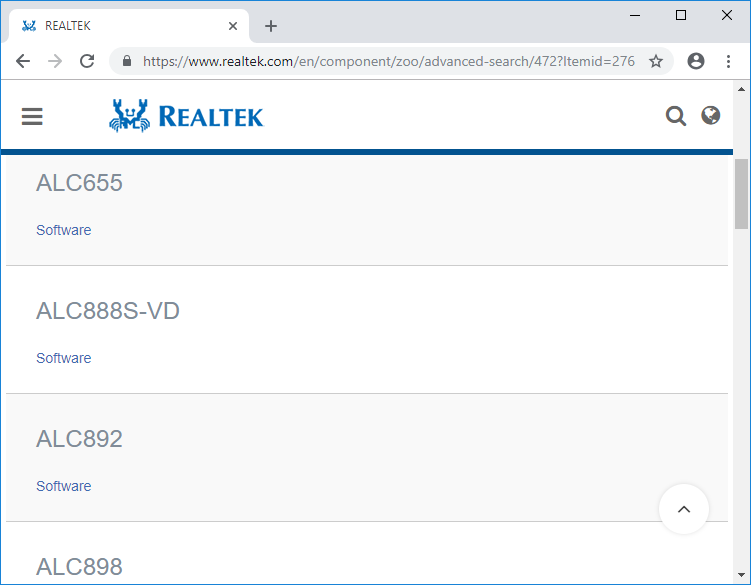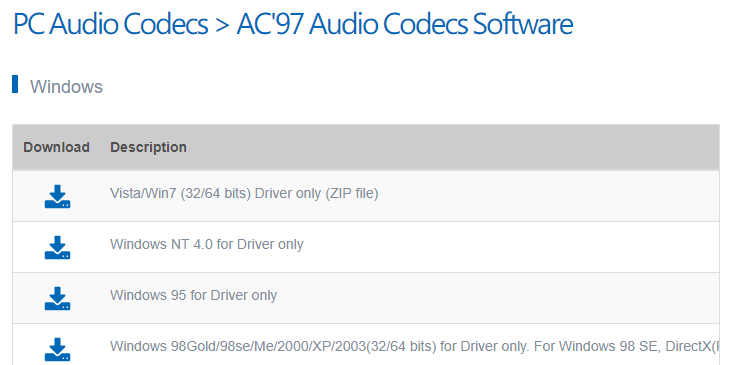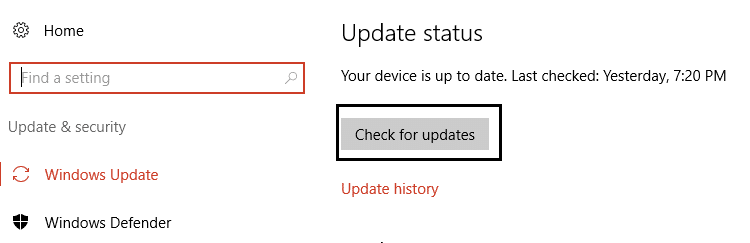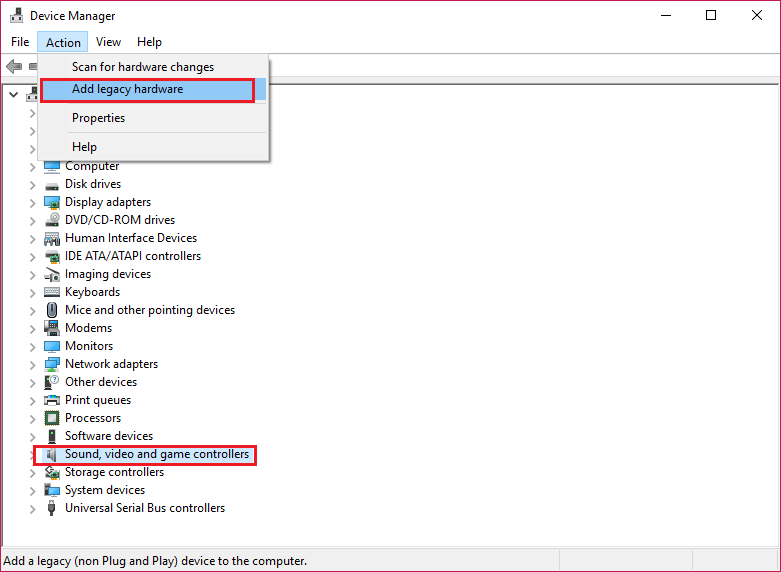How to update Realtek HD audio drivers in Windows 10 [2019]: If you are looking for a way to update Realtek HD audio drivers, look no further, as today, in this post, we will see how to easily update them with as few steps as possible. Realtek HD audio drivers are the most widely used sound drivers in Windows 10. If you open Device Manager and expand Sound, video and game drivers, you will find the Realtek High Definition Audio (SST) or Realtek HD device.
Also, you may need to update your Realtek HD audio drivers if you have no sound issues, sound is not working, or headphones are not working, etc. So, without giving up time, let's see How to Update Realtek HD Audio Drivers in Windows 10 with the help of the tutorial listed below.
How to Update Realtek HD Audio Drivers in Windows 10
Note: Make sure to create a restore point in case something goes wrong.
Method 1: update Realtek HD audio drivers through Device Manager
1.Press Windows Key + R, and then type devmgmt.msc and press Enter to open Device administrator.
2.Expand «Sound, video and game controllers”Then right-click on Realtek High Definition Audio and select Update driver.
3. On the next screen, click «Automatically search for updated driver software".
4.Wait for the procedure to finish finding the latest update available for your sound drivers, if it does find it, be sure to click Install on pc to complete the procedure. Once finished, click To close and restart your computer to store the changes.
5. But if your driver is already up to date, you will get a message saying «The best driver software for your device is already installed".
6.Click Close and you don't need to do anything as the drivers are already up to date.
7.Once finished, restart your computer to save the changes.
If you are still facing the Realtek HD Audio driver problem, you need to update the drivers manually, basically follow this guide.
1.Open Device Manager again, and then right-click Realtek High Definition Audio & Select Update driver.
2.This time click on » Search my computer for driver software.«
3.Then select «Let me select from a list of drivers available on my computer.«
4.Select the proper driver from the listing and click Next.
5. Allow the driver installation to complete, and then restart your computer.
Method 2: Download and Install the Realtek Audio Driver from OEM Manufacturers
Windows most likely cannot find the latest update using the above method due to a bad internet network connection or for any other reason, so be sure to visit the Realtek web portal.
1.Open your favorite web browser and then navigate to this web portal.
2. You will be directed to the download page, now under «Computer audio codecs”Select the latest driver available.
Note: Make sure to download the correct driver according to your system architecture.
3.If it can't find, then it requires the driver to AC'97 Audio Codec Software or High Definition Audio Codec Software.
Note: For most users, you need to download the HD audio codecs, but if you have an older system, you only need to download the AC'97 audio codecs.
Once the file has downloaded, double-click the installation file and follow the on-screen instructions to install latest Realtek High Definition Audio Drivers.
Method 3: update the Realtek audio driver automatically
1.Press Windows Key + I, and then select Update and security.
2. Then, under Update Status, click «Check for updates.«
3.If you find an update for your computer, install it and restart your computer.
Method 4: add legacy hardware
1.Press Windows Key + R and then type “devmgmt.msc”(No quotes) and hit enter to open Device Manager.
2.In Device Manager, select Sound, video and game controllers and then click Action> Add Legacy Hardware.
3.Click Next, select 'Find and install hardware automatically (recommended).
(*10*)
4. Manually install the drivers and then reboot your system to store the changes.
Recommended:
That is what you have successfully learned How to Update Realtek HD Audio Drivers in Windows 10 but if you still have any query regarding this tutorial, feel free to ask in the comment section.