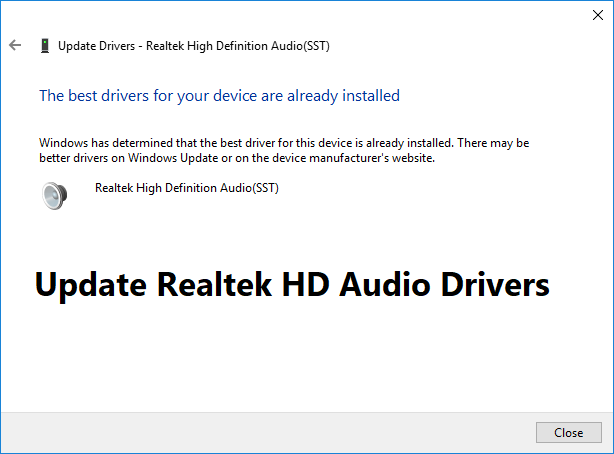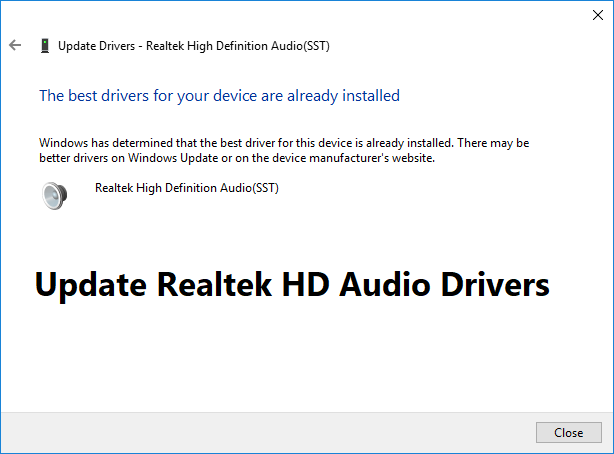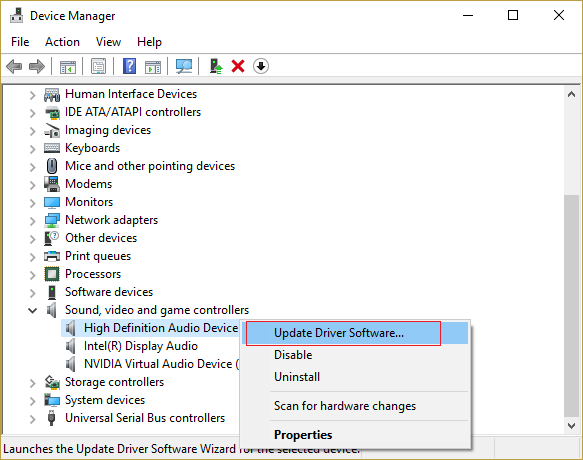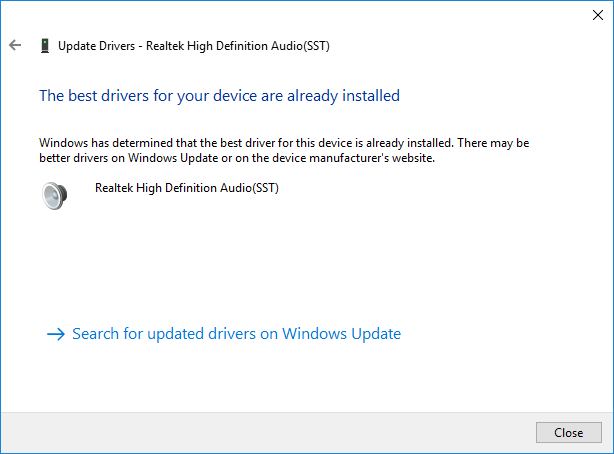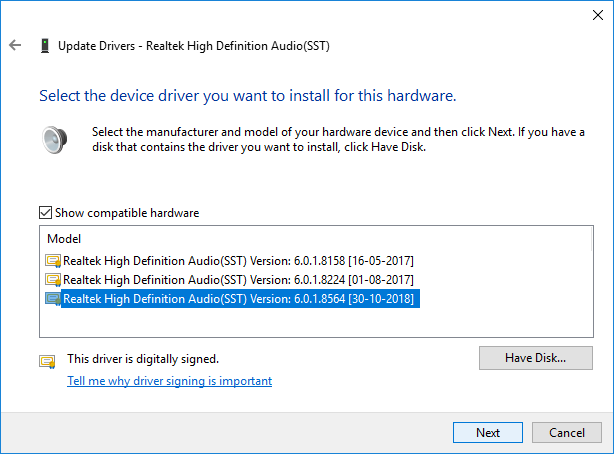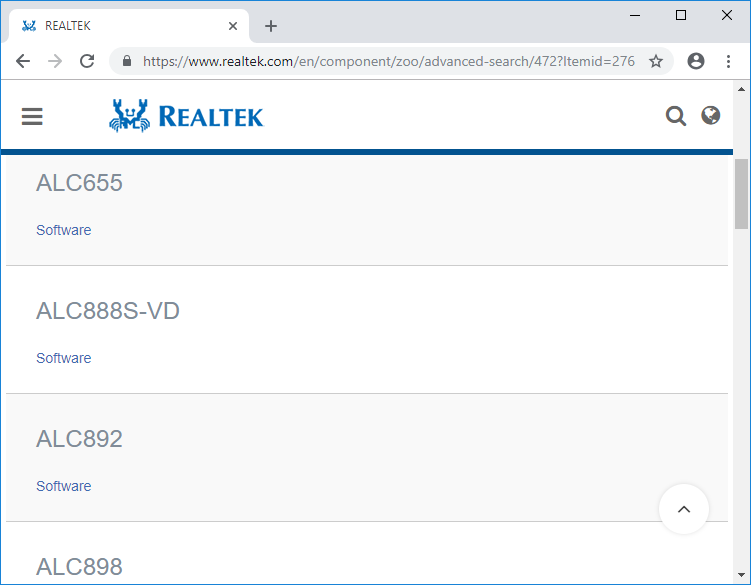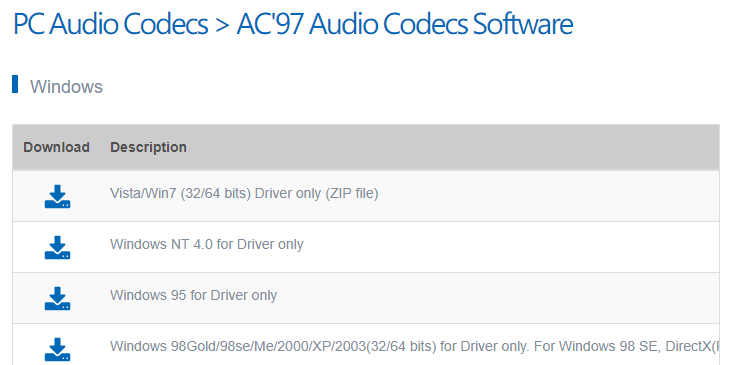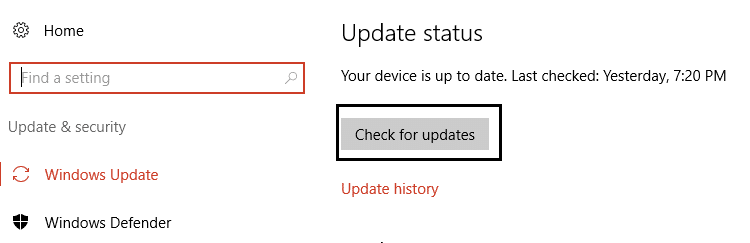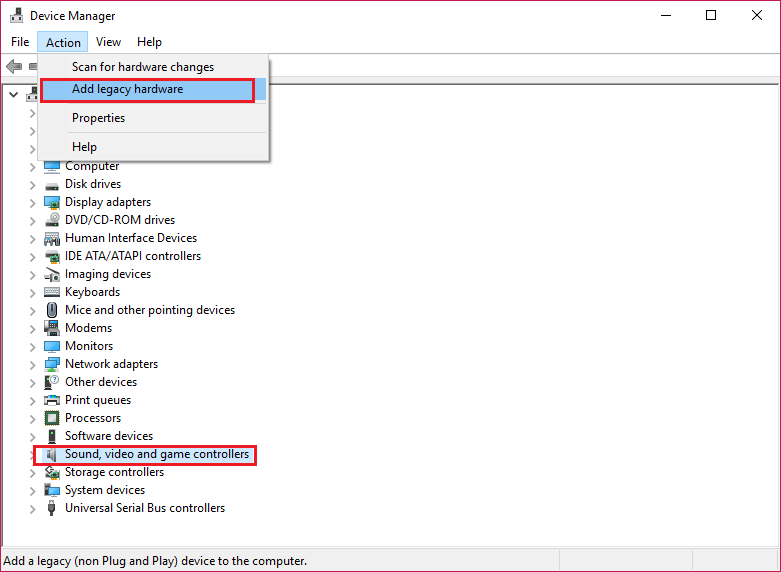Cómo actualizar los controladores de audio Realtek HD en Windows 10 [2019]: Si está buscando una forma de actualizar los controladores de audio Realtek HD, no busque más, dado que hoy, en este post, veremos cómo actualizarlos fácilmente con la menor cantidad de pasos factible. Los controladores de audio Realtek HD son los controladores de sonido más utilizados en Windows 10. Si abre el Administrador de dispositivos y expande Controladores de sonido, video y juegos, encontrará el dispositivo Realtek High Definition Audio (SST) o Realtek HD.
Además es factible que deba actualizar los controladores de audio Realtek HD si no tiene problemas de sonido, el sonido no funciona o los auriculares no funcionan, etc. Por lo tanto, sin renunciar tiempo, veamos Cómo actualizar los controladores de audio Realtek HD en Windows 10 con la ayuda de el tutorial que se enumera a continuación.
Cómo actualizar los controladores de audio Realtek HD en Windows 10
Nota: Asegúrese de crear un punto de restauración en caso de que algo salga mal.
Método 1: actualice los controladores de audio Realtek HD a través de el Administrador de dispositivos
1.Pulse la tecla de Windows + R y después escriba devmgmt.msc y pulse Enter para abrir Administrador de dispositivos.
2.Expanda «Controladores de sonido, video y juegos”Después haga clic con el botón derecho en Realtek High Definition Audio y seleccione Actualizar controlador.
3. En la próxima pantalla, haga clic en «Busque de forma automática el software del controlador actualizado“.
4.Espere a que el procedimiento termine de hallar la última actualización disponible para sus controladores de sonido, si la encuentra, asegúrese de hacer un clic en Instalar en pc para completar el procedimiento. Una vez acabado, haga clic en Cerrar y reinicie su ordenador para almacenar los cambios.
5. Pero si su controlador ya está actualizado, recibirá un mensaje que dice «El mejor software de controlador para su dispositivo ya está instalado“.
6.Haga clic en Cerrar y no requiere hacer nada debido a que los controladores ya están actualizados.
7.Una vez que haya acabado, reinicie su ordenador para almacenar los cambios.
Si aún se enfrenta al problema del controlador de audio de alta definición Realtek, debe actualizar manualmente los controladores, básicamente siga esta guía.
1.Vuelva a abrir el Administrador de dispositivos y después haga clic derecho en Realtek High Definition Audio & Seleccione Actualizar controlador.
2.Esta vez haga clic en » Busque en mi computadora el software del controlador.«
3.A continuación, seleccione «Permítame seleccionar de una lista de controladores disponibles en mi computadora.«
4.Seleccione el conductor apropiado de el listado y haga clic en Próximo.
5. Deje que se complete la instalación del controlador y después reinicie su ordenador.
Método 2: descargue e instale el controlador de audio Realtek de los fabricantes OEM
Lo más probable es que Windows no pueda hallar la última actualización usando el método anterior debido a una conexión de red de Internet incorrecta o por cualquier otro motivo, por lo tanto asegúrese de visitar el portal web de Realtek.
1.Abra su navegador web favorito y después navegar a este portal web.
2.Se le dirigirá a la página de descarga, ahora en «Códecs de audio para ordenador”Seleccione el controlador más reciente disponible.
Nota: Asegúrese de descargar el controlador adecuado de acuerdo con la arquitectura de su sistema.
3.Si no puede hallar, entonces requiere el controlador para Software de códecs de audio AC’97 o Software de códecs de audio de alta definición.
Nota: Para la mayoría de los usuarios, debe descargar los códecs de audio de alta definición, pero si tiene un sistema antiguo, solo requiere descargar los códecs de audio AC’97.
Una vez descargado el archivo, haga doble clic en el archivo de instalación y siga las instrucciones en pantalla para instalar la última Controladores de audio de alta definición Realtek.
Método 3: actualice el controlador de audio Realtek de forma automática
1.Pulse la tecla de Windows + I y después seleccione Actualización y seguridad.
2. Después, en Estado de actualización, haga clic en «Busque actualizaciones.«
3.Si encuentra una actualización para su ordenador, instálela y reinicie su ordenador.
Método 4: agregar un hardware heredado
1.Pulse la tecla de Windows + R y después escriba “devmgmt.msc”(Sin comillas) y pulse enter para abrir el Administrador de dispositivos.
2.En el Administrador de dispositivos, seleccione Controladores de sonido, video y juegos y después haga clic en Acción> Agregar hardware heredado.
3.Haga clic en Siguiente, seleccione ‘Busque e instale el hardware de forma automática (recomendado).
(*10*)
4. Instale manualmente los controladores y después reinicie su sistema para almacenar los cambios.
Recomendado:
Eso es lo que has aprendido con éxito Cómo actualizar los controladores de audio Realtek HD en Windows 10 pero si todavía tiene alguna consulta en cuanto a este tutorial, no dude en hacerla en la sección de comentarios.