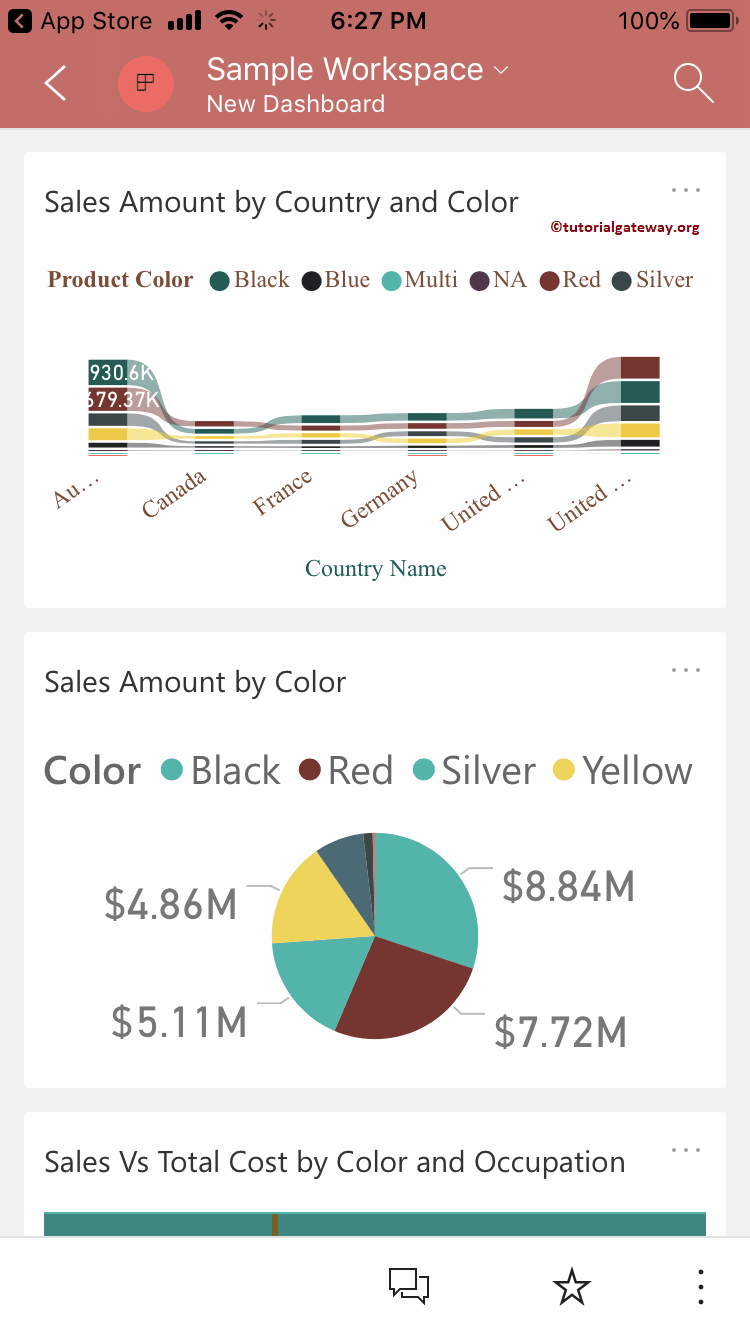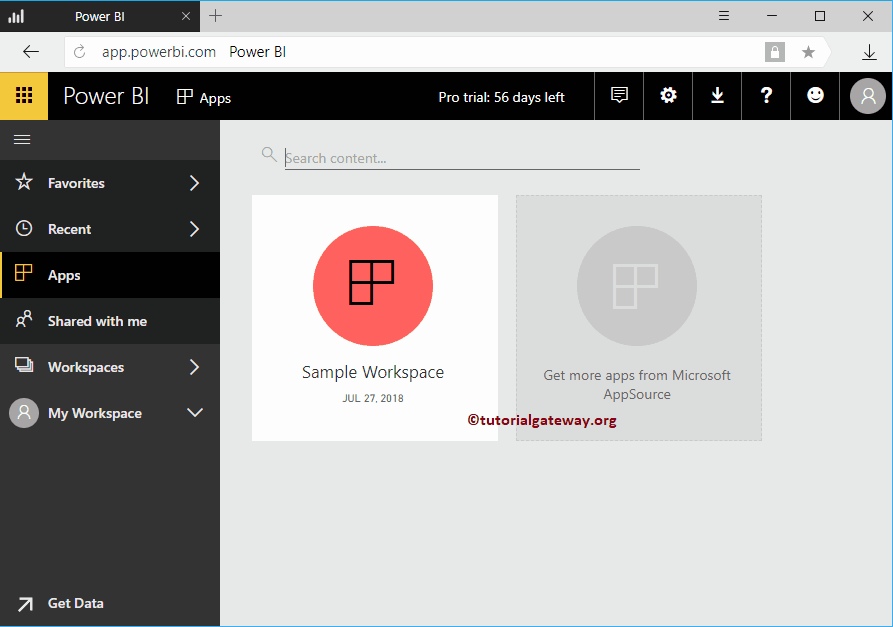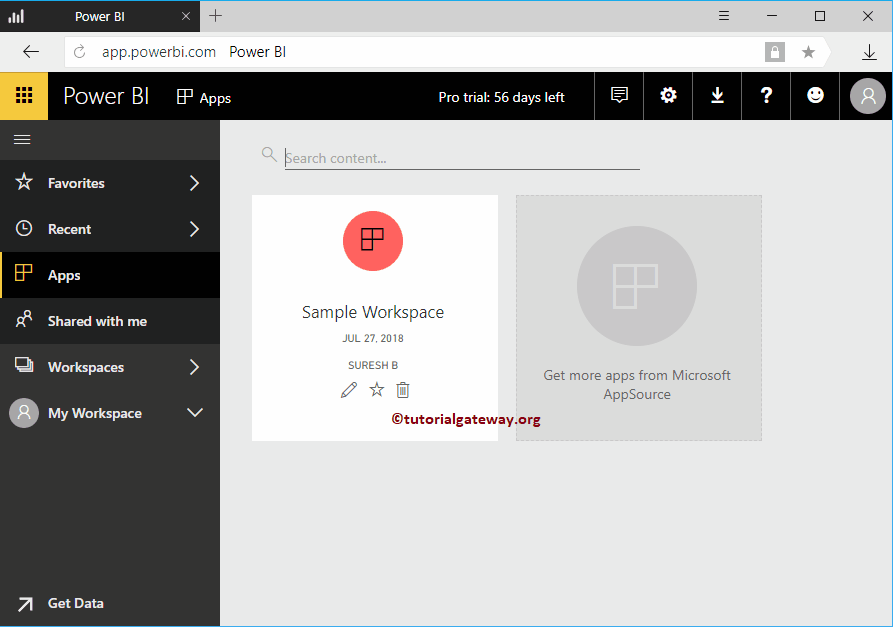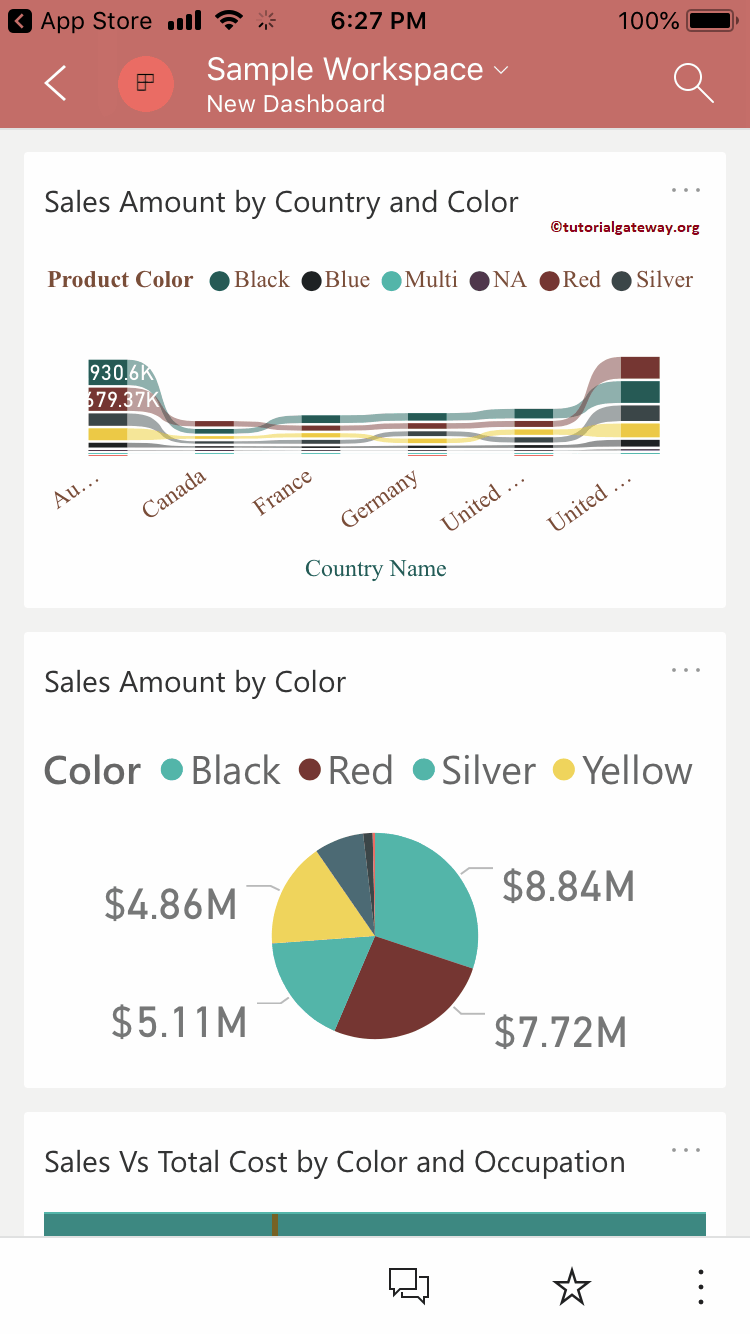Let me show you the step-by-step approach to publishing apps in Power BI with a practical example. Before I start publishing the Power BI app, let me show you the existing dashboards in my Power BI workspace.
For this demo of the Publishing app in Power BI, we used the sample workspace. I suggest you refer to the Create a workspace article to understand workspace creation.
Click on the Power BI sample workspace and then go to the dashboards tab to see the list of available dashboards. As you can see in the screenshot below, there is currently only one dashboard in this workspace.
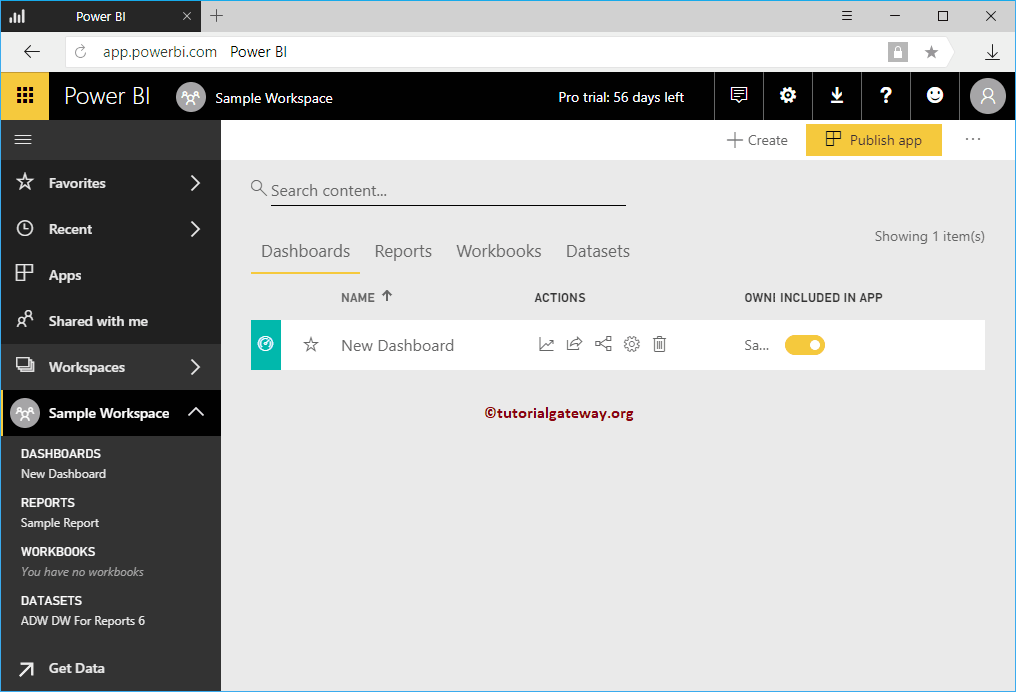
How to publish an app in Power BI
To publish the app in Power BI, click the Publish application in the upper right corner, as shown below.
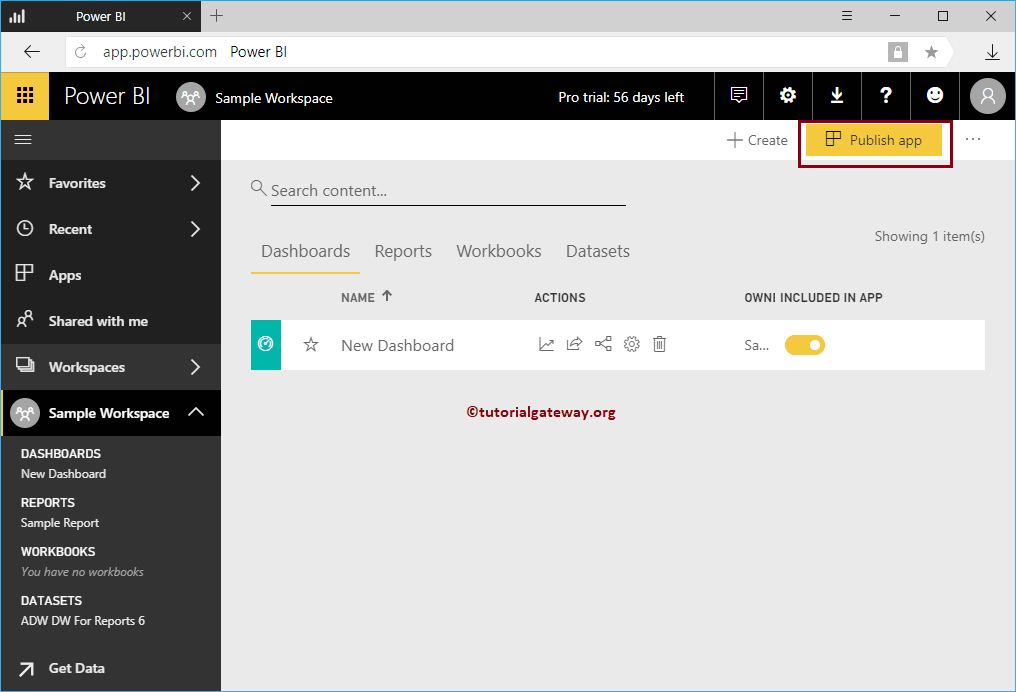
By clicking on the Publish application open the following Power BI window. In the Details section,
- Description: Please provide a valid description of this application. It is a required field, so you must complete something here.
- Background color: Select the background color of this application. By default, green selected.
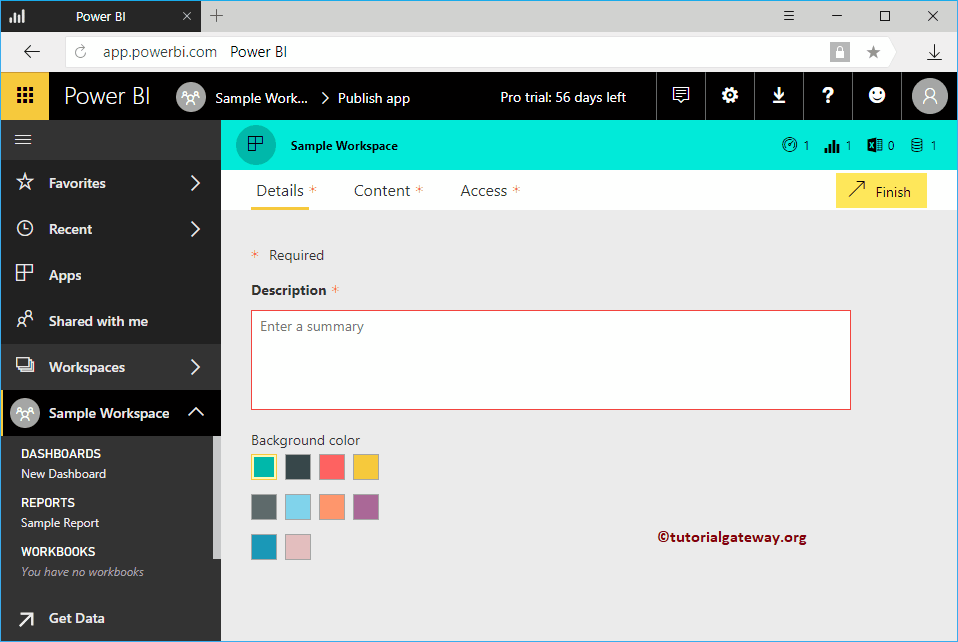
As you can see, we add the description and change the application color to red.
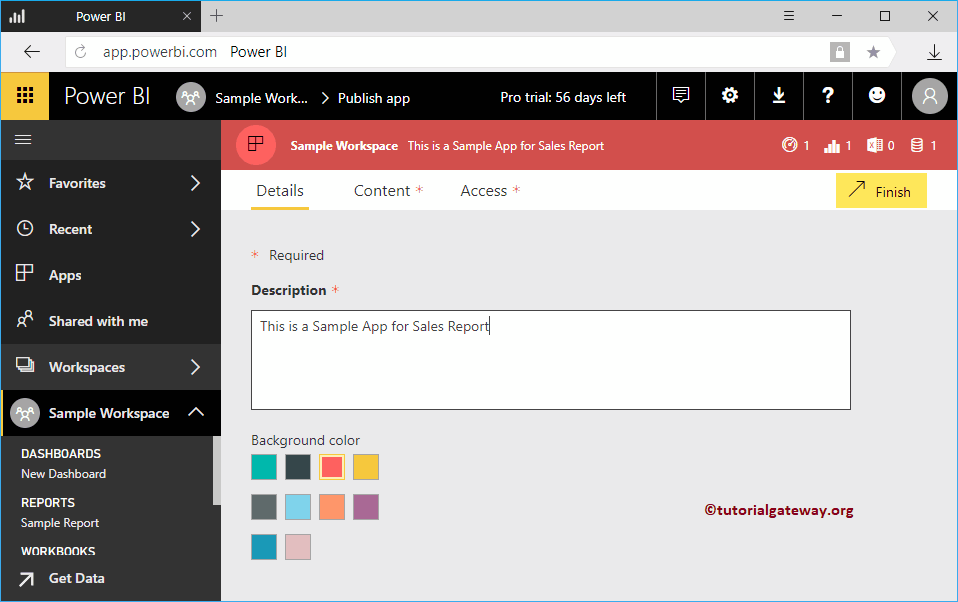
In the Content tab, specify the home page of the application
- Specific content: If you select this option, use the drop-down list to select the panel
- None: No landing page
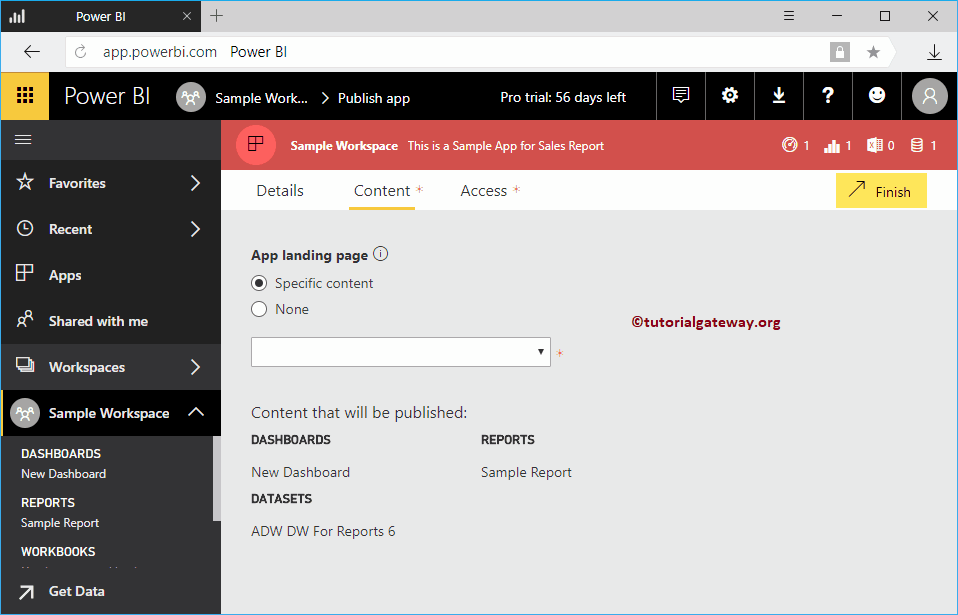
Let me select the new dashboard as the landing page.
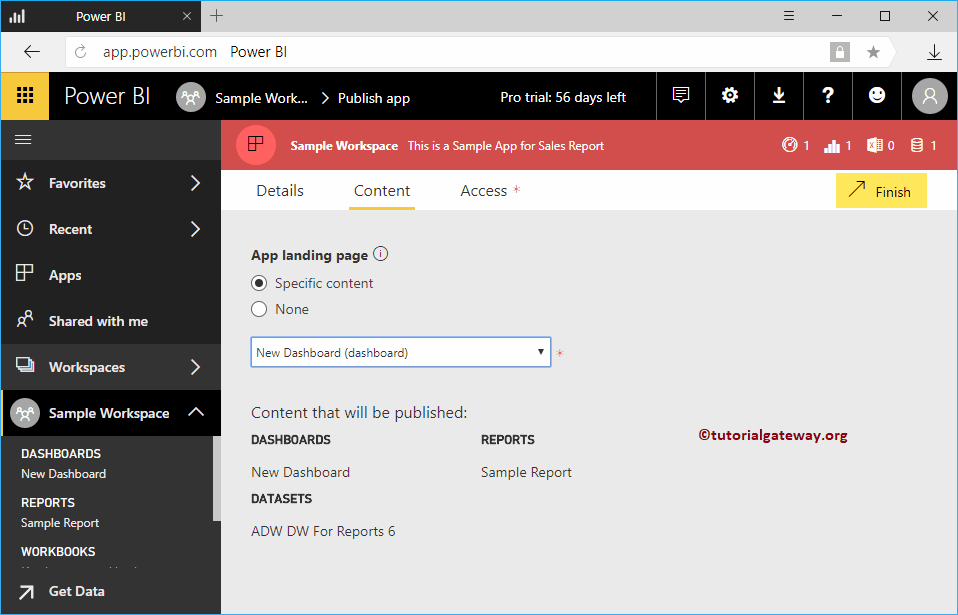
On the Access tab
- Permissions: Or you can give access to the entire organization or to some individuals or groups.
For this demo of the publishing app, we select specific individuals or groups and add Kishore.
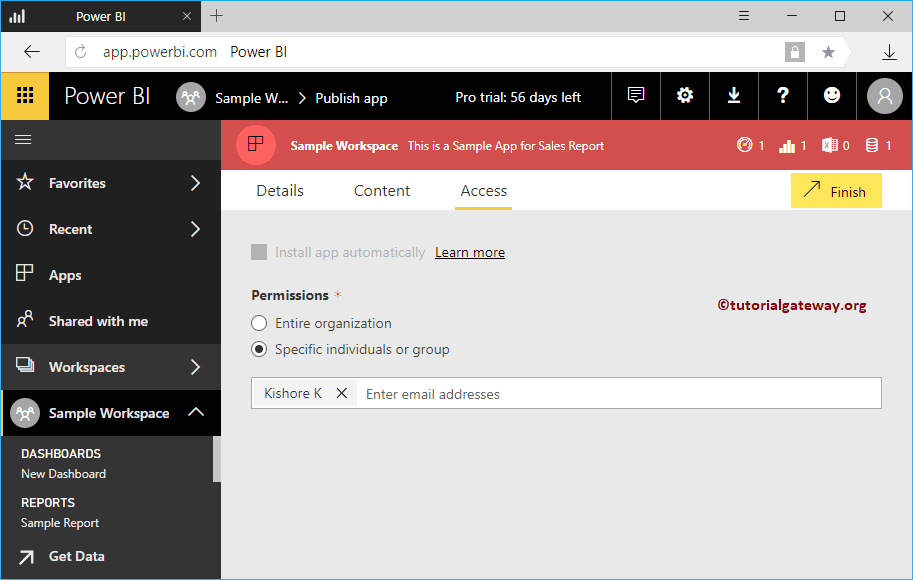
Once completed, click the Finish button.
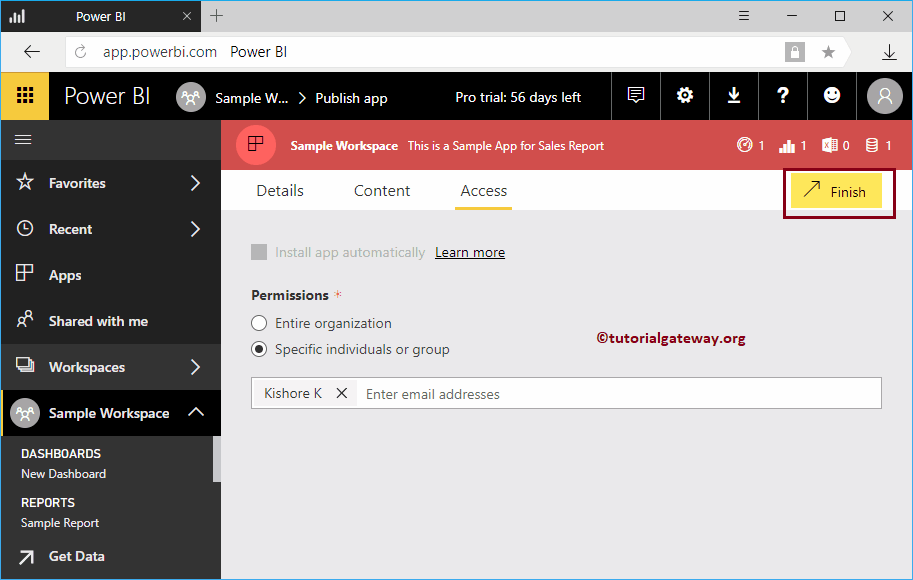
Click the Publish button to publish the Power BI app.
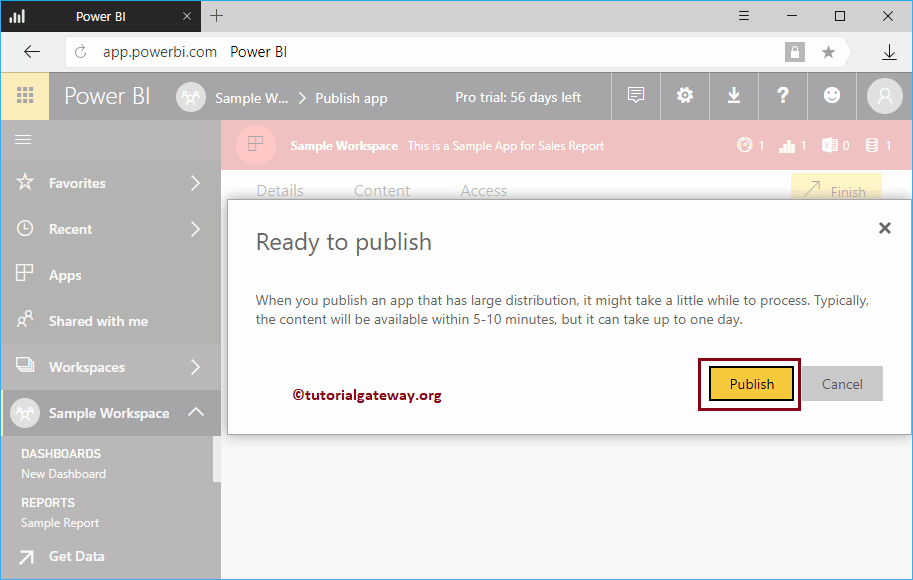
Save the link. This link helps you open the application. For now, let me click the Get App button.
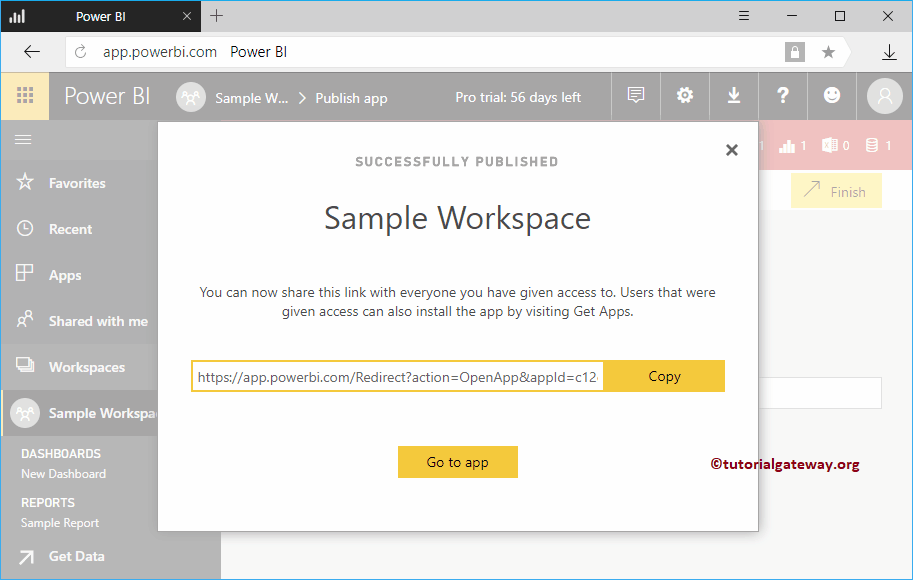
Clicking that button takes you to the next window. If this is not the case, click on the Applications tab within the left navigation bar.
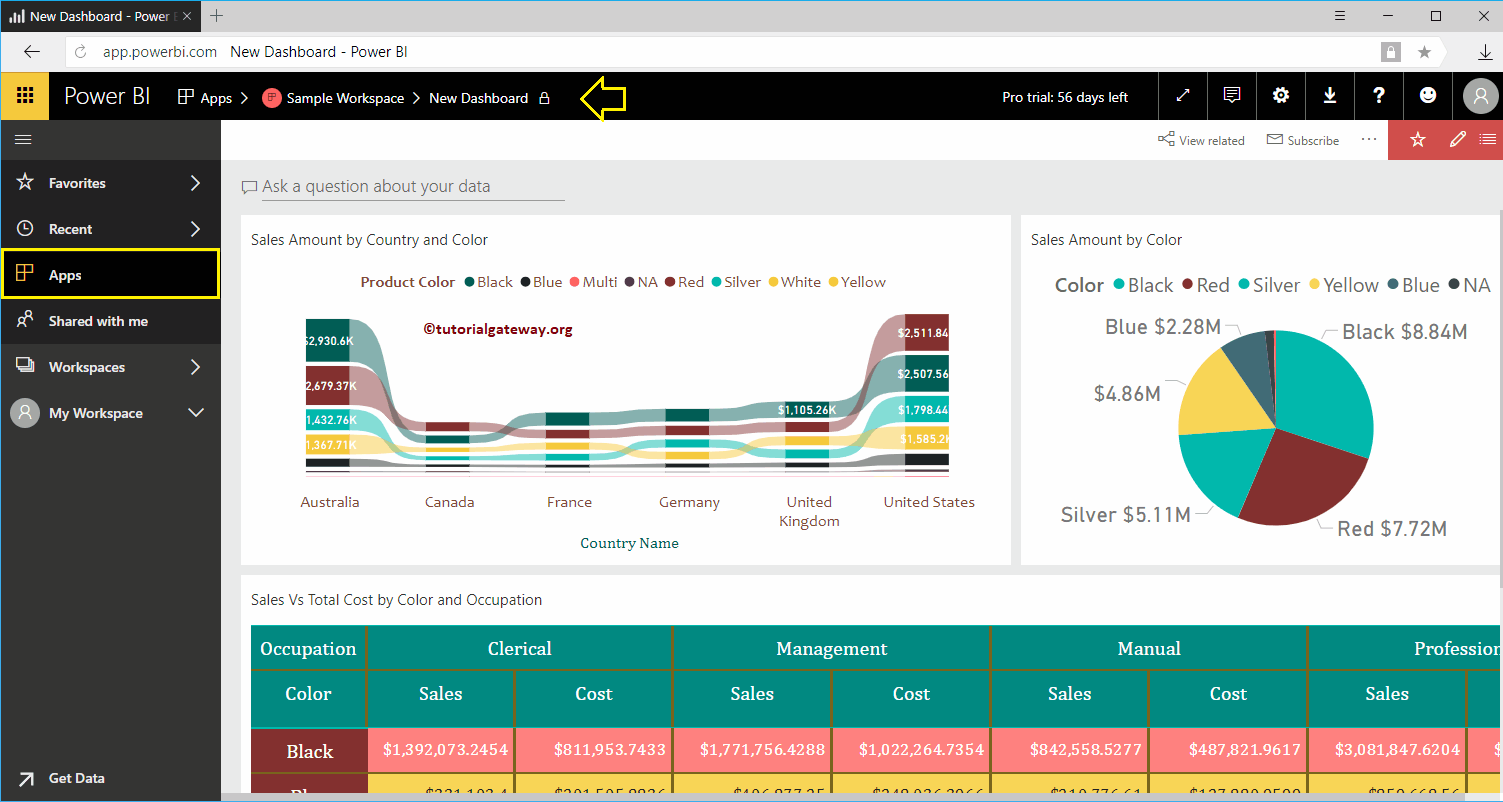
Sometimes it can be opened as shown below. Here, you can click on Sample Workspace and see the panel within it.
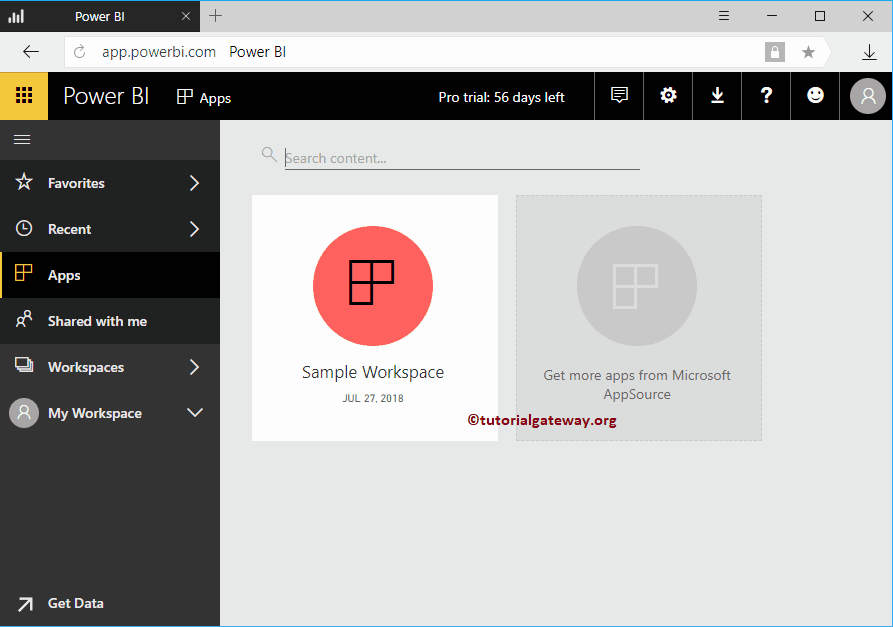
You can hover over this app to edit, delete and add to favorites
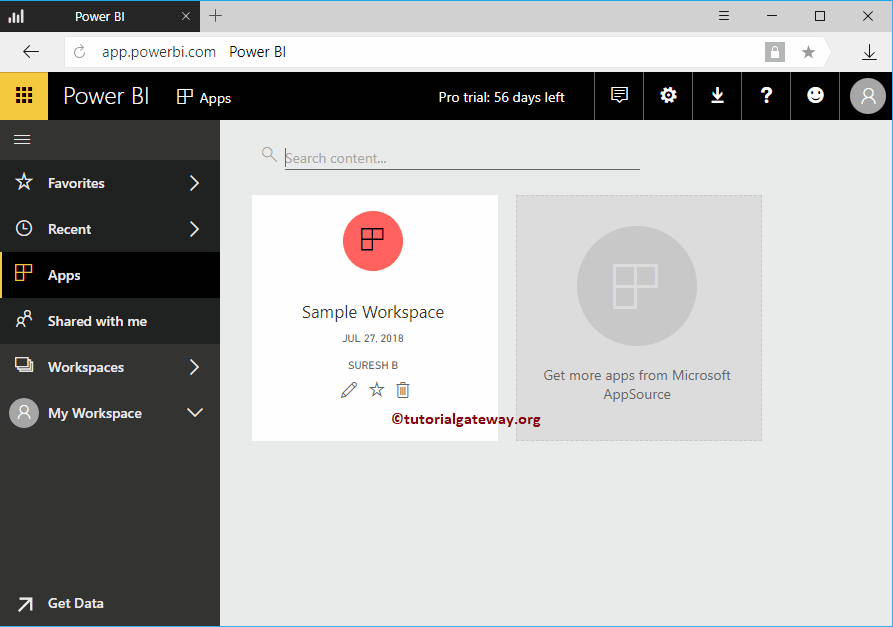
Let me open the URL that we copied to my IOS device. Remember, you need to download the Power BI app from the App Store or the Google Play store.
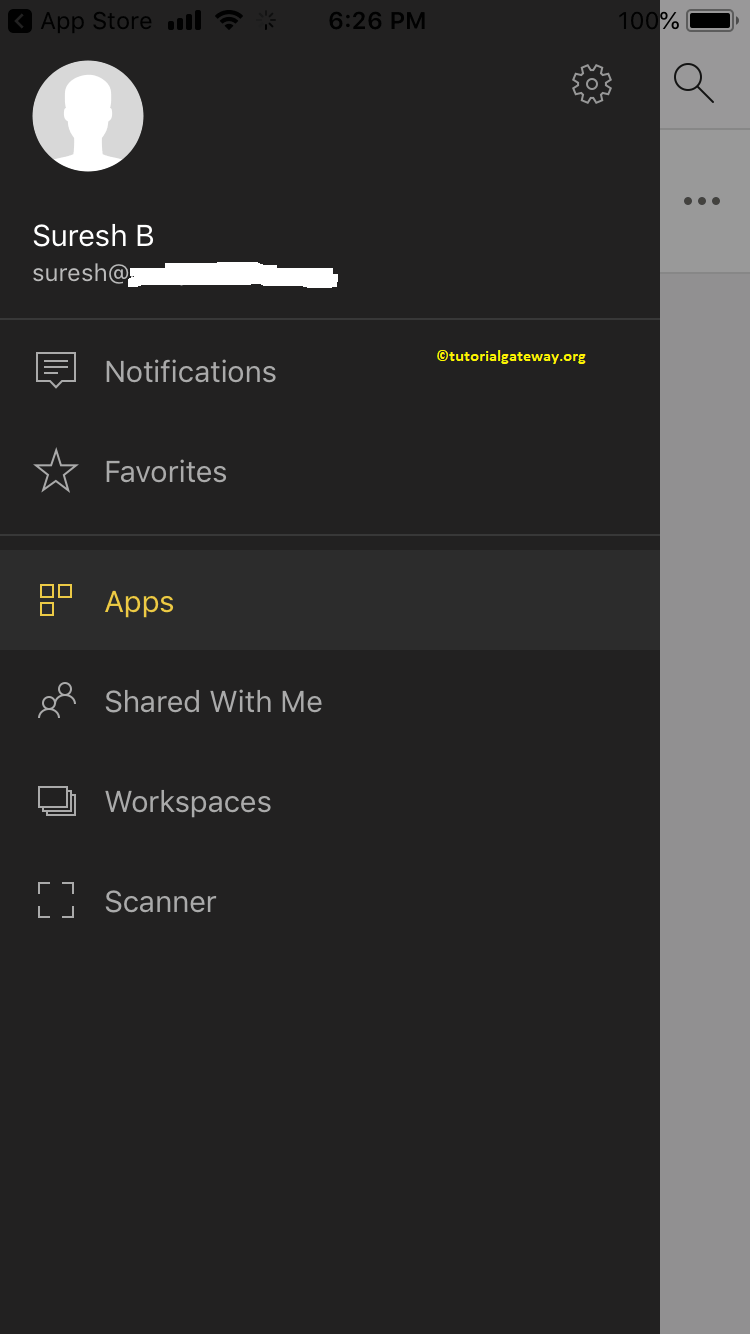
You can view the sample worksheet within our apps. Click on that app to see the data
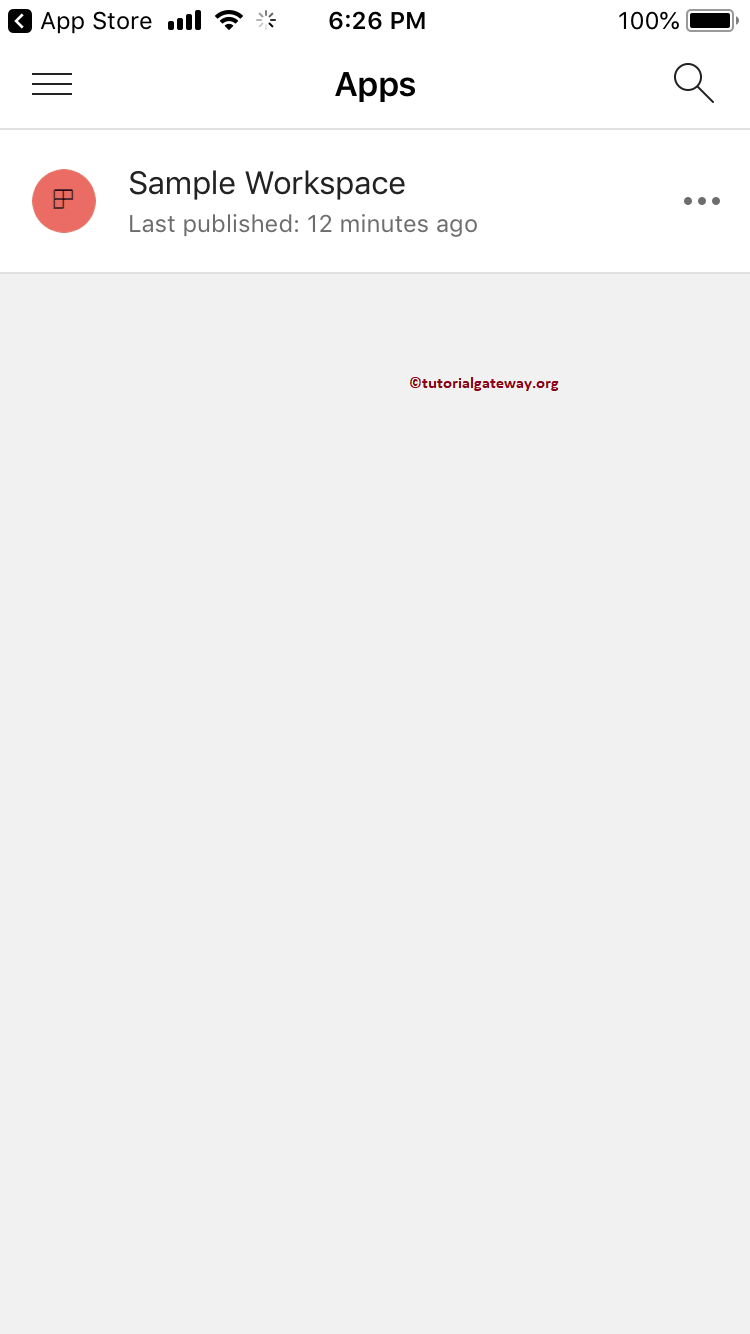
In the screenshot below, you can see the control panel inside our mobile.