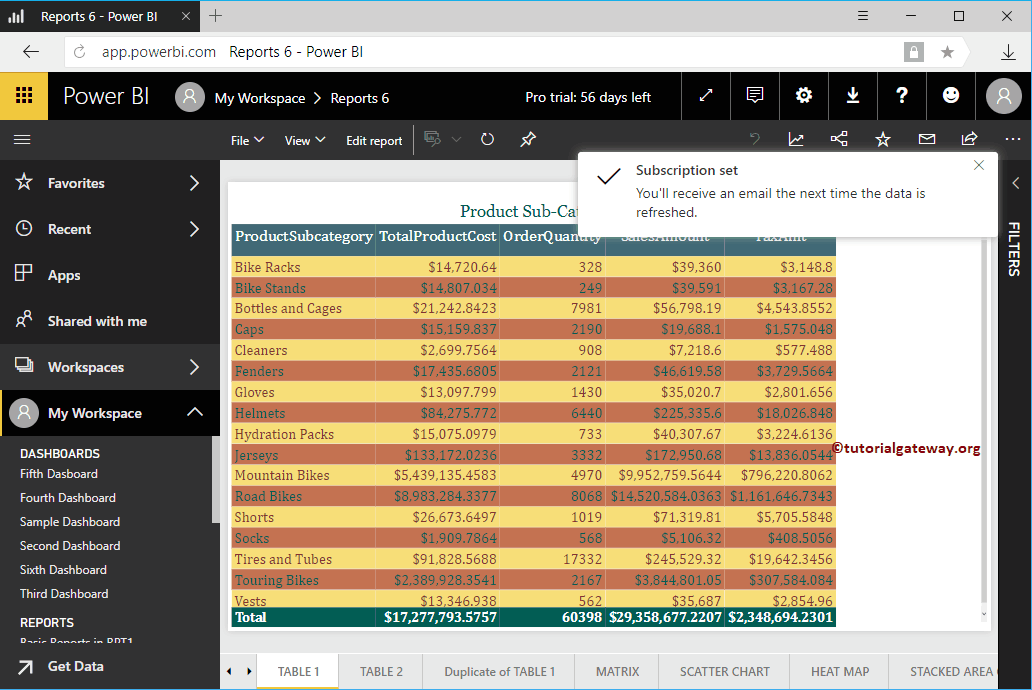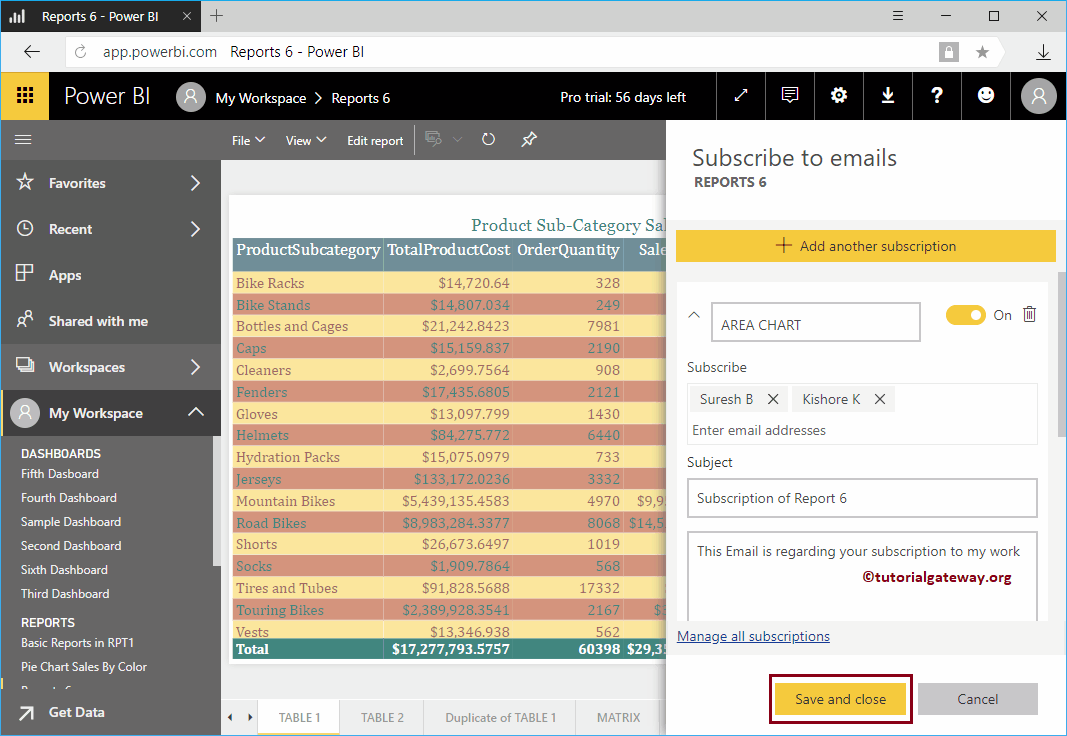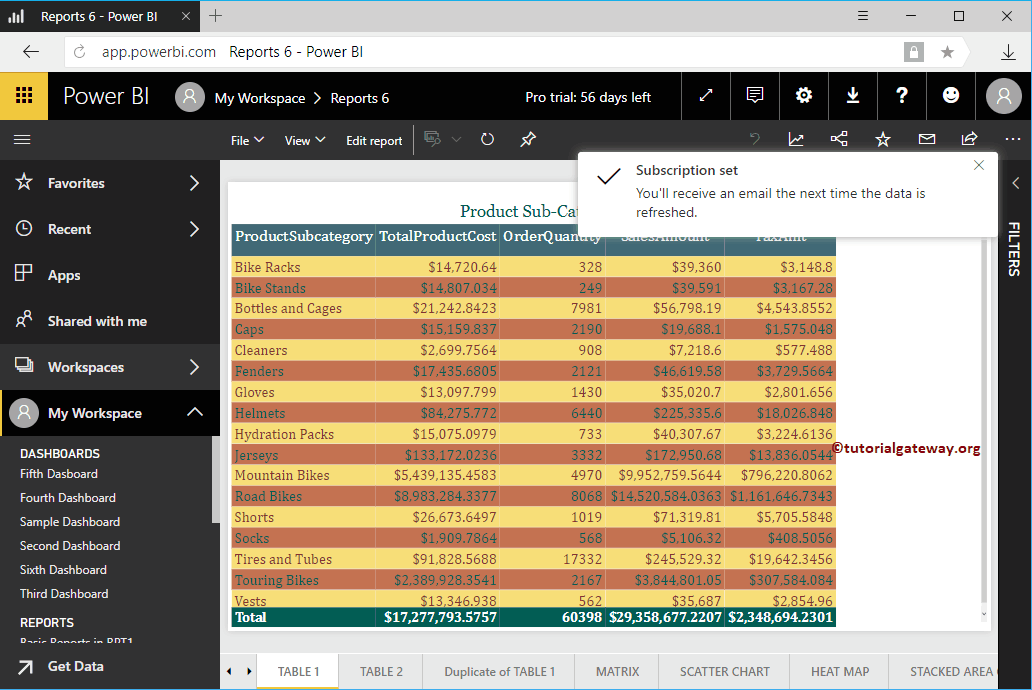Let me show you the procedure to subscribe the Power BI report with a practical example. Before starting the Power BI email report subscription process, let me show you the existing reports in my Power BI workspace.
To view them, click on Power BI My Workspace and then select the reports tab. As you can see in the screenshot below, there are five reports.
In this example of Subscribe Power BI Report, we subscribe to Report 6. Let me click on report 6 to see the pages it contains.
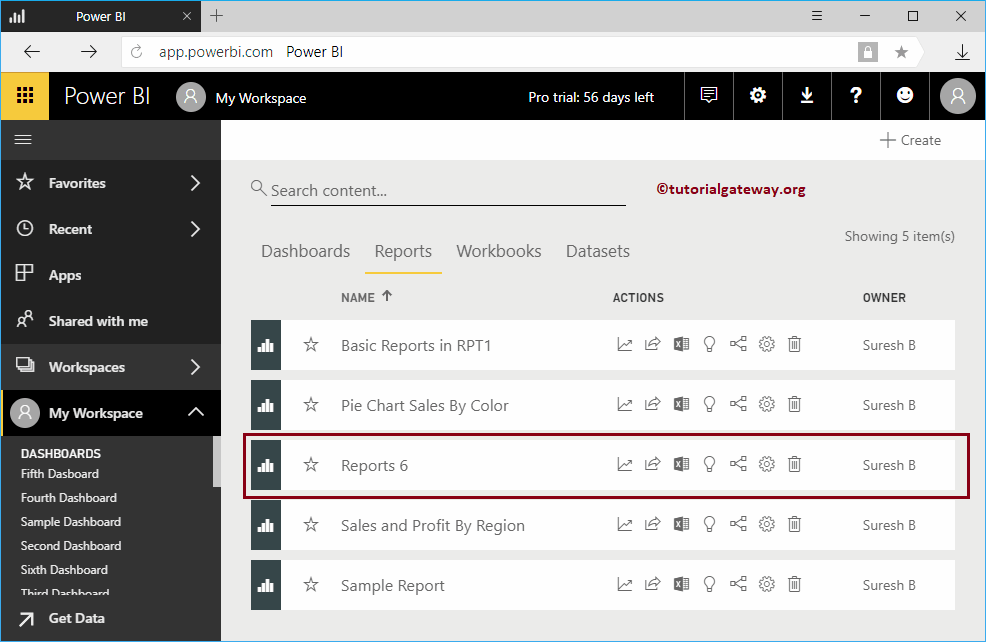
How to subscribe to the Power BI report
In the screenshot below, you can see that there are many pages in this report. In this example, we start the subscription with table 1. To subscribe to the Power BI report (in effect, the page), click the Subscribe button on the upper right side, as shown below.
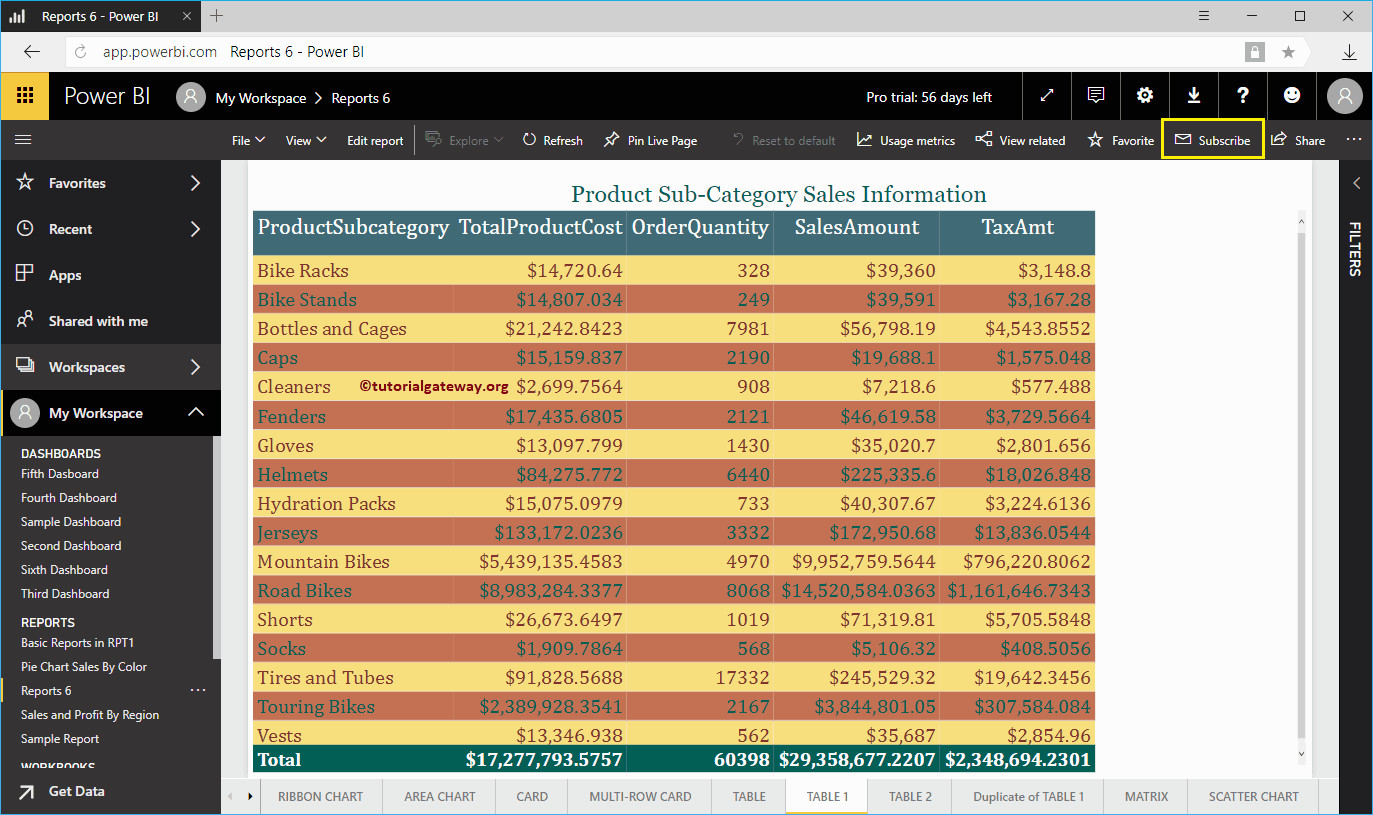
By clicking on the Subscribe The button opens the Subscribe to emails window in the Power BI report.
- The first text box is the name of the page.
- Subscribe: Provide the email IDs of the subscriber.
- Topic: Email subject
- Optional message: You can write a custom message
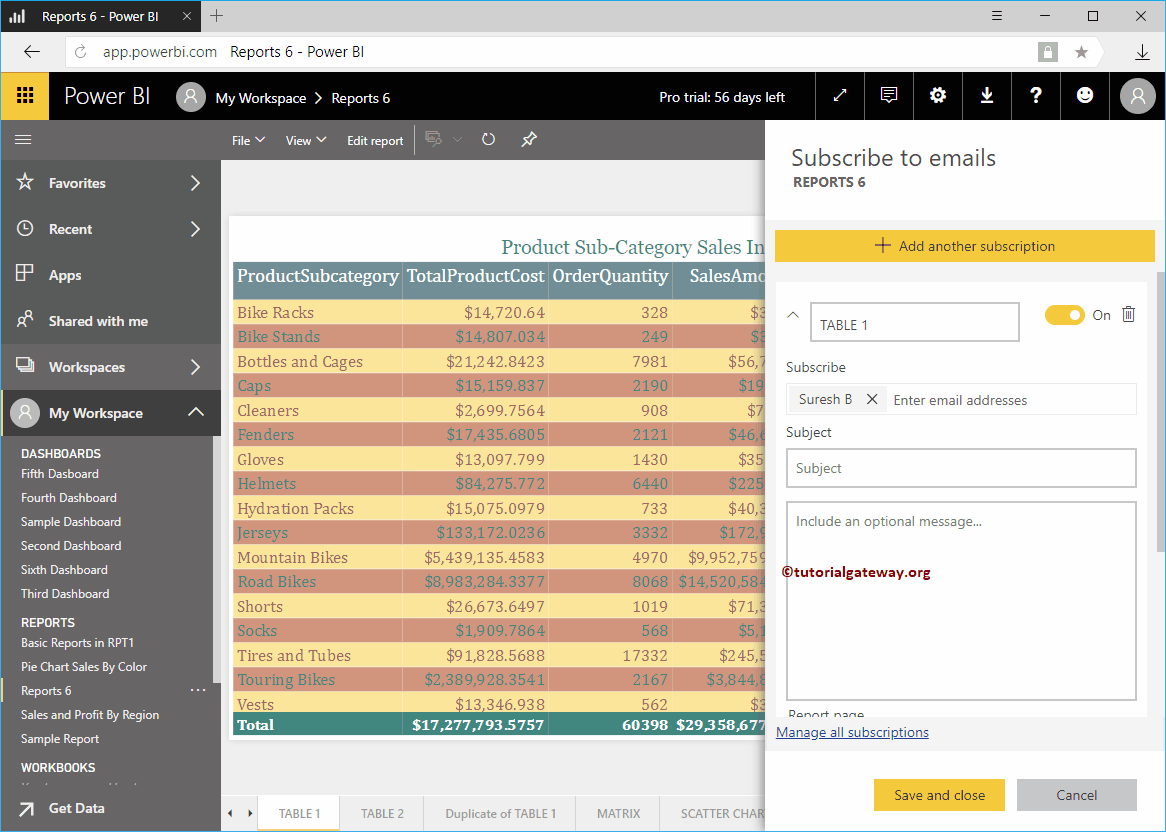
Let me add the Kishore email ID as a page subscriber. It means that Power BI sends an email to Kishore every time the data is updated.
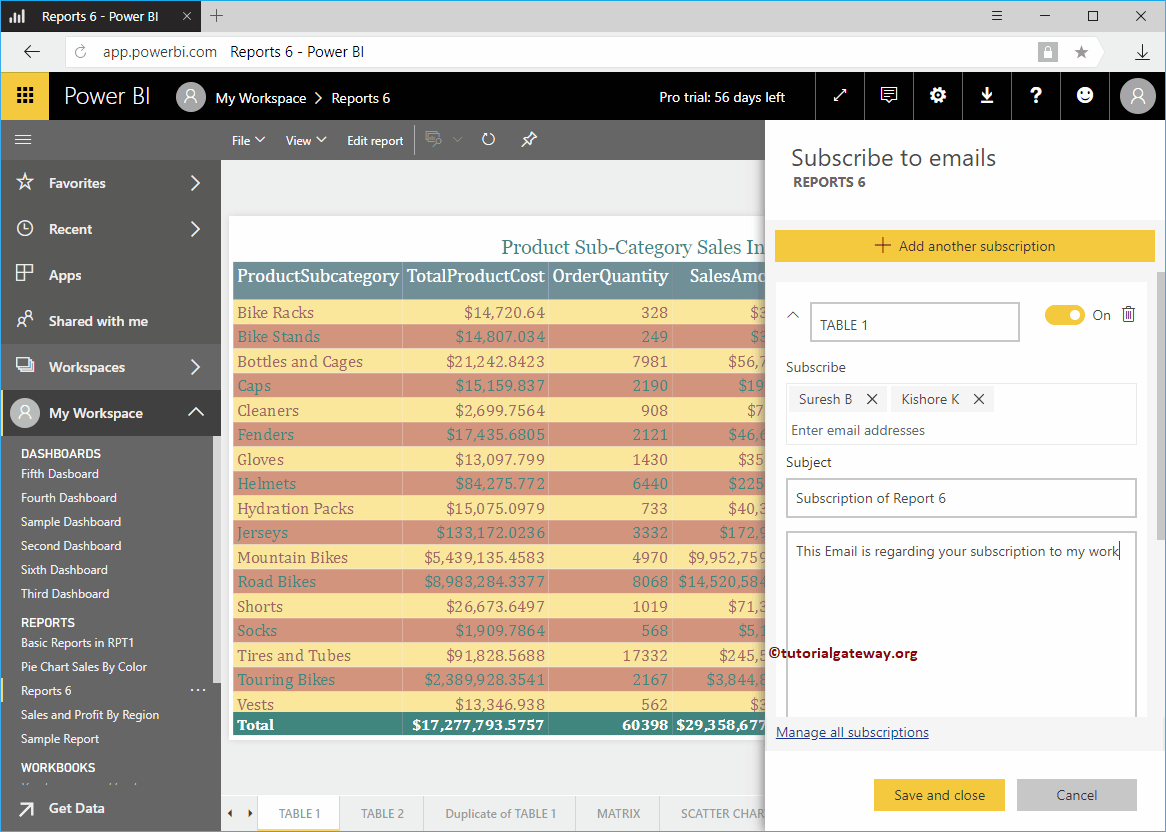
Also grant access to this panel: This allows the subscribed user to access this panel.
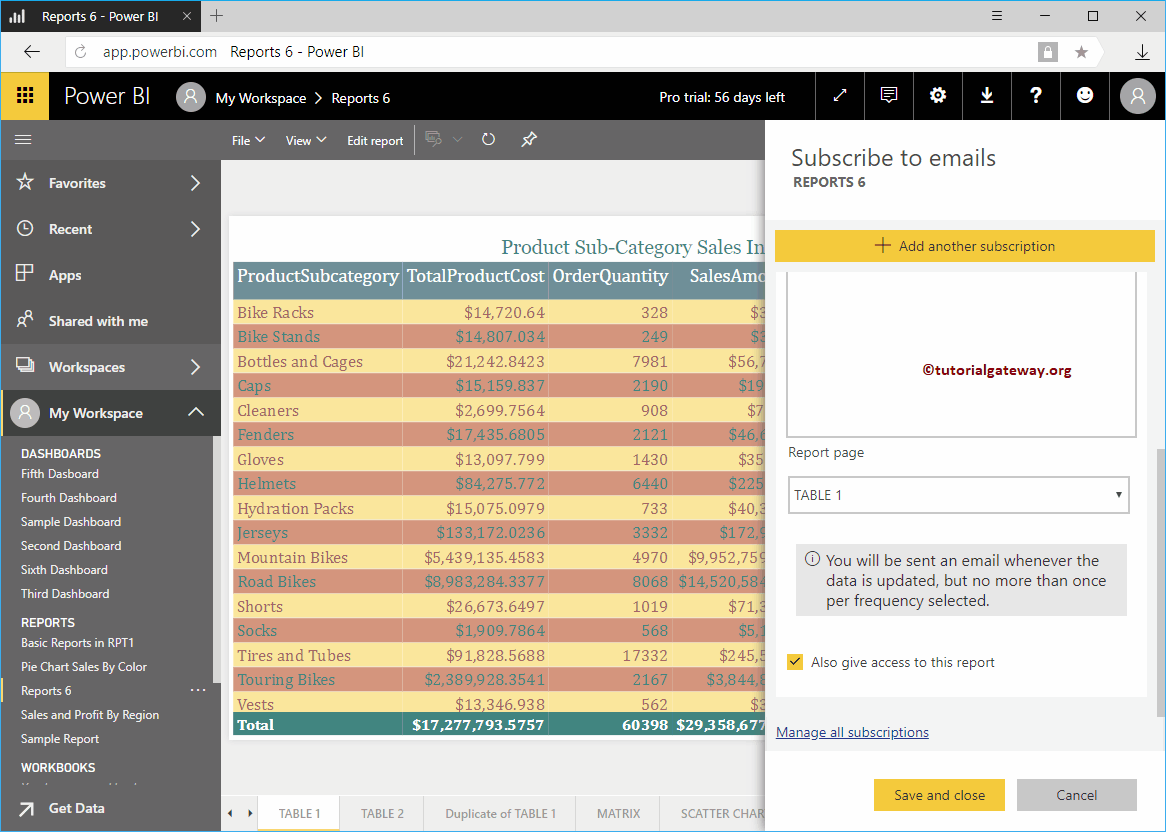
Use the drop-down box to select or change the page for this Power BI report. For the purpose of demonstration, we selected Area Chart.
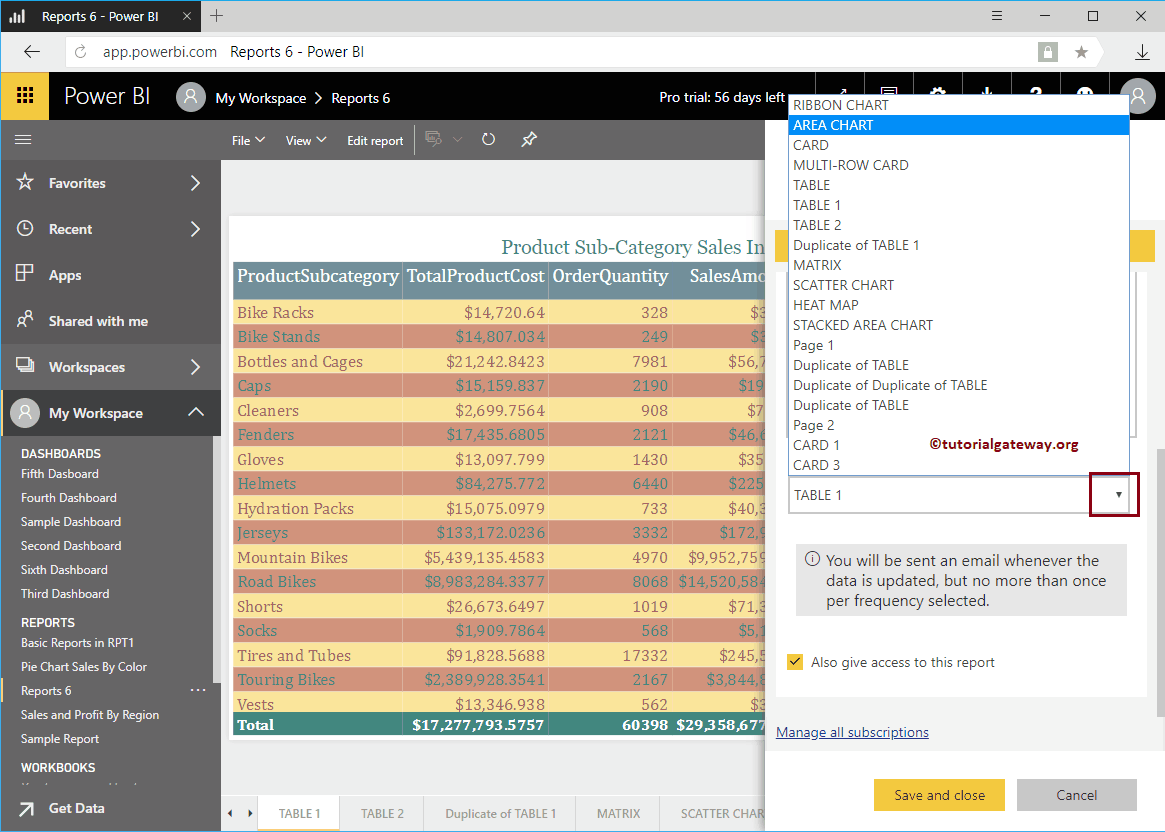
Power BI automatically changes the subscription name based on the page you selected. Click the Save and Close button
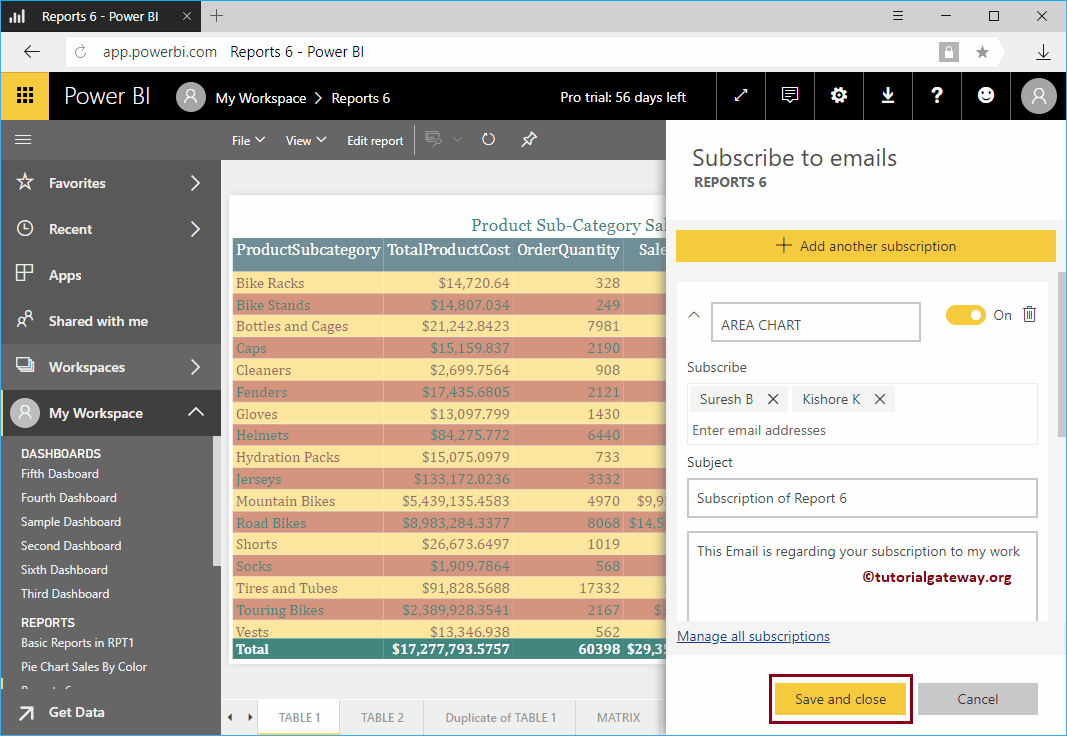
In the screenshot below, you can see that the subscription is set up.