
It is possible that at some time you have needed for some reason a different operating system than your computer, or a different version of it. A fairly typical example can be a computer with a Windows operating system where you need Ubuntu temporarily, or that has Windows 10 and you need Windows XP.
If this is your case, it is possible that the most practical answer is to install the operating system from scratch on your computer, creating, for example, a partition on the hard disk with which you will have several opportunities when starting your computer . However, if you don't want it for a long period of time or you want to test things without affecting your computer, you can use a virtual machine, using for this a software like VirtualBox.
What is a virtual machine?
First of all, it is essential that you have a good understanding of what a virtual machine entails. We are talking about a kind of virtualized equipment, in other words, from a simulated environment. From this dynamic, the changes that are made will not affect your own computer, since the hard disk drive is a simple virtual file, and Internal components, such as RAM or processor, are shared between different virtual machines and your own computer. according to you decide.
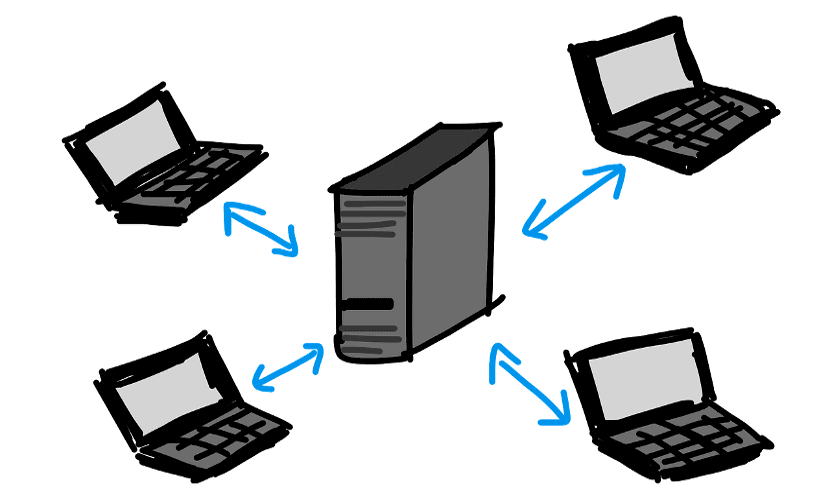
Related post:
The three best FTP clients for Windows 10
So that you can create virtual machines with other Windows operating systems using VirtualBox
Once you have clarified the concept of a virtual machine and what it entails, if you want to create one one of the most used programs in many operating systems is VirtualBox, taking into account the large number of alternatives and compatibilities it offers, and how simple it is.
Download and install VirtualBox for free
First of all, to use this program, you will need to download it. To do this, you will only need to go to your web portal through the link below and download the Windows version, something you can access by clicking on "Windows hosts" on the download page, with which you will have the installer for your PC without any problem and officially. Optionally, if you wish, you can also download and install the Extension pack, with which you can enter some more functions for free.
Download Oracle VM VirtualBox for Windows for free from its official web portal ...
Once downloaded, you just have to proceed with its installation like any other Windows program. It is important to note that, if you need your machines to have access to the Internet, you must allow the installation of some virtual devices on your computer, while at the same time telling that for a few seconds it is feasible that your connection is interrupted, something absolutely normal and why you should not worry.
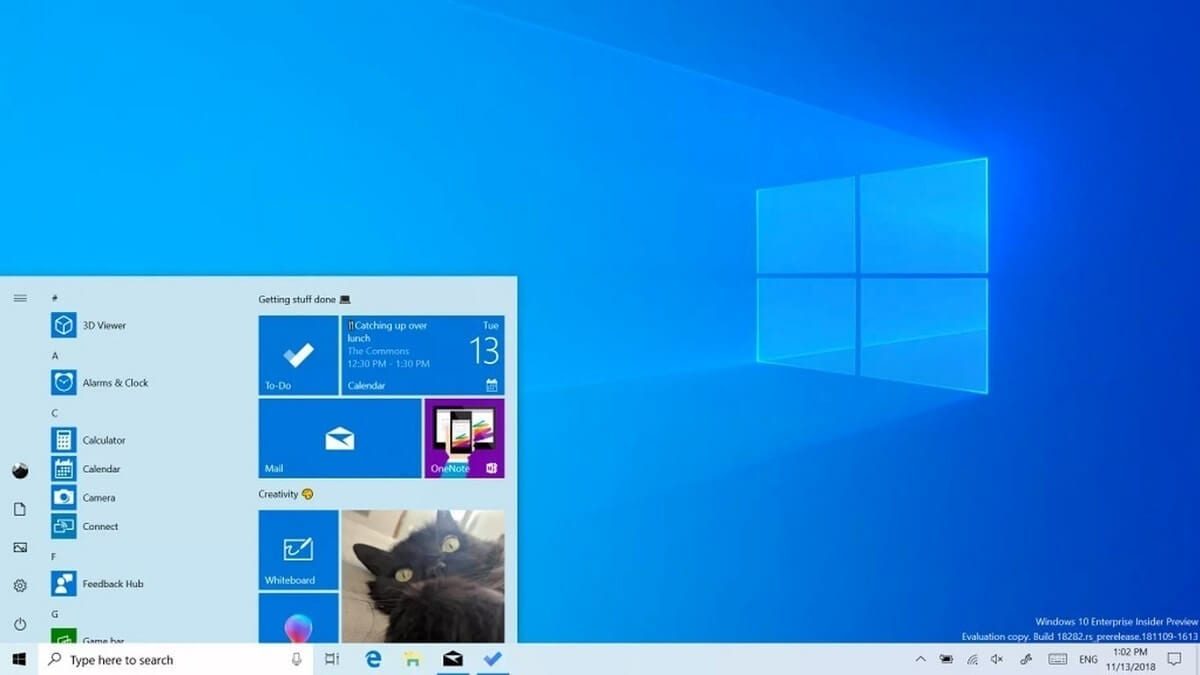
Related post:
This automatically solves problems with the Windows Start menu.
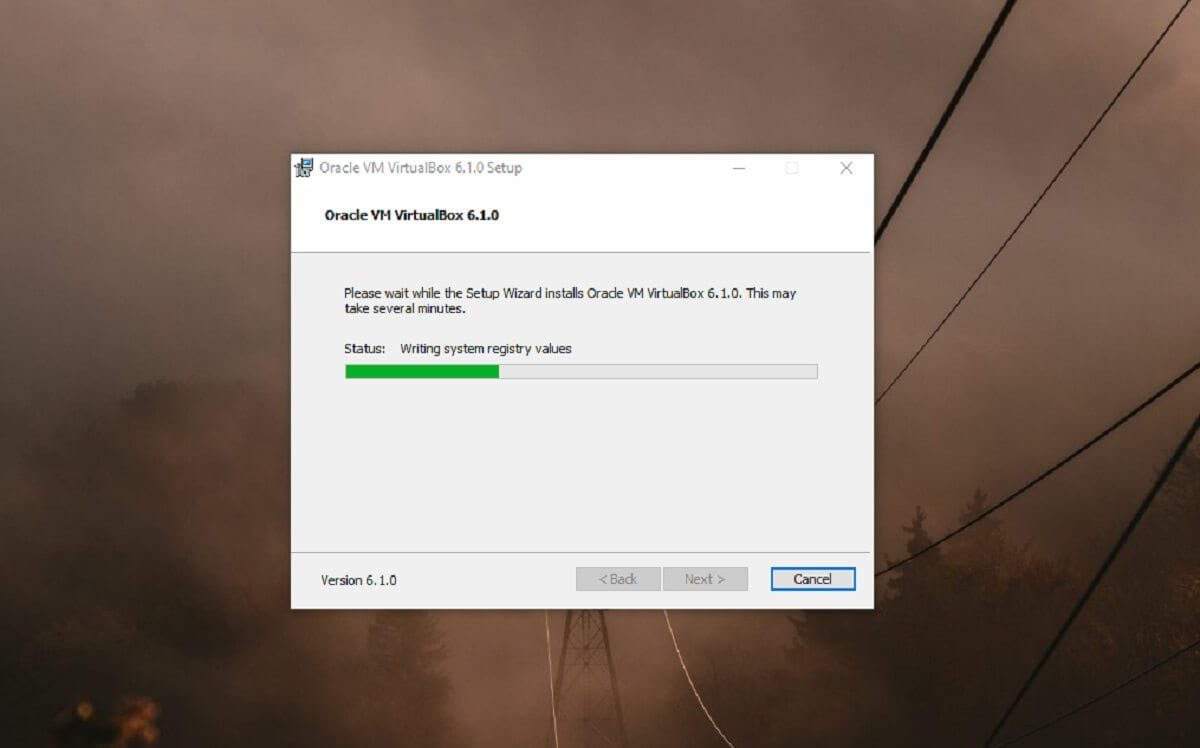
Creating virtual machines with VirtualBox
Once you have installed the program, you can start creating your own virtual machines. For this, you will need to download the installation program for each operating system you want to install in VirtualBox (generally in ISO format). If you have this, you can now proceed to create the first virtual machine. You just have to follow the steps detailed below:
- In the top menu, select the option «New» to begin with the creation of the virtual machine, for which the respective wizard will open.
- First of all, you will need to choose a few basic things, such as the operating system, assign the machine name or similar. Once adjusted, you just have to continue.
- Afterwards, you will have the option to choose the amount of RAM you allocate to your virtual machine. The ideal is to stay in the green zone, so as not to damage the current operating system itself, even though it depends on the operating system you need to install and what you prefer.
- Now you must create a virtual hard disk for the machine. It is better to do this in the VDI format Since it is the simplest, you can also do it as dynamically reserved, so it will only take up the space it requires for installation, and it will expand as you use it. At the same time, if you have little available space, you can choose an external drive to store the hard drive.
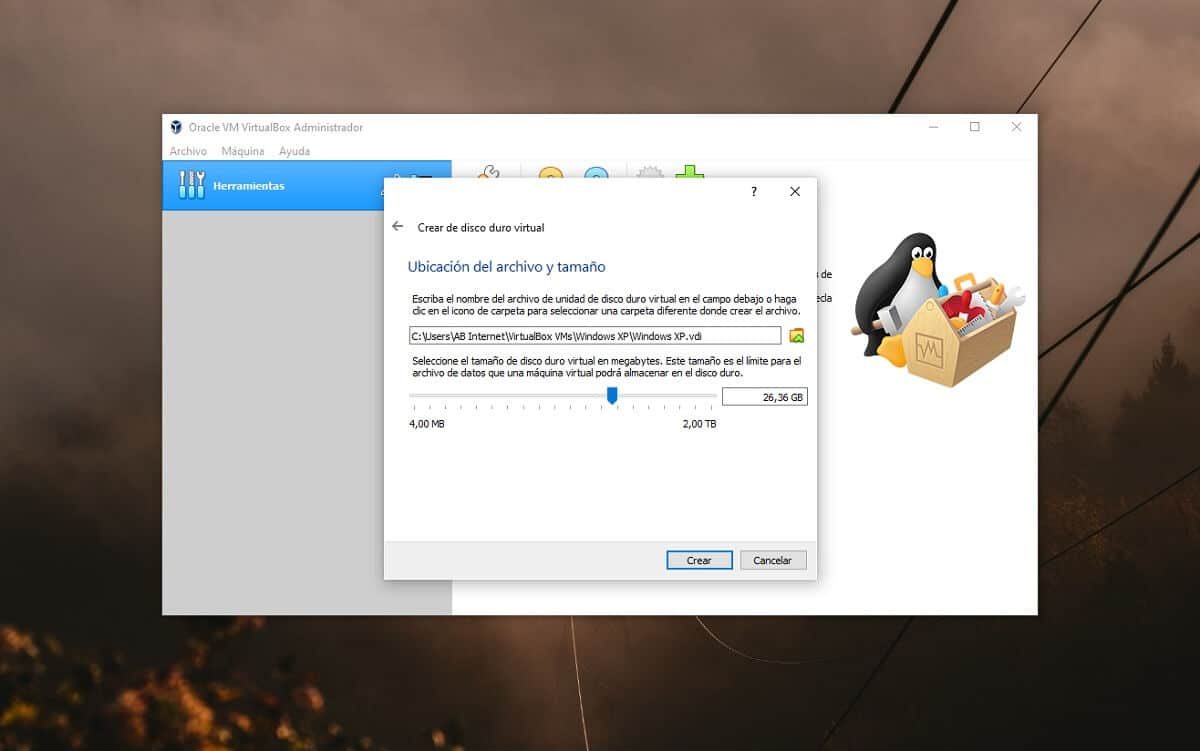
- Once you have done this, your virtual machine will now be ready to boot, for which you will need an ISO file of the operating system you want to install on it, or insert an installation CD or the like into your computer.
Related post:
How to download an ISO file of the latest version of Windows 10
Once this is done, if you wish, you can go to the virtual machine configuration to choose other additional configuration parameters and, once you have finished, you can proceed to start the virtual machine, by clicking on the button on the part of above. Being the first time, it will ask you to choose a drive or attach a disk file (It can be an ISO, as an example Windows 10) to mount it and be able to begin with the installation of the operating system. You just have to select this and the machine will boot from it, allowing you to install on the virtual hard disk.
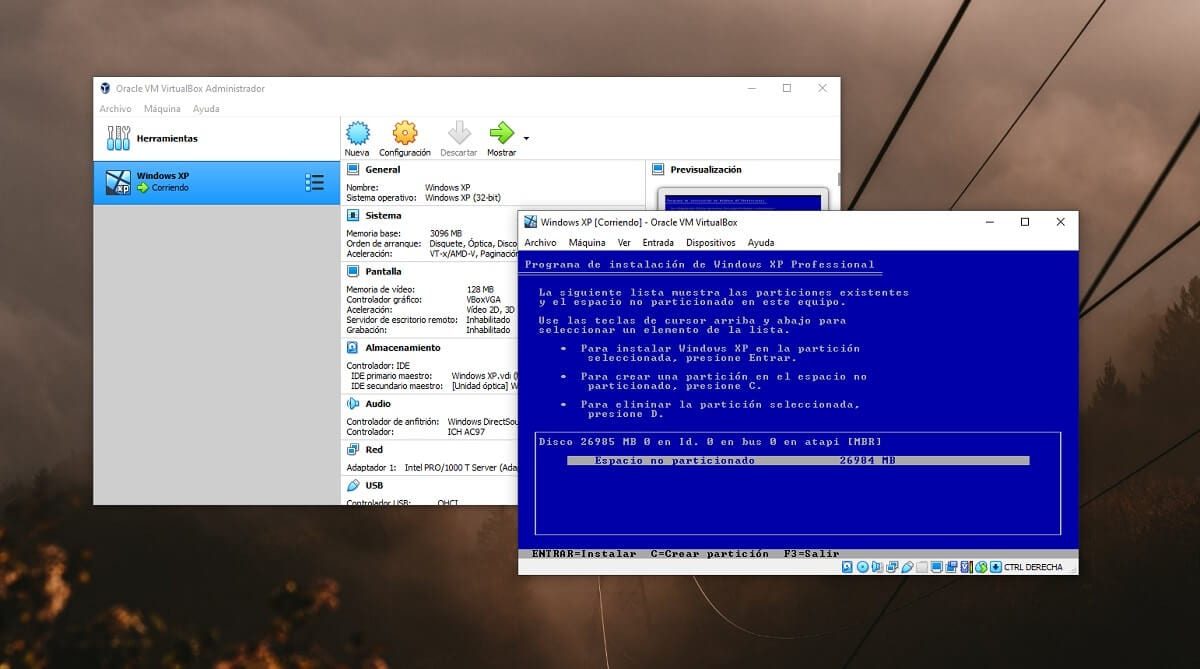
Finally, you will only have install and start enjoying the operating system you want. When you finish if you want you can install the calls Add-ons for guests of said system if it is compatible, with which the different drivers and the like will be installed to ensure better performance, even though this already depends on you and is not mandatory at all.







