
Es factible que en alguna vez hayas necesitado por algún motivo un sistema operativo distinto al de tu computadora, o una versión distinto del mismo. Un ejemplo bastante típico puede ser una computadora con un sistema operativo Windows en el que necesitas Ubuntu temporalmente, o que tiene Windows 10 y necesitas Windows XP.
Si este es tu caso, es factible que la respuesta más práctica sea instalar el sistema operativo desde cero en tu computadora, creando, a modo de ejemplo, una partición en el disco duro con la que tendrás varias oportunidades a la hora de iniciar tu computadora. No obstante, si no lo desea durante un largo período de tiempo o si desea probar cosas sin afectar su computadora, puede usar una máquina virtual, utilizando para esto un software como VirtualBox.
¿Qué es una máquina virtual?
En primer lugar, es esencial que comprenda bien lo que conlleva una máquina virtual. Estamos hablando de una especie de equipo virtualizado, dicho de otra forma, de un entorno simulado. De esta dinámica, los cambios que se realicen no afectarán a su propia computadora, dado que la unidad de disco duro es un simple archivo virtual, y Los componentes internos, como la RAM o el procesador, se comparten entre las diferentes máquinas virtuales y su propia computadora. según tu decidas.
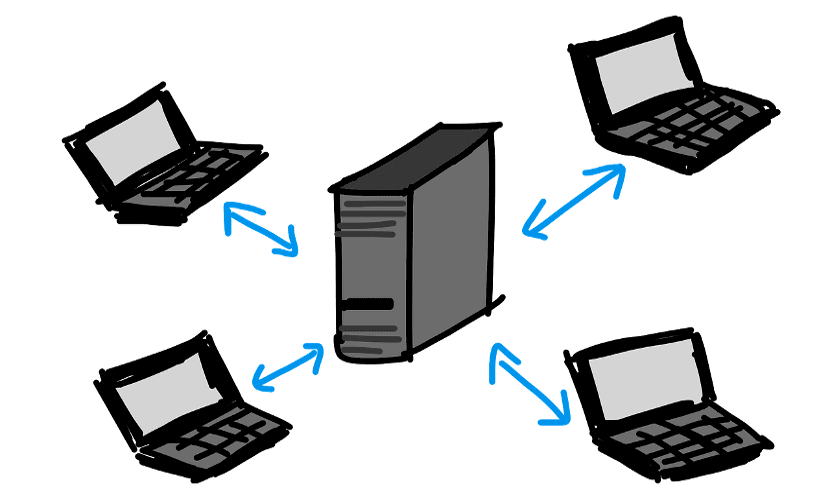
Post relacionado:
Los tres mejores clientes FTP para Windows 10
Para que pueda crear máquinas virtuales con otros sistemas operativos de Windows utilizando VirtualBox
Una vez que haya aclarado el concepto de máquina virtual y lo que conlleva, si desea crear una uno de los programas más utilizados en multitud de sistemas operativos es VirtualBox, teniendo en cuenta la gran cantidad de alternativas y compatibilidades que ofrece, y lo sencillo que es.
Descarga e instala VirtualBox gratis
En primer lugar, para usar este programa, deberá descargarlo. Para hacer esto, solo necesitará ir a su portal web a través del link a continuación y descargue la versión para Windows, algo a lo que puede ingresar haciendo clic en «hosts de Windows» en la página de descargas, con la que dispondrás el instalador para tu PC sin ningún problema y de forma oficial. Opcionalmente, si lo desea, además puede descargar e instalar luego el Paquete de extensión, con el que puedes ingresar a algunas funciones más de forma gratuita.
Descargue Oracle VM VirtualBox para Windows gratis desde su portal web oficial …
Una vez descargado, solo debes de proceda con su instalación como cualquier otro programa de Windows. Es importante destacar que, si necesitas que tus máquinas tengan acceso a Internet, deberás de permitir la instalación de algunos dispositivos virtuales en tu computadora, al mismo tiempo de contar que por unos segundos es factible que tu conexión se interrumpe, algo absolutamente normal y por qué no debes preocuparte.
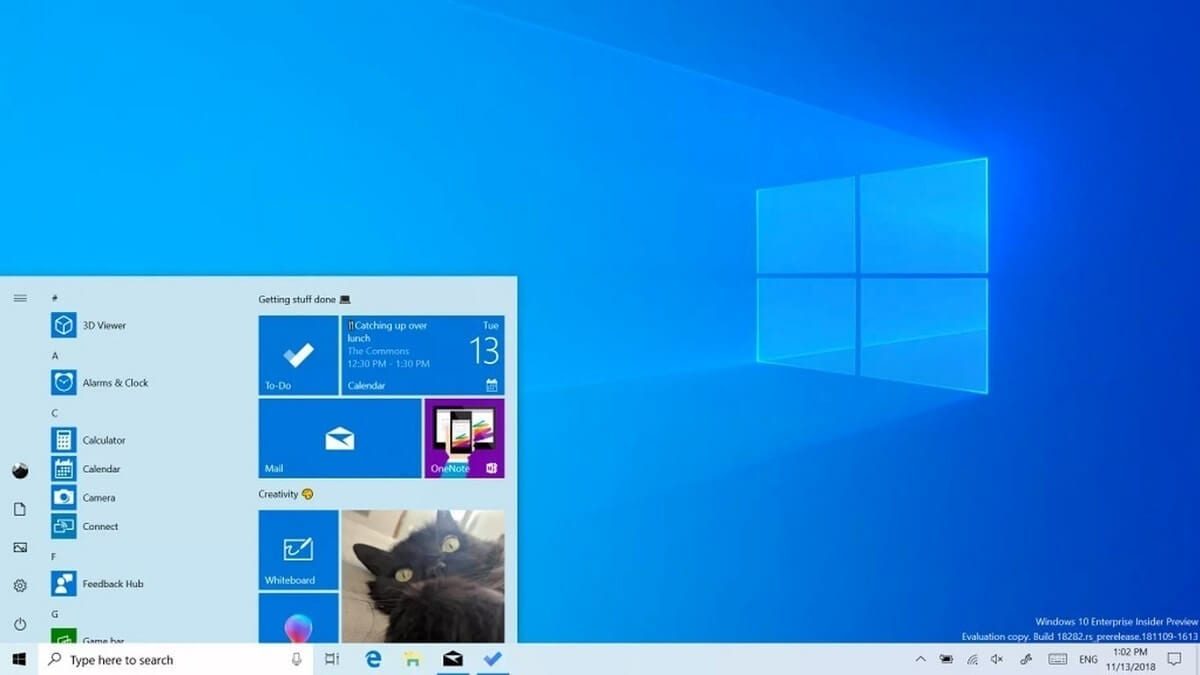
Post relacionado:
Esto resuelve de forma automática los problemas con el menú Inicio de Windows.
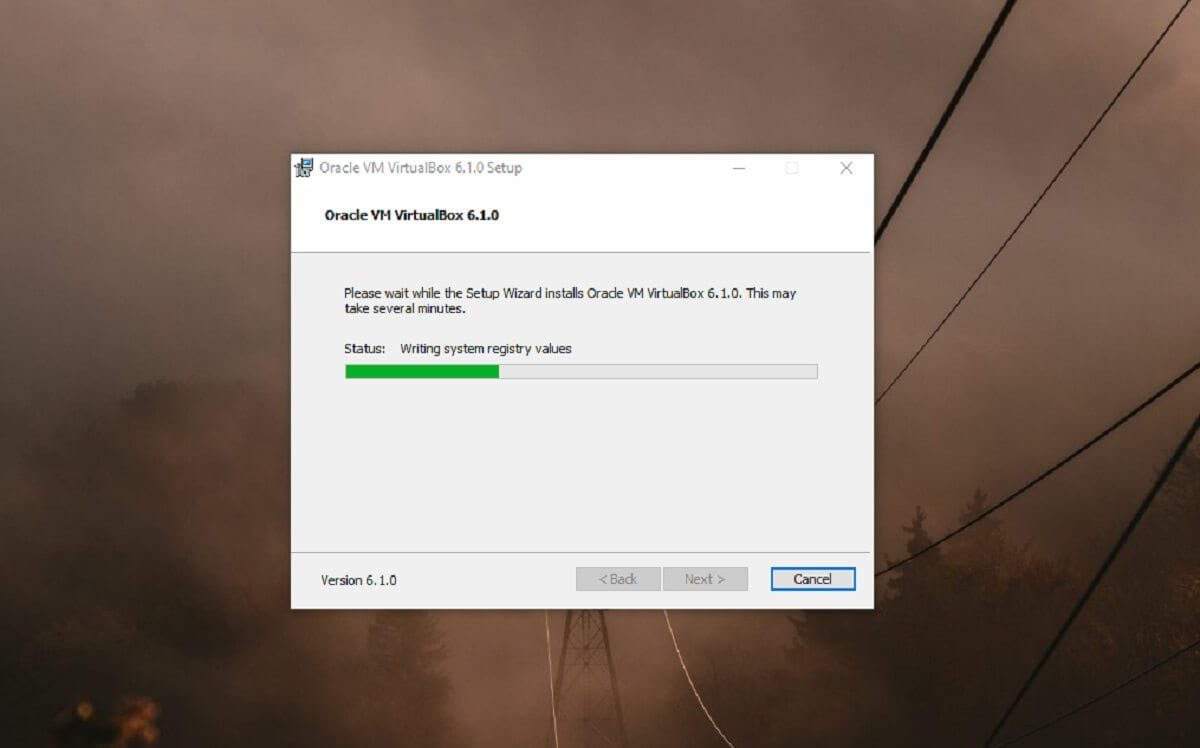
Creando máquinas virtuales con VirtualBox
Una vez que haya instalado el programa, puede empezar a crear sus propias máquinas virtuales. Para esto, deberá descargar el programa de instalación para cada sistema operativo que desee instalar en VirtualBox (de forma general en formato ISO). Si tiene esto, ahora puede proceder a crear la primera máquina virtual. Solo deberás de seguir los pasos que detallamos a continuación:
- En el menú superior, seleccione la opción «Nuevo» para empezar con la creación de la máquina virtual, para lo cual se abrirá el asistente respectivo.
- En primer lugar, deberá elegir algunas cosas básicas, como el sistema operativo, asigne el nombre de la máquina o semejante. Una vez ajustado, solo debes de continuar.
- Después, tendrá la opción de elige la cantidad de RAM que asignas a su máquina virtual. Lo ideal es quedar en la zona verde, para no dañar el propio sistema operativo actual, aún cuando depende del sistema operativo que necesites instalar y de lo que prefieras.
- Ahora deberás de crear un disco duro virtual para la máquina. Es mejor hacer esto en el Formato VDI dado que es lo mas simple, ademas lo puedes hacer como reservado dinámicamente, por lo que solo ocupará el espacio que requiere para su instalación, y se expandirá a medida que lo use. Al mismo tiempo, si tiene poco espacio disponible, puede elegir una unidad externa para almacenar el disco duro.
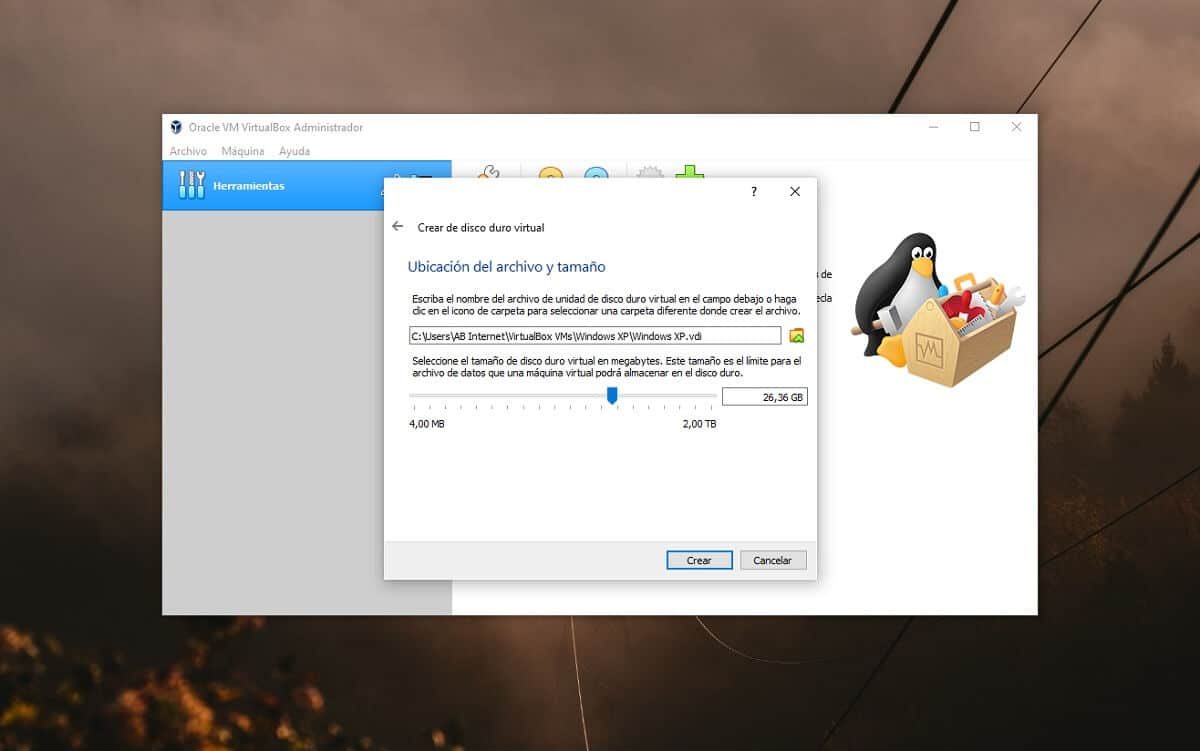
- Una vez que haya hecho esto, su máquina virtual ahora estará lista para arrancar, para lo cual necesitará un archivo ISO del sistema operativo que desea instalar en él, o inserte un CD de instalación o semejante en su computadora.
Post relacionado:
Cómo descargar un archivo ISO de la última versión de Windows 10
Una vez realizado esto, si lo desea, puede ir a la configuración de la máquina virtual para elegir otros parámetros de configuración adicionales y, una vez que haya concluido, puede proceder a iniciar la máquina virtual, haciendo clic en el botón de la parte de arriba. Siendo la primera vez, le pedirá que elija una unidad o adjunte un archivo de disco (Puede ser una ISO, a modo de ejemplo Windows 10) para montarlo y poder comenzar con la instalación del sistema operativo. Solo debes de seleccionar esto y la máquina arrancará desde él, lo que le permitirá realizar la instalación en el disco duro virtual.
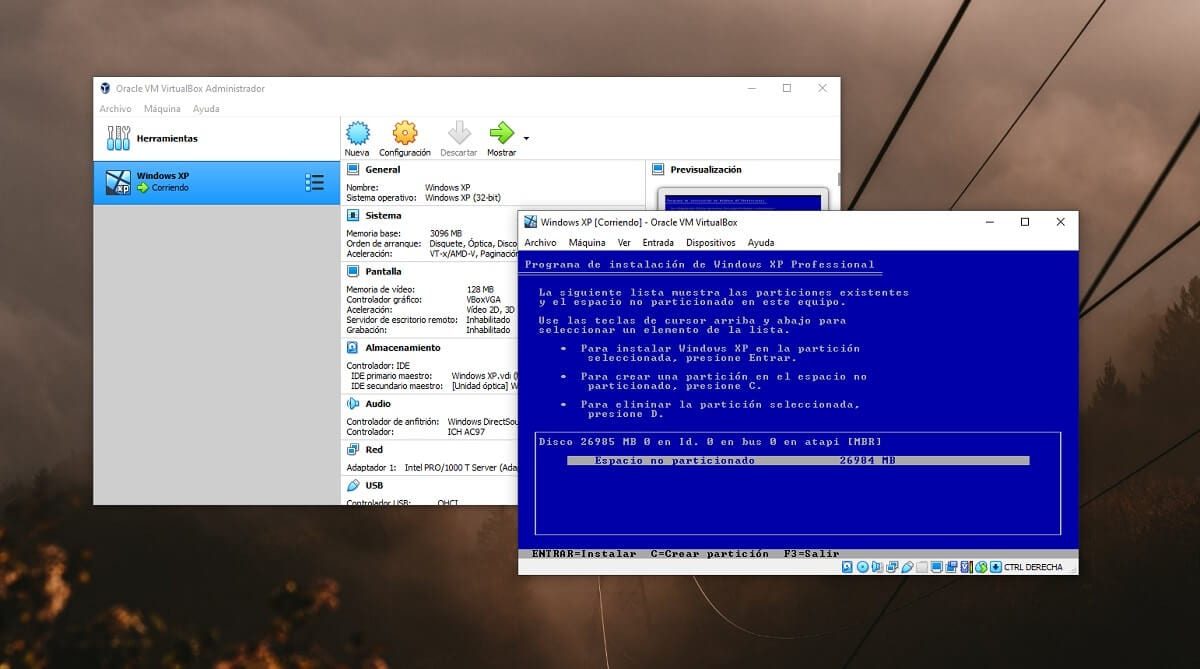
Por último, solo tendrás instalar y comenzar a disfrutar del sistema operativo que desee. Cuando finalices si deseas puedes instalar las llamadas Complementos para invitados de dicho sistema si es compatible, con el que se instalarán los diferentes drivers y similares para asegurar un mejor rendimiento, aún cuando esto ya depende de ti y no es obligatorio en absoluto.








