
Il est possible qu'à un moment donné, vous ayez eu besoin, pour une raison quelconque, d'un système d'exploitation différent de celui de votre ordinateur, ou d'une version différente de celui-ci. Un exemple assez typique peut être un ordinateur avec un système d'exploitation Windows où vous avez temporairement besoin d'Ubuntu, ou qui a Windows 10 et vous avez besoin de Windows XP.
Si tel est votre cas, il est possible que la réponse la plus pratique soit d'installer le système d'exploitation à partir de zéro sur votre ordinateur, en créant, par exemple, une partition sur le disque dur avec laquelle vous aurez plusieurs opportunités lors du démarrage de votre ordinateur. Cependant, si vous ne le souhaitez pas pendant une longue période ou si vous souhaitez tester des choses sans affecter votre ordinateur, vous pouvez utiliser une machine virtuelle, en utilisant pour cela un logiciel comme VirtualBox.
Qu'est-ce qu'une machine virtuelle?
Tout d'abord, il est essentiel que vous compreniez bien ce qu'implique une machine virtuelle. Nous parlons d'une sorte de équipement virtualisé, c'est-à-dire à partir d'un environnement simulé. À partir de cette dynamique, les modifications apportées n'affecteront pas votre propre ordinateur, car le disque dur est un simple fichier virtuel, et Les composants internes, tels que la RAM ou le processeur, sont partagés entre différentes machines virtuelles et votre propre ordinateur. selon vous décidez.
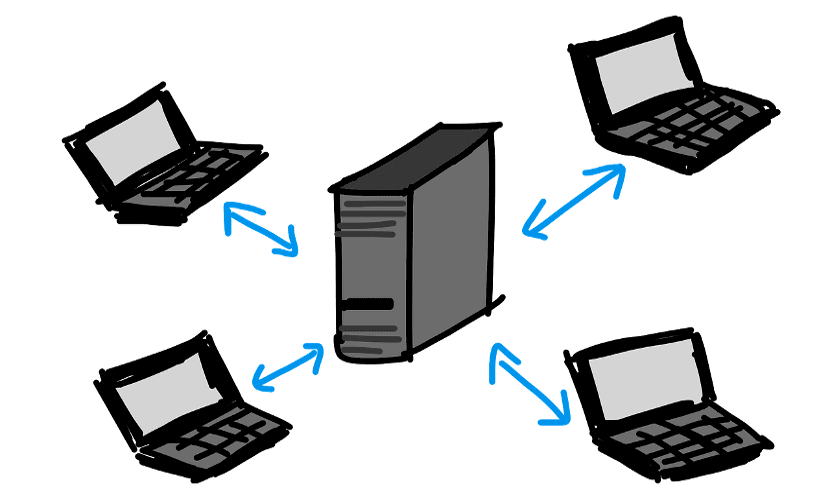
Article similaire:
Les trois meilleurs clients FTP pour Windows 10
Pour que vous puissiez créer des machines virtuelles avec d'autres systèmes d'exploitation Windows à l'aide de VirtualBox
Une fois que vous avez clarifié le concept de machine virtuelle et ce que cela implique, si vous souhaitez en créer une L'un des programmes les plus utilisés dans de nombreux systèmes d'exploitation est VirtualBox, en tenant compte du grand nombre d'alternatives et de compatibilités qu'il offre, et de sa simplicité.
Téléchargez et installez VirtualBox gratuitement
Tout d'abord, pour utiliser ce programme, vous devrez le télécharger. Pour ce faire, il vous suffira d'accéder à votre portail Web via le lien ci-dessous et téléchargez la version Windows, à laquelle vous pouvez accéder en cliquant sur "Hôtes Windows" sur la page de téléchargement, avec laquelle vous aurez le programme d'installation de votre PC sans aucun problème et officiellement. Si vous le souhaitez, vous pouvez également télécharger et installer le Pack d'extension, avec lequel vous pouvez accéder gratuitement à d'autres fonctions.
Téléchargez Oracle VM VirtualBox pour Windows gratuitement à partir de son portail Web officiel ...
Une fois téléchargé, il vous suffit de procéder à son installation comme tout autre programme Windows. Il est important de noter que, si vous avez besoin que vos machines aient accès à Internet, vous devez autoriser l'installation de certains périphériques virtuels sur votre ordinateur, tout en disant que pendant quelques secondes, il est possible que votre connexion est interrompue, quelque chose d'absolument normal et pourquoi vous ne devriez pas vous inquiéter.
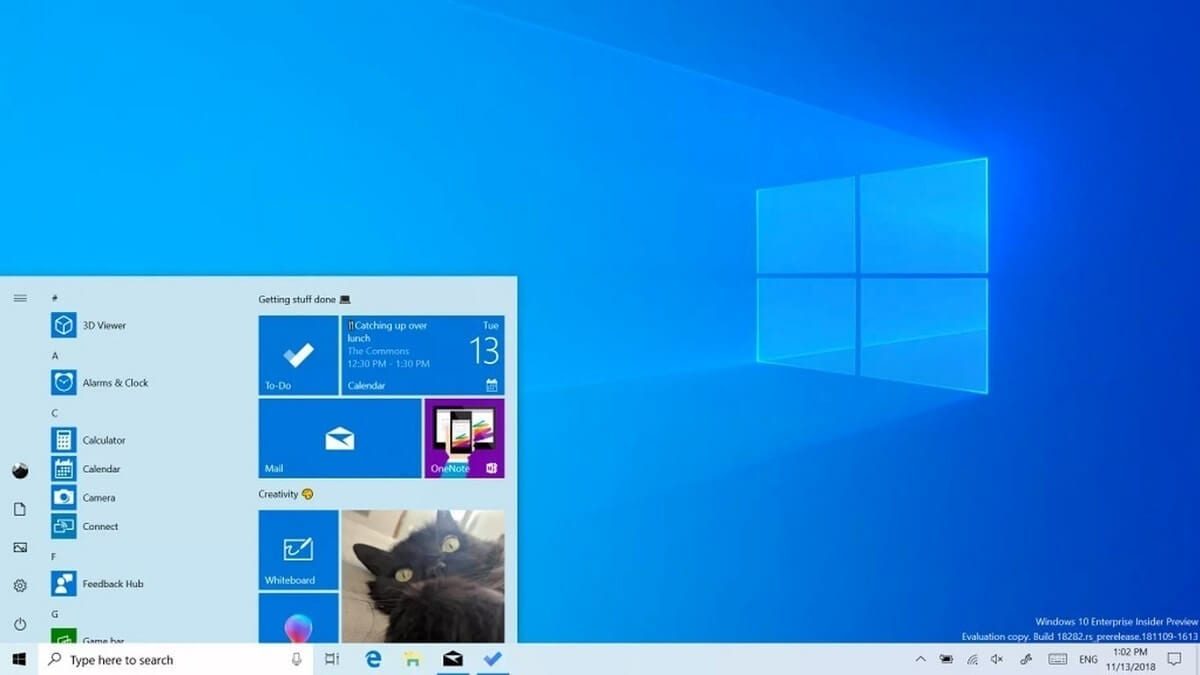
Article similaire:
Cela résout automatiquement les problèmes avec le menu Démarrer de Windows.
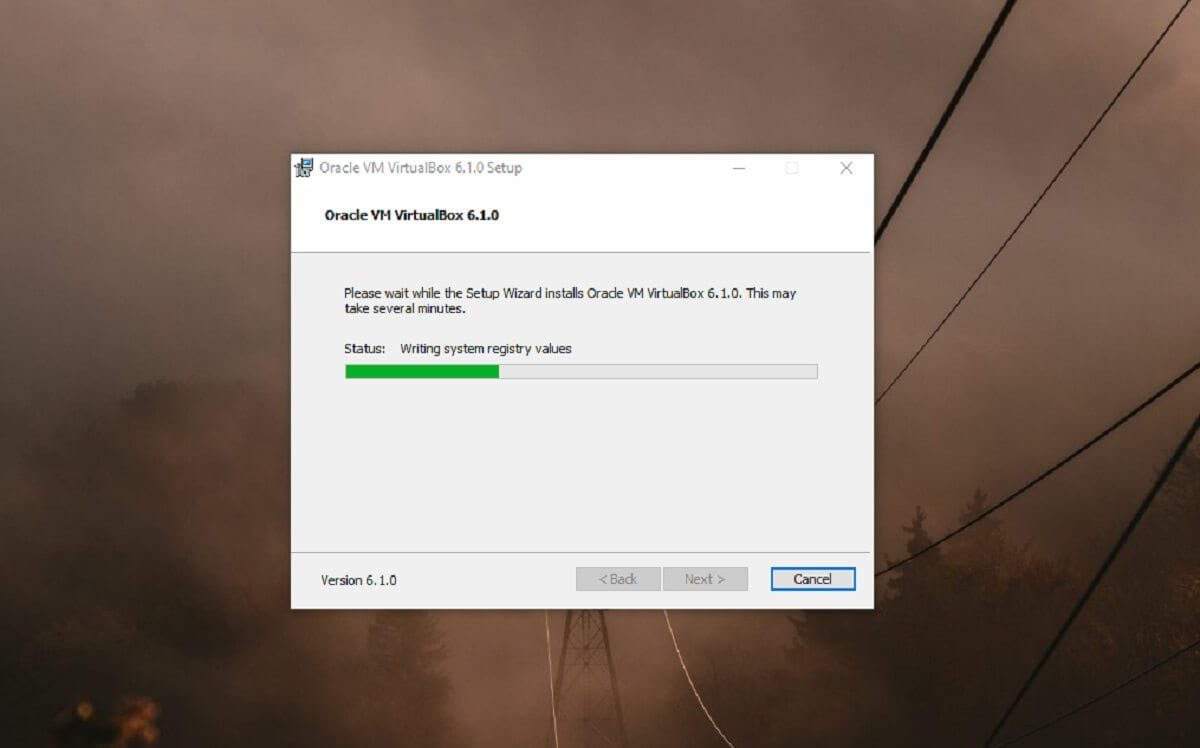
Création de machines virtuelles avec VirtualBox
Une fois que vous avez installé le programme, vous pouvez commencer à créer vos propres machines virtuelles. Pour ca, vous devrez télécharger le programme d'installation pour chaque système d'exploitation que vous souhaitez installer dans VirtualBox (généralement au format ISO). Si vous avez cela, vous pouvez maintenant créer la première machine virtuelle. Il vous suffit de suivre les étapes détaillées ci-dessous:
- Dans le menu du haut, sélectionnez l'option «Nouveau» pour commencer par la création de la machine virtuelle, pour laquelle l'assistant correspondant s'ouvrira.
- Tout d'abord, vous devrez choisir quelques éléments de base, tels que le système d'exploitation, attribuez le nom de la machine ou similaire. Une fois ajusté, il ne vous reste plus qu'à continuer.
- Ensuite, vous aurez la possibilité de choisissez la quantité de RAM que vous allouez à votre machine virtuelle. L'idéal est de rester dans la zone verte, pour ne pas endommager le système d'exploitation actuel lui-même, même si cela dépend du système d'exploitation que vous devez installer et de ce que vous préférez.
- Maintenant tu dois créer un disque dur virtuel pour la machine. Il vaut mieux faire cela dans le Format VDI Comme c'est le plus simple, vous pouvez également le faire comme réservé dynamiquement, donc il ne prendra que l'espace dont il a besoin pour l'installation, et il se développera au fur et à mesure que vous l'utiliserez. Dans le même temps, si vous disposez de peu d'espace disponible, vous pouvez choisir un lecteur externe pour stocker le disque dur.
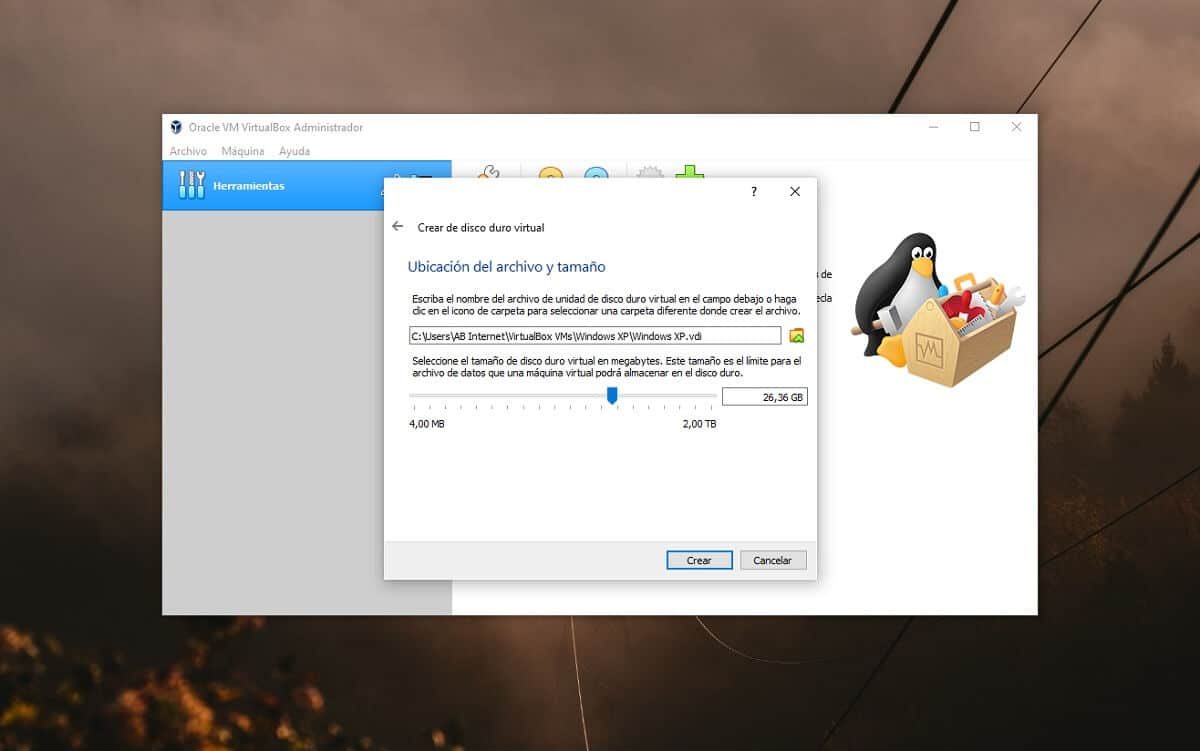
- Une fois que vous avez fait cela, votre machine virtuelle sera maintenant prête à démarrer, pour laquelle vous aurez besoin d'un fichier ISO du système d'exploitation que vous souhaitez installer dessus, ou insérez un CD d'installation ou autre dans votre ordinateur.
Article similaire:
Comment télécharger un fichier ISO de la dernière version de Windows 10
Une fois cela fait, si vous le souhaitez, vous pouvez aller dans la configuration de la machine virtuelle pour choisir d'autres paramètres de configuration supplémentaires et, une fois que vous avez terminé, vous pouvez procéder au démarrage de la machine virtuelle, en cliquant sur le bouton sur la partie ci-dessus. Étant la première fois, il vous demandera de choisir un lecteur ou de joindre un fichier disque (Il peut s'agir d'un ISO, par exemple Windows 10) pour le monter et pouvoir commencer par l'installation du système d'exploitation. Il vous suffit de sélectionner ceci et la machine démarrera à partir de celui-ci, vous permettant d'installer sur le disque dur virtuel.
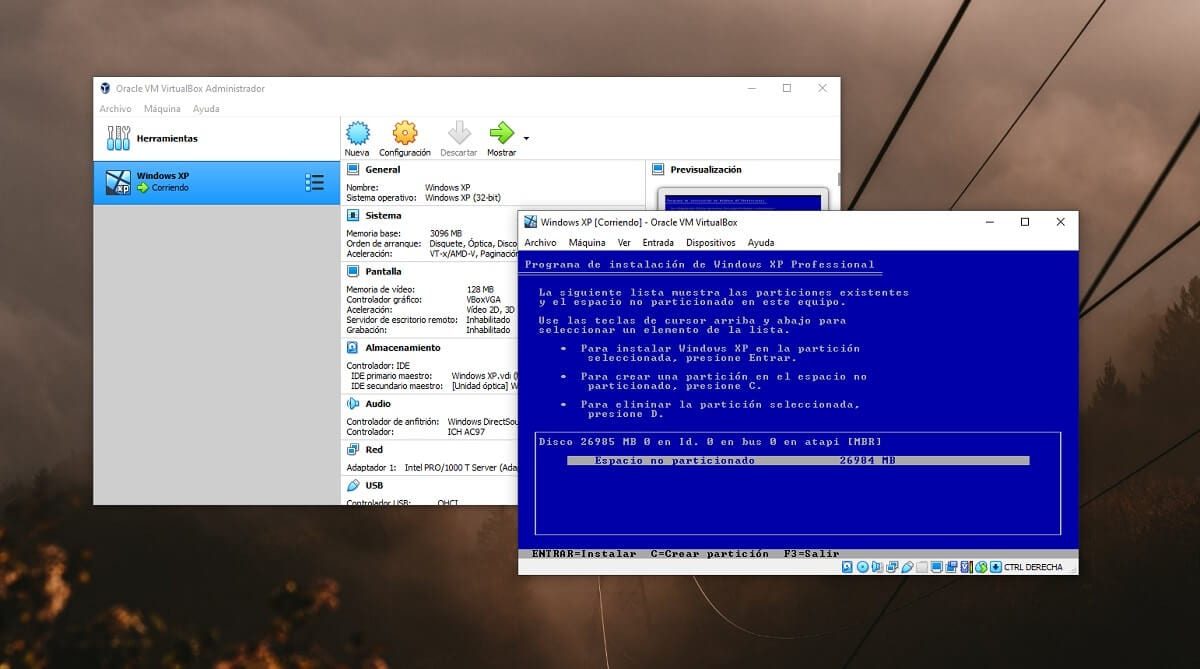
Enfin, vous n'aurez que installez et commencez à profiter du système d'exploitation que vous souhaitez. Lorsque vous avez terminé si vous le souhaitez, vous pouvez installer les appels Modules complémentaires pour les invités dudit système s'il est compatible, avec lequel les différents pilotes et autres seront installés pour assurer de meilleures performances, même si cela dépend déjà de vous et n'est pas du tout obligatoire.







