
When we are going to print a file in Windows 10, the operating system asks us to choose the printer to do it. It's a useful feature, but if we use the same printer on a regular basis, it doesn't make much sense to have to check it all the time. Therefore, we can have a default printer chosen at all times. In this way, we do not have to go through this procedure every time we want to print a document from the computer.
So, we select a default printer. Therefore, when we are preparing to print a document, Windows 10 will detect that the printer is turned on and connects to the computer, without asking us if we want to choose it. Which can save us time in this procedure. Are you interested in knowing how to get it?
This is something you have to do in case you use only one printer, for example at home or at work. But if you usually work with other printers, the procedure does not make as much sense. It is a good option if you have a desktop or laptop that you only use at home. Since on these occasions you only use a specific printer. This will make the procedure more comfortable and take less time. But for those users who use multiple printers, it is not recommended.

Interested in knowing the steps to follow in this case? We will tell you everything below.
Select a printer in Windows 10
The procedure to achieve this is really simple. We have to access, as is frequent in these cases, first in the Windows 10 configuration. Within this configuration we must go to device section. When we are inside, we must look at the column on the left. One of the sections that appear in it is Printers and scanners, which is the option that interests us at that time.
This section shows a complete list with the printers that we have installed on the computer. So that we can choose between these printers the one we want to use by default in Windows 10. On the screen we have to look at a chapter called Allow Windows to manage my default printer. This chapter interests us, because it allows the operating system to configure one of the printers as the default. So that's what we want to do, especially useful if you only use one printer or use it very frequently.
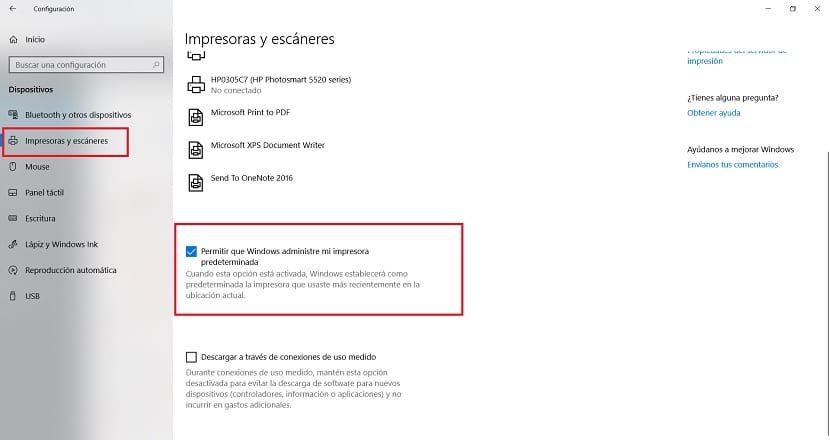
Next, we have to click on the printer we want to configure by default in Windows 10. Therefore we go to that list of devices and click on the printer in question. When clicking on it, several options appear, one of which is Open Queue, on which we must click.
Doing so opens the print queue in a new window. There we have to look at the alternatives that appear at the top of the screen. You will see that one of the alternatives is Printer. We click on it and later a small contextual menu with several options is displayed. One of the alternatives on this menu is set printer as default. Therefore, we have to click on this option. So that's the one we have chosen for this.
With these steps, the printer to be used by default in Windows 10. So when you go to print a document, if you are near that printer, or if it is connected to the computer, it will print it directly from it. In this way, the operating system will no longer ask you which printer you want to use in this specific case. Much more convenient and faster when having to print something.
(*10*)
Control Panel
If you pretend it is possible to do it from the control panel of Windows 10. In this case, after accessing the control panel, follow this path: Hardware and sound> Devices and printers. There you choose the printer in question that you intend to use and we select it as the default, by right-clicking on it.






