
Cuando vamos a imprimir un archivo en Windows 10, el sistema operativo nos pide que elijamos la impresora para hacerlo. Es una función útil, pero si usamos la misma impresora de forma regular, no tiene mucho sentido tener que revisarla todo el tiempo. Por tanto, podemos tener una impresora predeterminada elegida en todo momento. De este modo, no tenemos que pasar por este procedimiento cada vez que deseamos imprimir un documento desde la computadora.
A) Si, seleccionamos una impresora por defecto. Por lo tanto cuando estemos preparándonos para imprimir un documento, Windows 10 detectará que la impresora está encendida y se conecta a la computadora, sin preguntarnos si deseamos elegirla. Lo que nos puede ahorrar tiempo en este procedimiento. ¿Te interesa saber cómo conseguirlo?
Esto es algo que tiene que hacer en caso de que use solo una impresora, a modo de ejemplo en casa o en el trabajo. Pero si trabaja usualmente con otras impresoras, el procedimiento no tiene tanto sentido. Es una buena opción si dispones de una computadora de escritorio o portátil que solo usas en casa. Puesto que en estas ocasiones solo utilizas una impresora específica. Así permitirá que el procedimiento sea más cómodo y llevará menos tiempo. Pero para aquellos usuarios que usan varias impresoras, no se recomienda.

¿Interesado en conocer los pasos a seguir en este caso? Te lo contamos todo a continuación.
Seleccione una impresora en Windows 10
El procedimiento para lograrlo es verdaderamente sencillo. Tenemos que acceder, como es frecuente en estos casos, primero en la configuración de Windows 10. Dentro de esta configuración debemos ir a la sección de dispositivos. Cuando estemos dentro, debemos mirar la columna de la izquierda. Uno de los apartados que aparecen en él es Impresoras y escáneres, que es la opción que nos interesa en ese momento.
En esta sección se muestra una lista completa con las impresoras que tenemos instaladas en el equipo. Para que podamos elegir entre estas impresoras la que deseamos utilizar por defecto en Windows 10. En la pantalla tenemos que mirar un capítulo llamado Permitir que Windows administre mi impresora predeterminada. Este capítulo nos interesa, debido a que posibilita que el sistema operativo pueda configurar una de las impresoras como predeterminada. Entonces eso es lo que deseamos hacer, sobre todo útil si solo utiliza una impresora o utiliza la misma con mucha frecuencia.
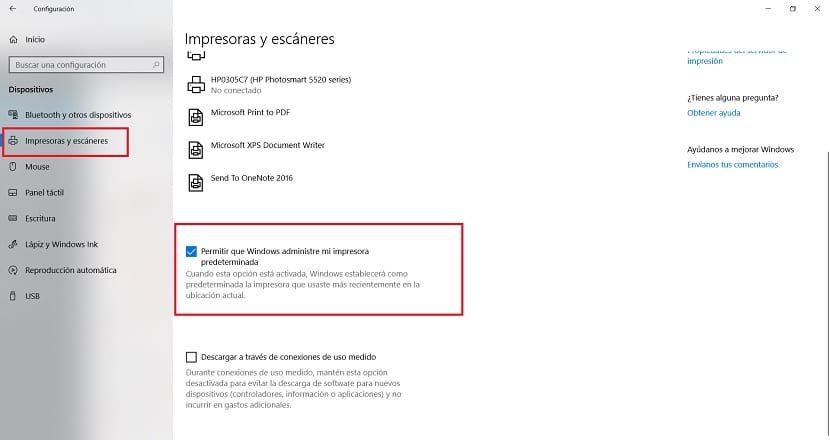
A continuación, tenemos que haga clic en la impresora que deseamos configurar por defecto en Windows 10. Por lo tanto vamos a esa lista de dispositivos y hacemos clic en la impresora en cuestión. Al hacer un clic en él aparecen varias opciones, una de las cuales es Open Queue, sobre la que debemos hacer un clic.
Hacer esto abre la cola de impresión en una nueva ventana. Allí tenemos que fijarnos en las alternativas que aparecen en la parte de arriba de la pantalla. Verá que una de las alternativas es Impresora. Hacemos clic en él y posteriormente se muestra un pequeño menú contextual con varias opciones. Una de las alternativas de este menú es configurar la impresora como predeterminada. Por tanto, tenemos que pinchar en esta opción. Entonces ese es el que hemos escogido para esto.
Con estos pasos, el impresora que se utilizará de forma predeterminada en Windows 10. Entonces, cuando vaya a imprimir un documento, si está cerca de esa impresora, o si está conectada a la computadora, lo imprimirá de forma directa desde ella. De este modo, el sistema operativo ya no le preguntará qué impresora desea utilizar en este caso específico. Mucho más cómodo y rápido al tener que imprimir algo.
(*10*)
Panel de control
Si tu pretendes, es factible hacerlo desde el panel de control de Windows 10. Para este caso, posteriormente de acceder al panel de control, siga esta ruta: Hardware y sonido> Dispositivos e impresoras. Allí eliges la impresora en cuestión que pretendes utilizar y la seleccionamos como predeterminada, haciendo clic derecho sobre ella.







