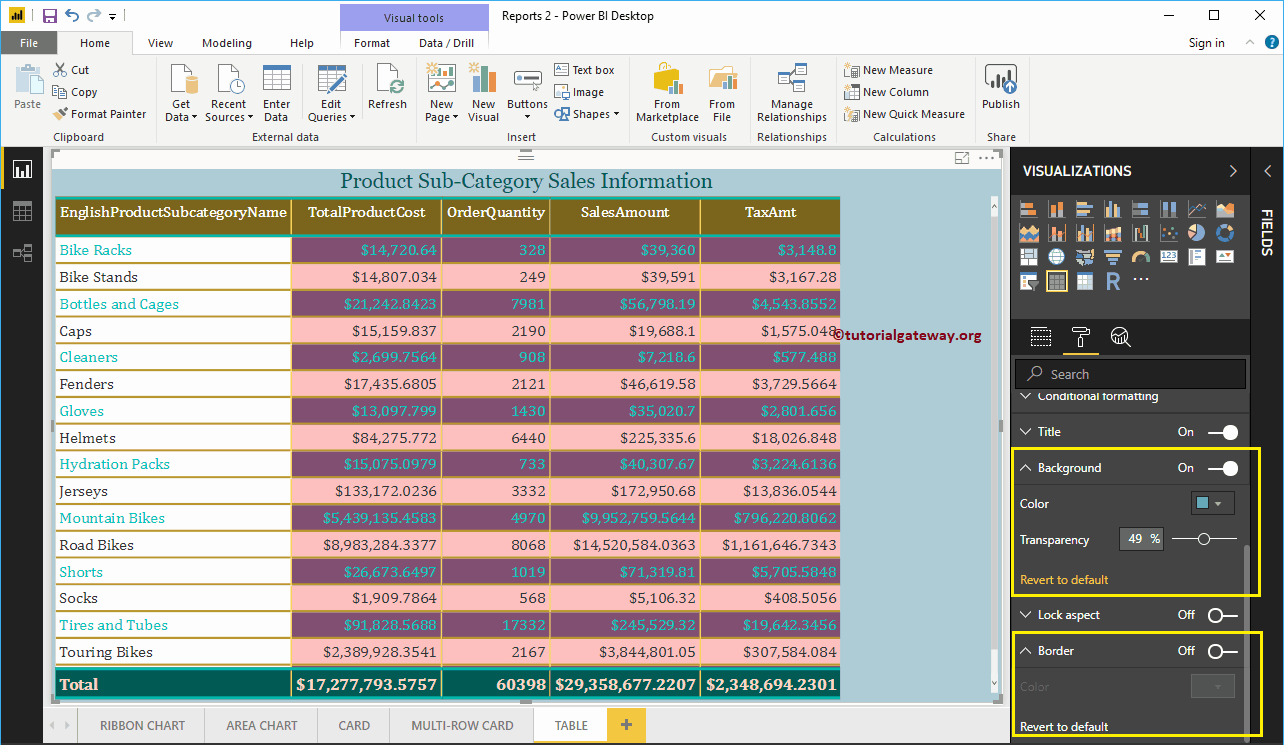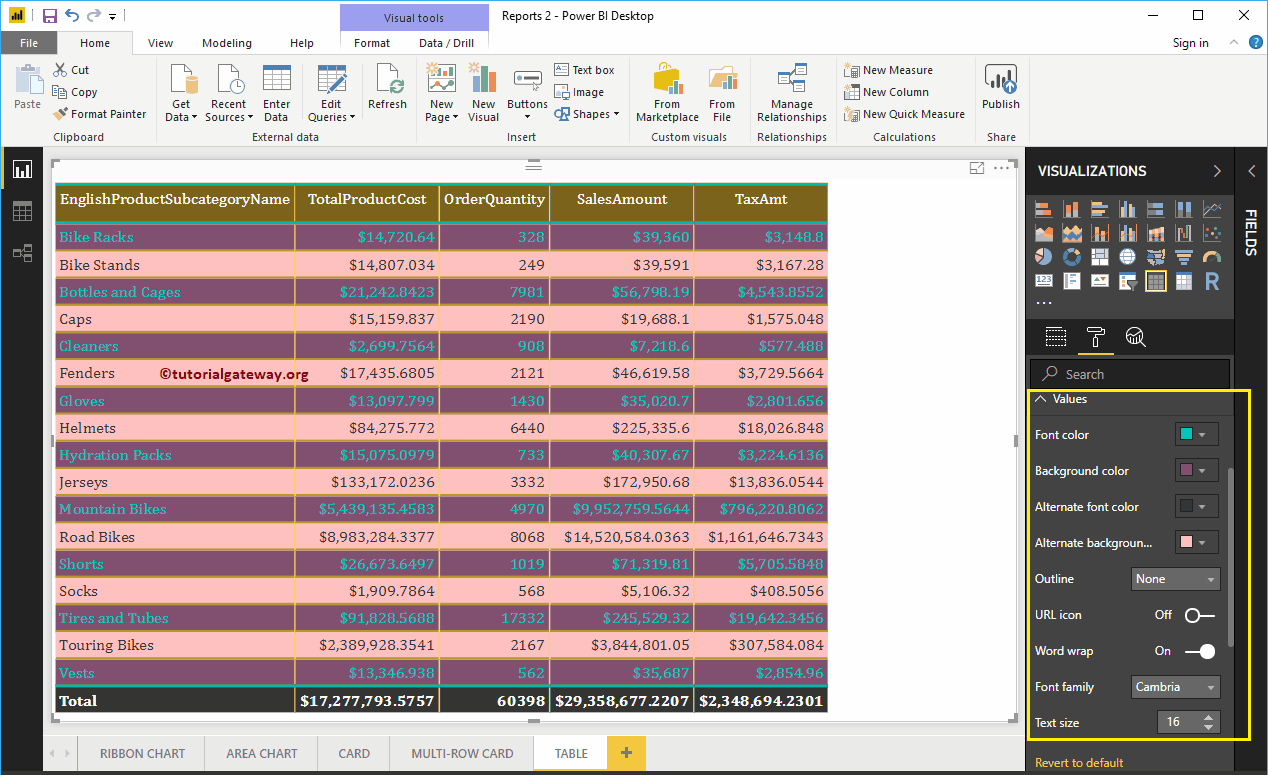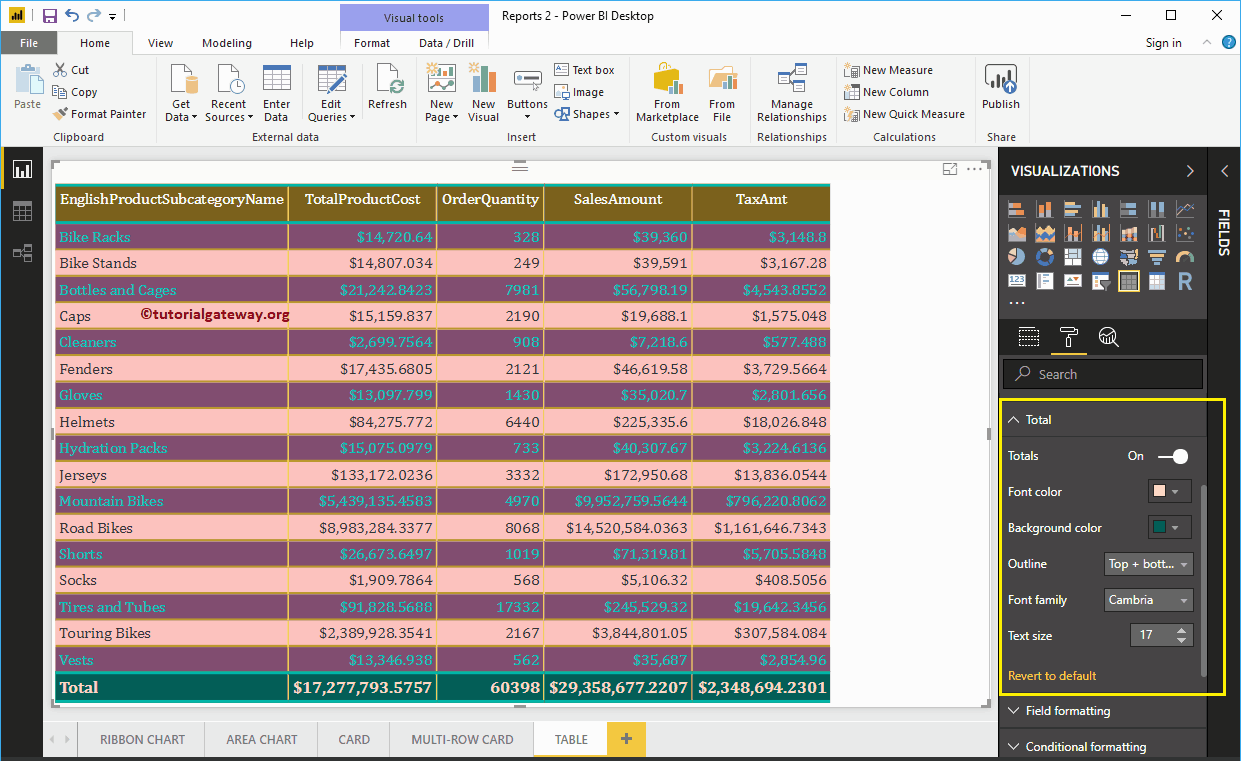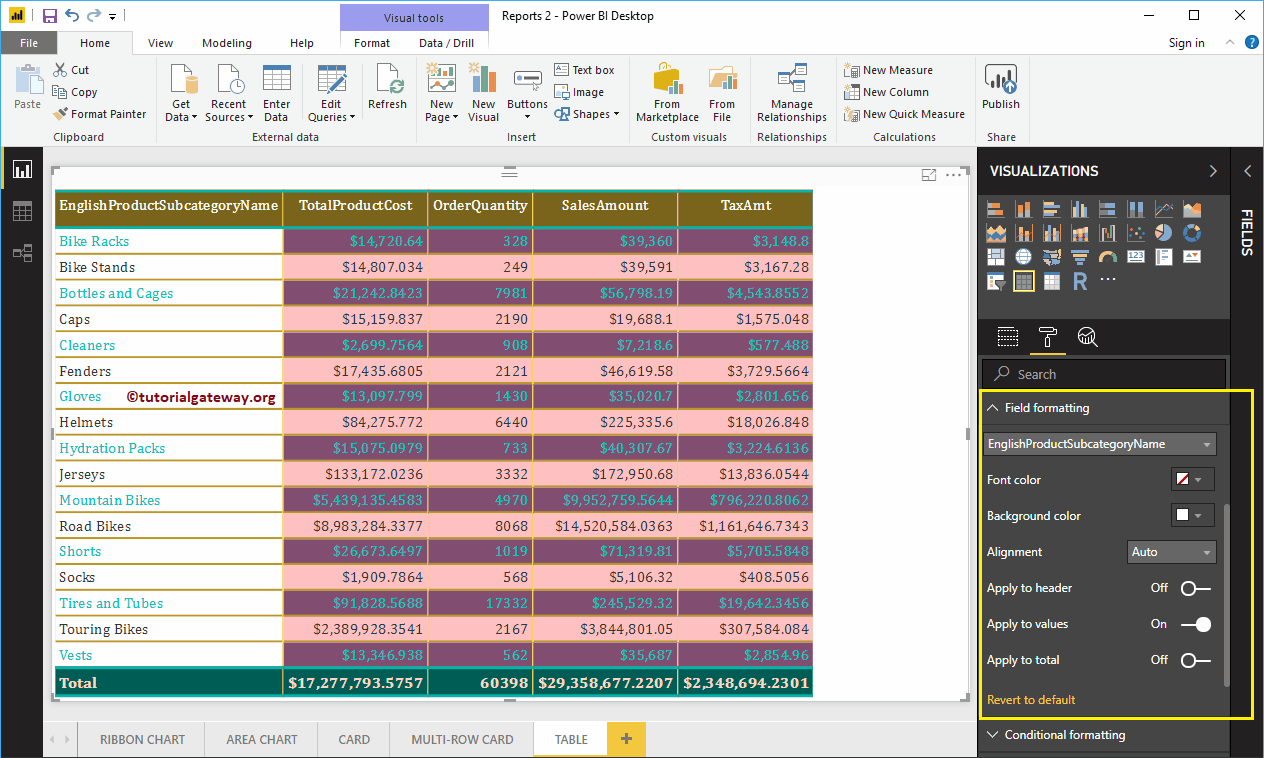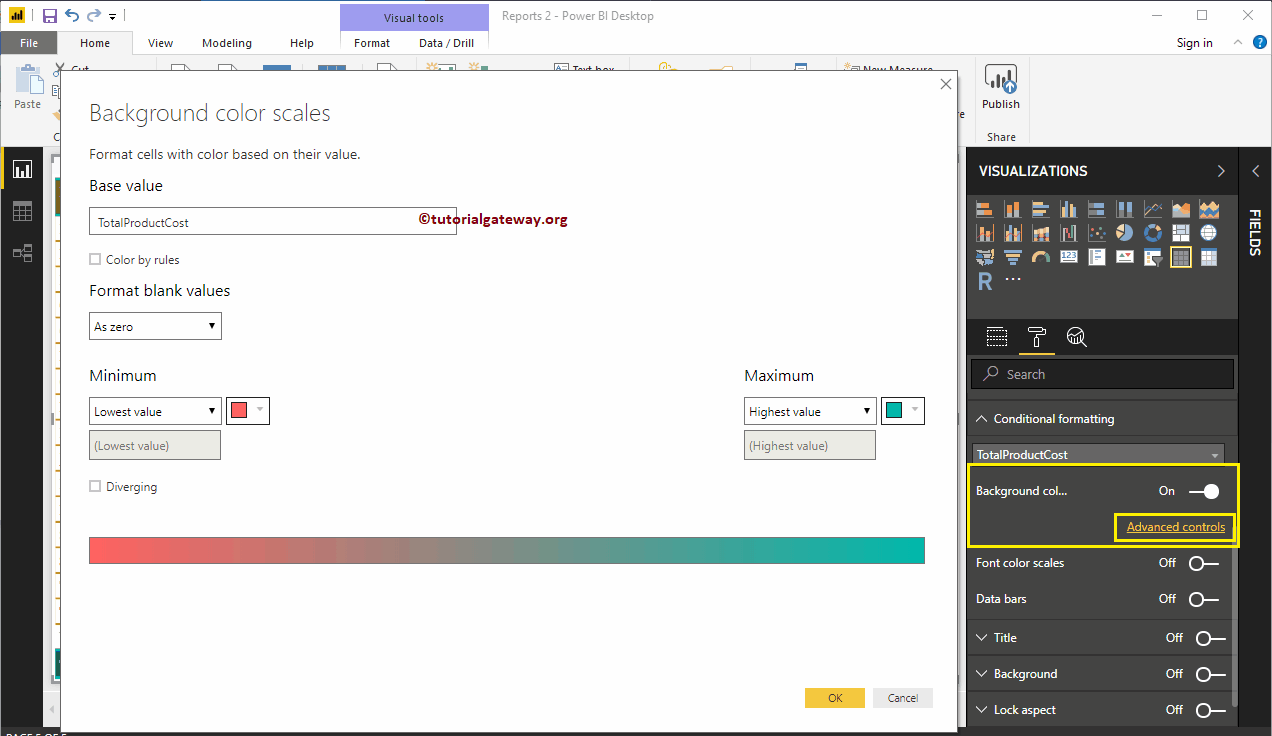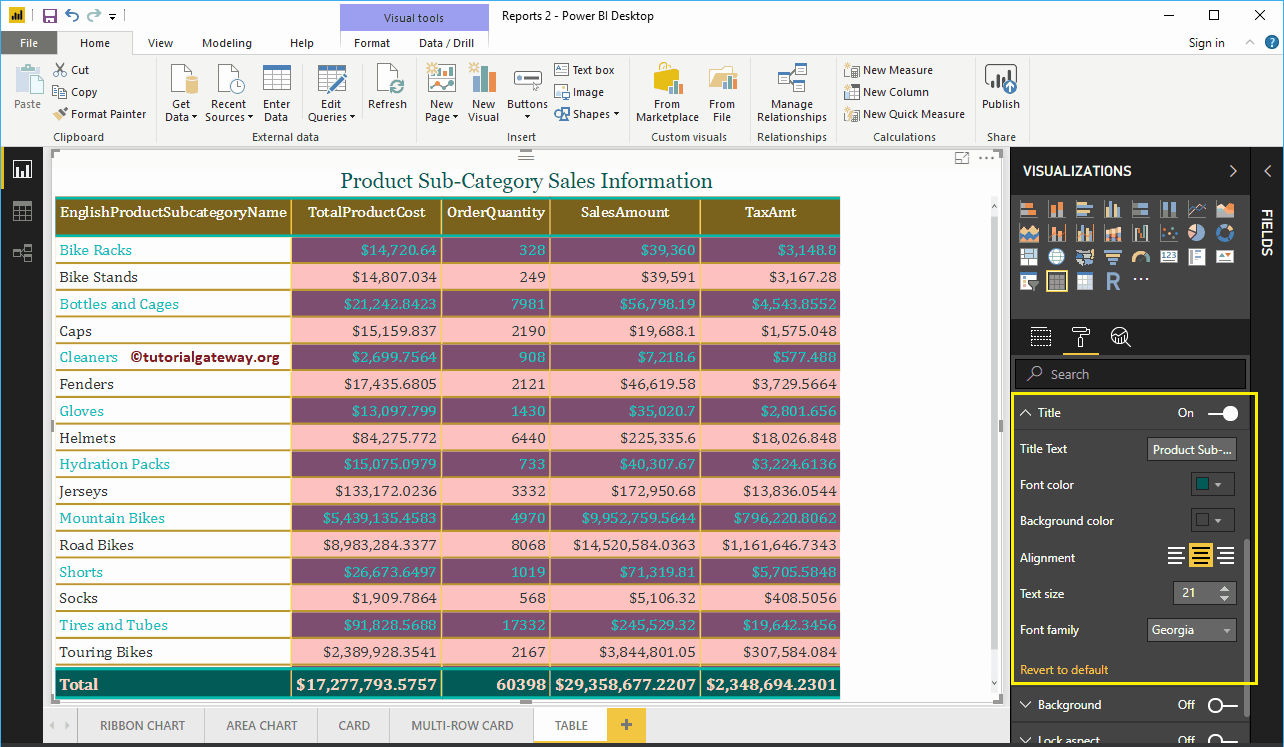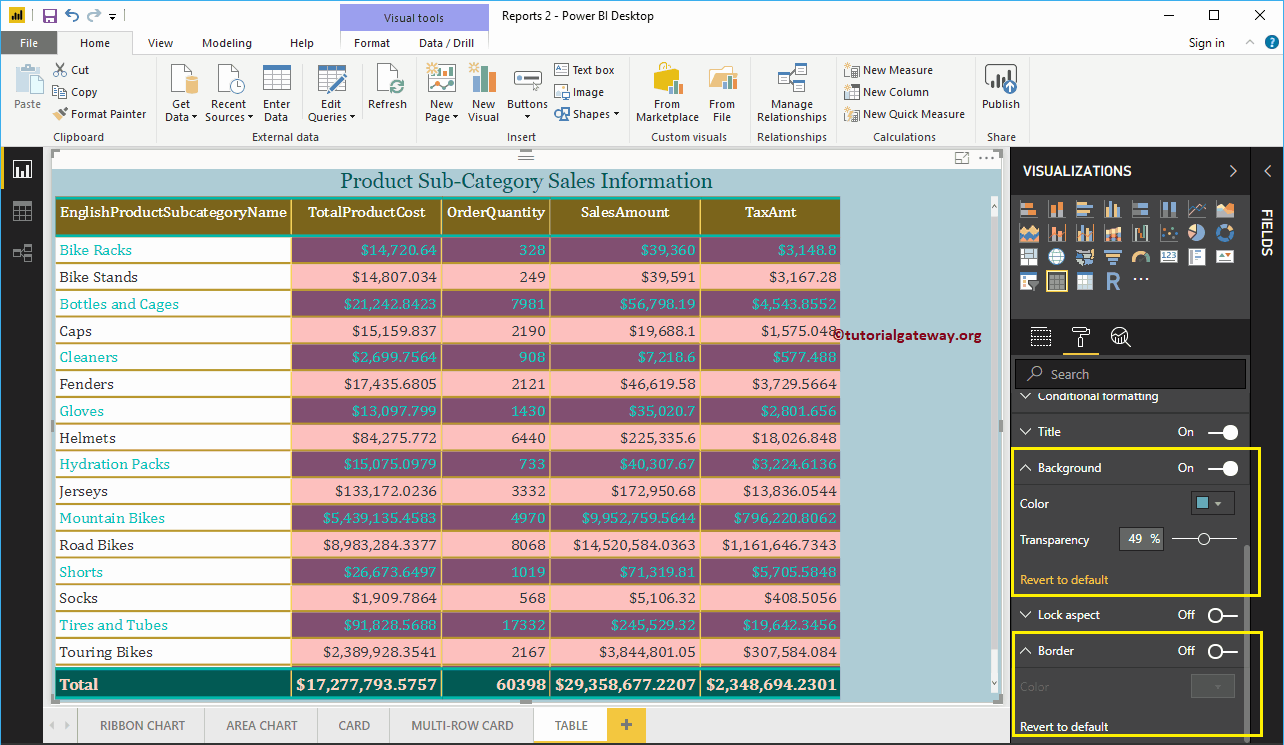How to format a Power BI table report with an example? The Power BI formatting table includes changing the table's grid colors, row colors, column formatting, row formatting, table title text, and background color, etc.
To demonstrate these Power BI table format options, we will use the Table we created earlier. See the article Create a table in Power BI to understand the steps required to create a Power BI table.
How to format the Power BI table
Click on the Format to see the list of table format options that are available.
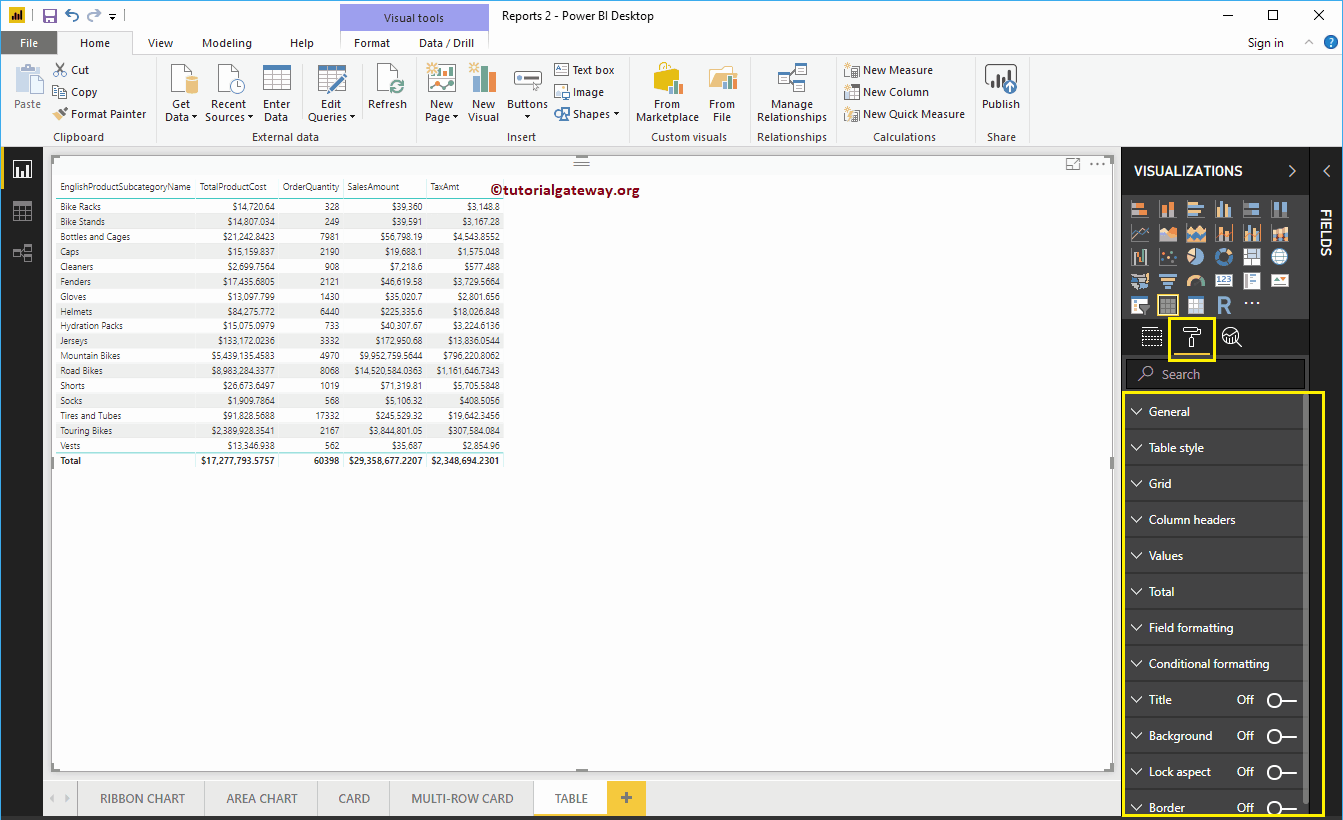
Format General Table Settings in Power BI
Use this general section to change the X, Y position, width and height of a table
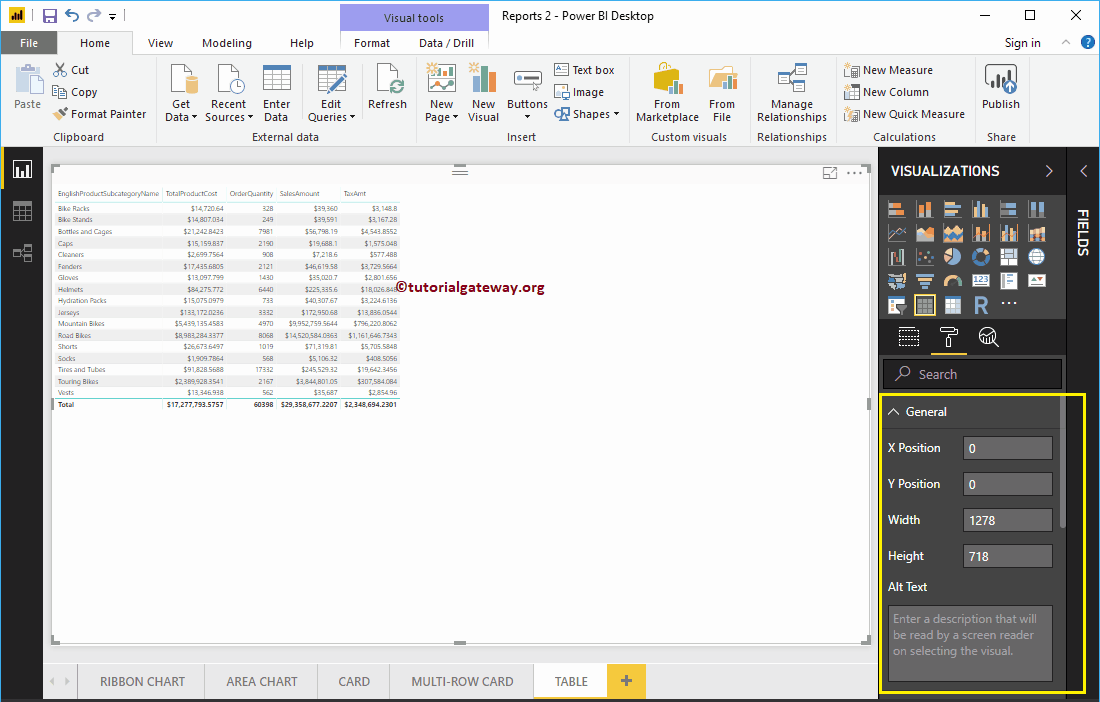
Format the Power BI table style
In the following screenshot, you can see the list of styles that are available to design this table. Select the style according to your needs.
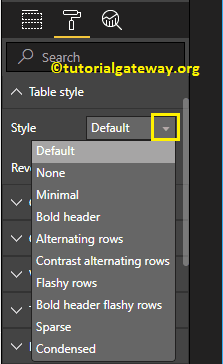
For now, we are selecting the Alternate rows option from the drop-down list. Remember, this is the default for any table and adds alternate row colors.
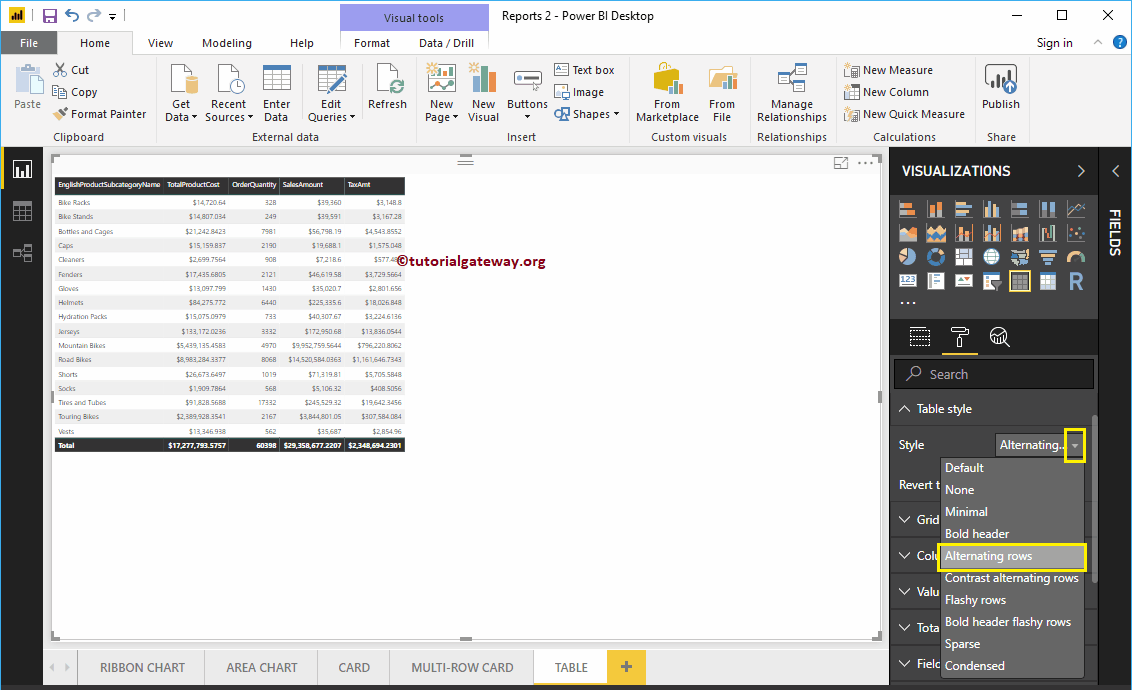
Format a table grid in Power BI
The following is the list of options that are available to format the grid.
- Vert Grid: Toggling this option from Off to On adds Vertical Grid. Nothing more than to enable the vertical line to separate each column.
- Horiz Grid: Add Horizontal Grid. Nothing more than to enable the horizontal line to separate each row.
- Horizontal Grid Color: Change the color of a horizontal grid.
- Horizontal grid thickness: Horizontal grid line width
- Row padding: Space between rows. Let me change it to 3 to increase the space.
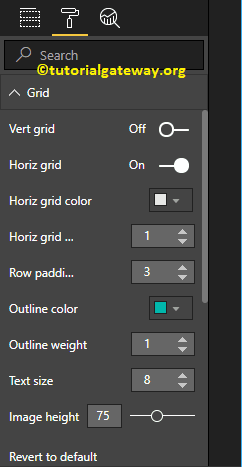
As you can see in the following screenshot, we enabled the vertical grid and assigned some random colors.
- Vert Grid Color: Change the color of a vertical grid.
- Vert Grid Grid: Vertical Grid Line Stroke or Width
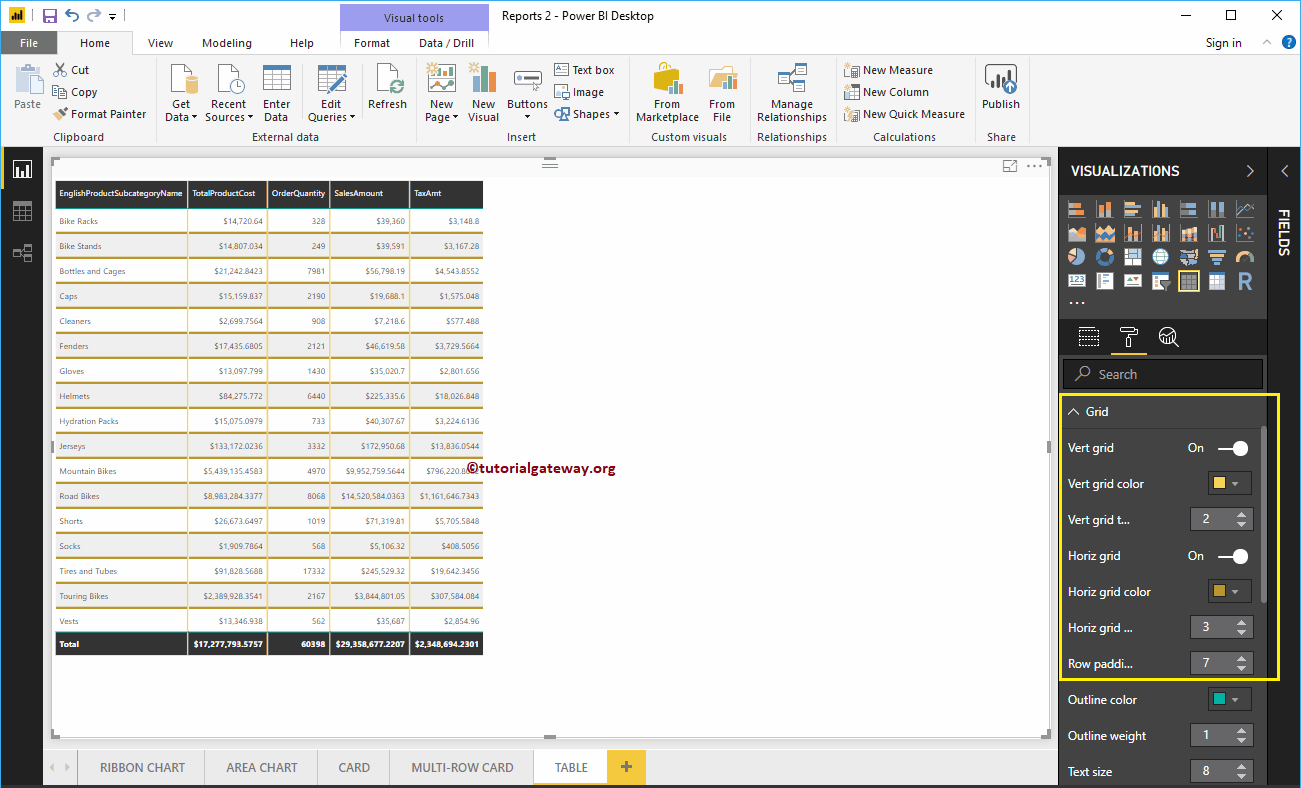
- Outline color: Color Before the start of the first row and after the last row. We are using the default green as the outline color.
- Outline Weight: Line width. We change the line stroke to 4
- Text size: Font size of table values. Let me change the text size to 14
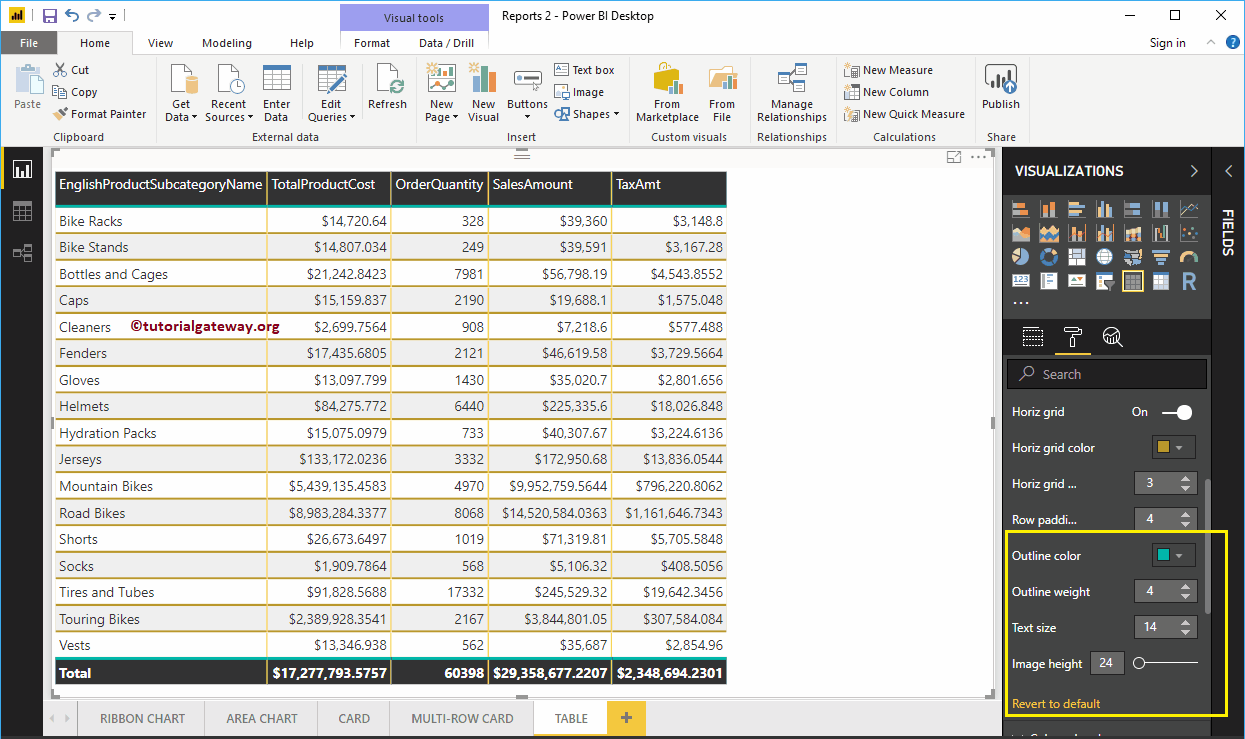
Format table column headings in Power BI
This section is for altering the header colors. As you can see in the screenshot below, we changed the font color to white, the background color to olive green. Then Outline up + down (outline added to the top and bottom of a heading), Font family to Cambria, Text size to 26, and heading text to center alignment.
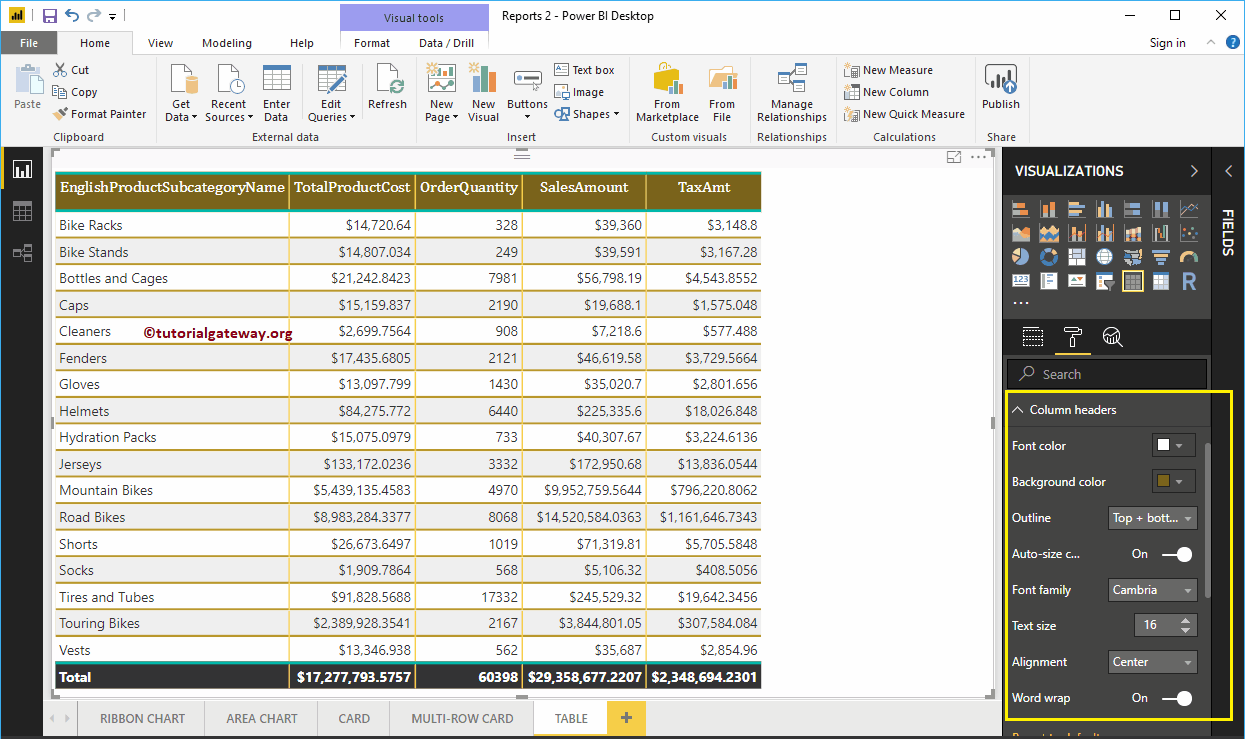
Format table values in Power BI
You can use this section to change the values in the table. As you can see in the screenshot below, we changed the font colors and the background color of the odd and even rows. Here, we also change the font family to Cambria and the text size to 16
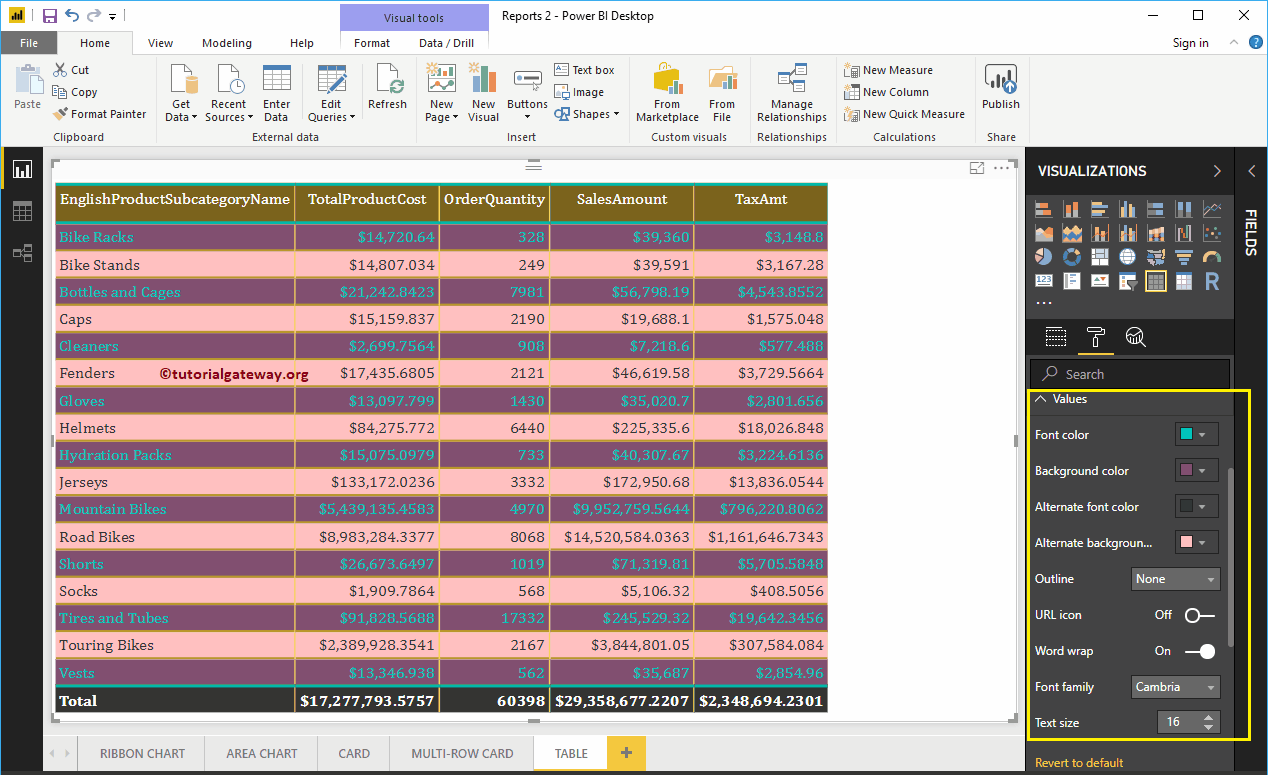
Format a table total in Power BI
Use this Total section to modify the text and background color of Total. As you can see in the screenshot below, we changed the Totals font color. Then the background color turns green, the outline at the top + the bottom (the outline is added to the top and bottom of the total), the font family in Cambria, and the text size in 17.
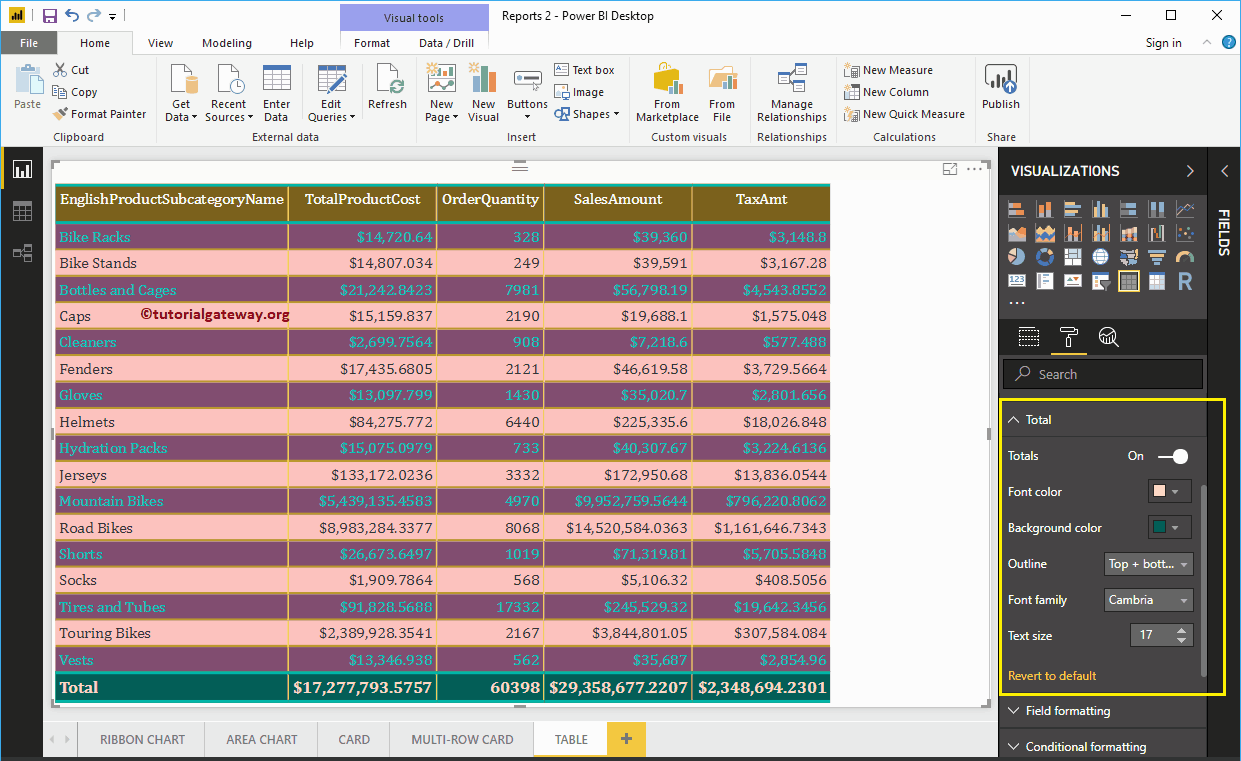
Power BI table format: field format
Use this section to format individual columns in a table. For example, you can use this section to assign a completely different color to a column. Here, we select the name of the product subcategory in English.
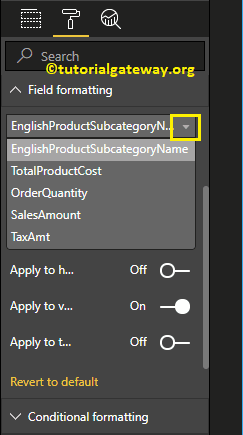
For demonstration purposes, we changed the background color to white for this column only.
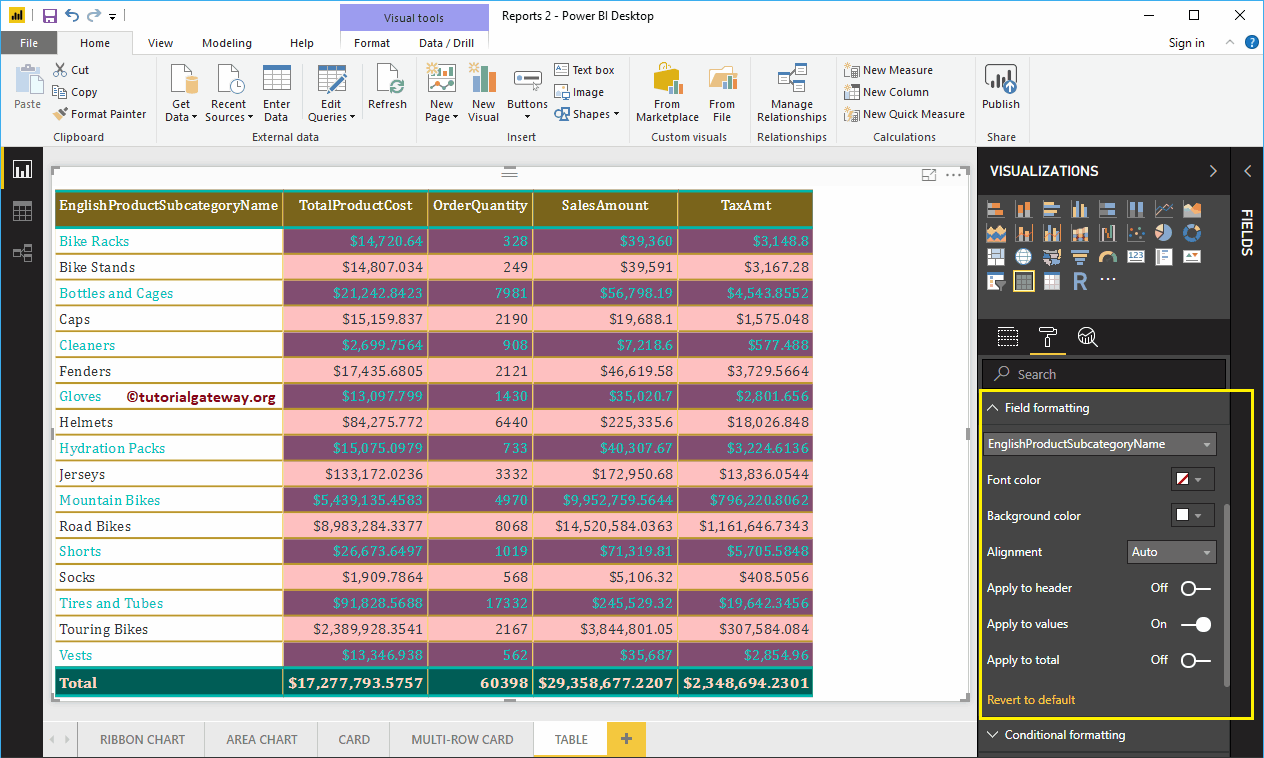
Format the conditional formatting of the Power BI table
Use this section to format metric (numeric) columns in a table. For now, we are selecting the total cost of the product.
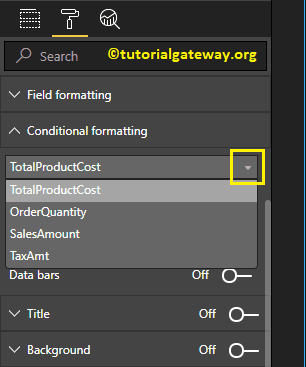
Selecting any numeric column opens the following window.
- Minimum: Color to the minimum amount of total sales
- Maximum: Color to the maximum amount of total sales
- Divergent: You can check this option to assign divergent colors to this column.
We wrote a separate article to explain this setup.
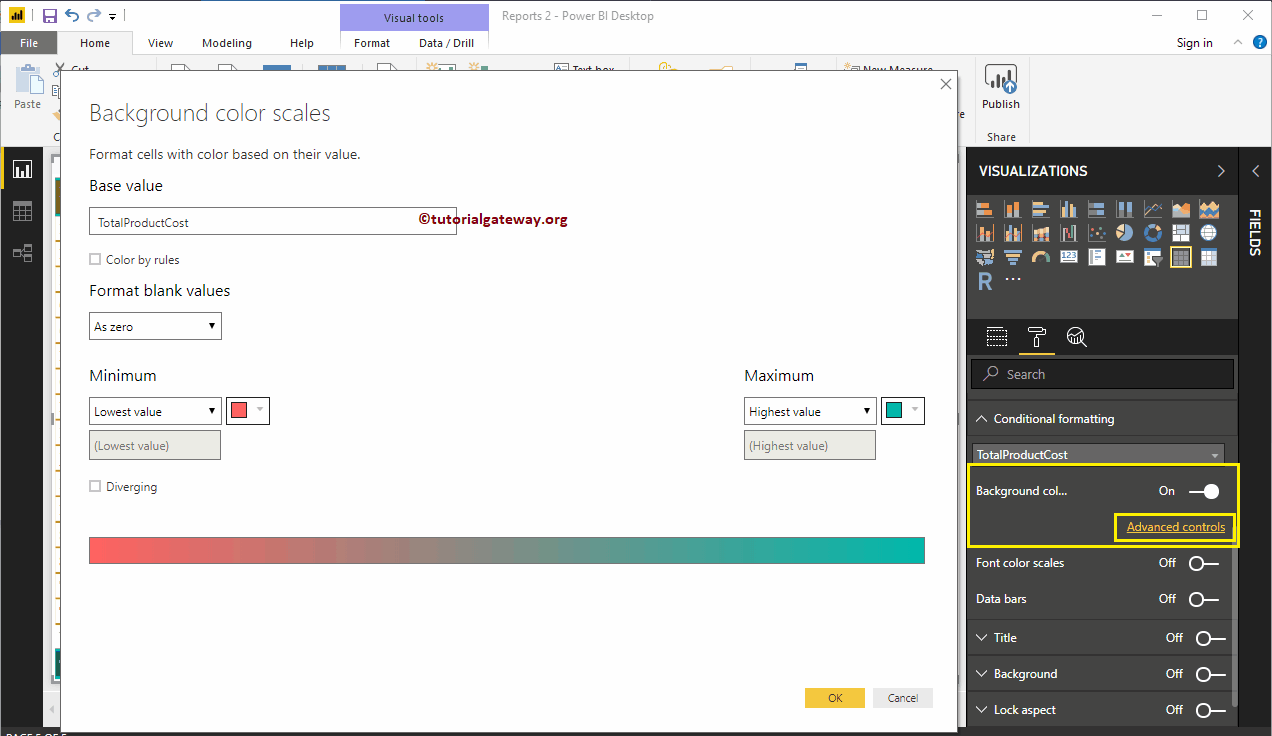
Format the Power BI table title
By toggling the Title of Off to In, you can enable the table caption.
In the following screenshot you can see, we added the title text as sales information for the product subcategory. Next, font color to green, font family to Georgia, text size to 21, and title alignment to center. If you want, you can also add the background color to the table title.
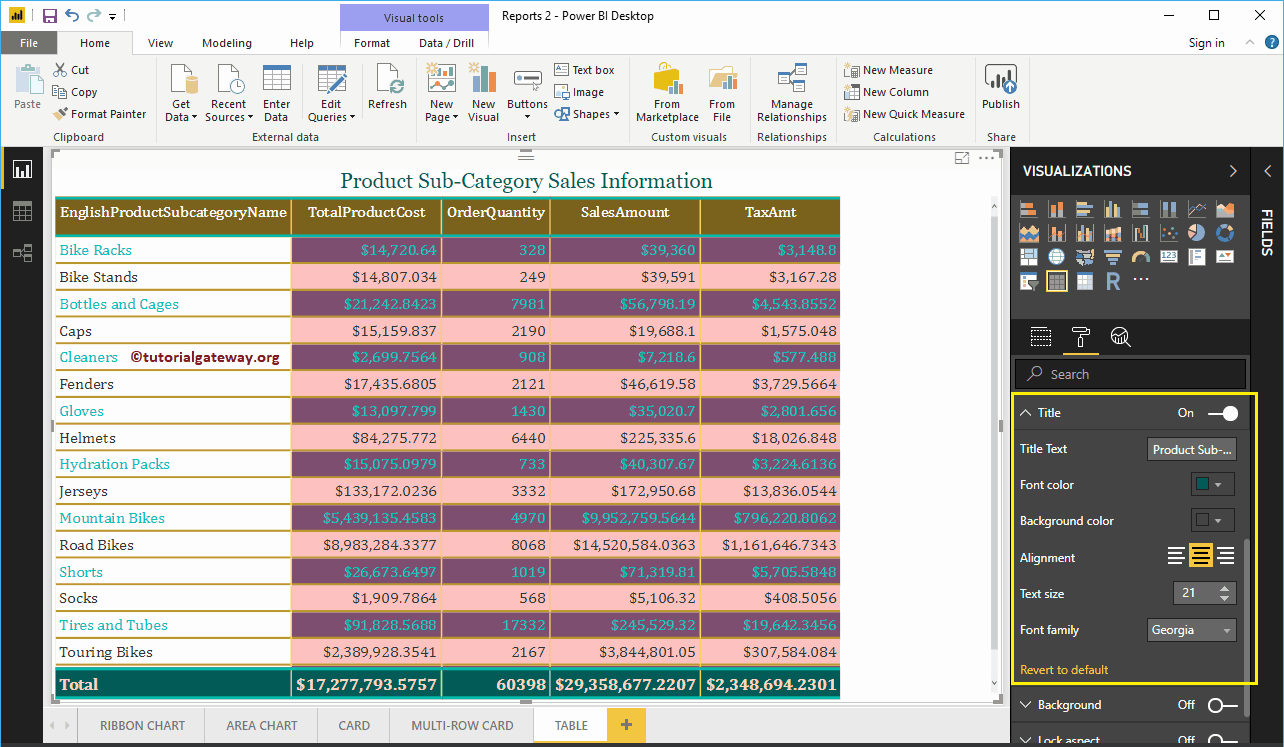
Format the background color and borders of the Power BI table
You can add a background color to a table by toggling Background option a In. For demonstration purposes, we added sky blue with 49% transparency.
Similarly, you can add borders to a table by toggling the Border option of Off to In.