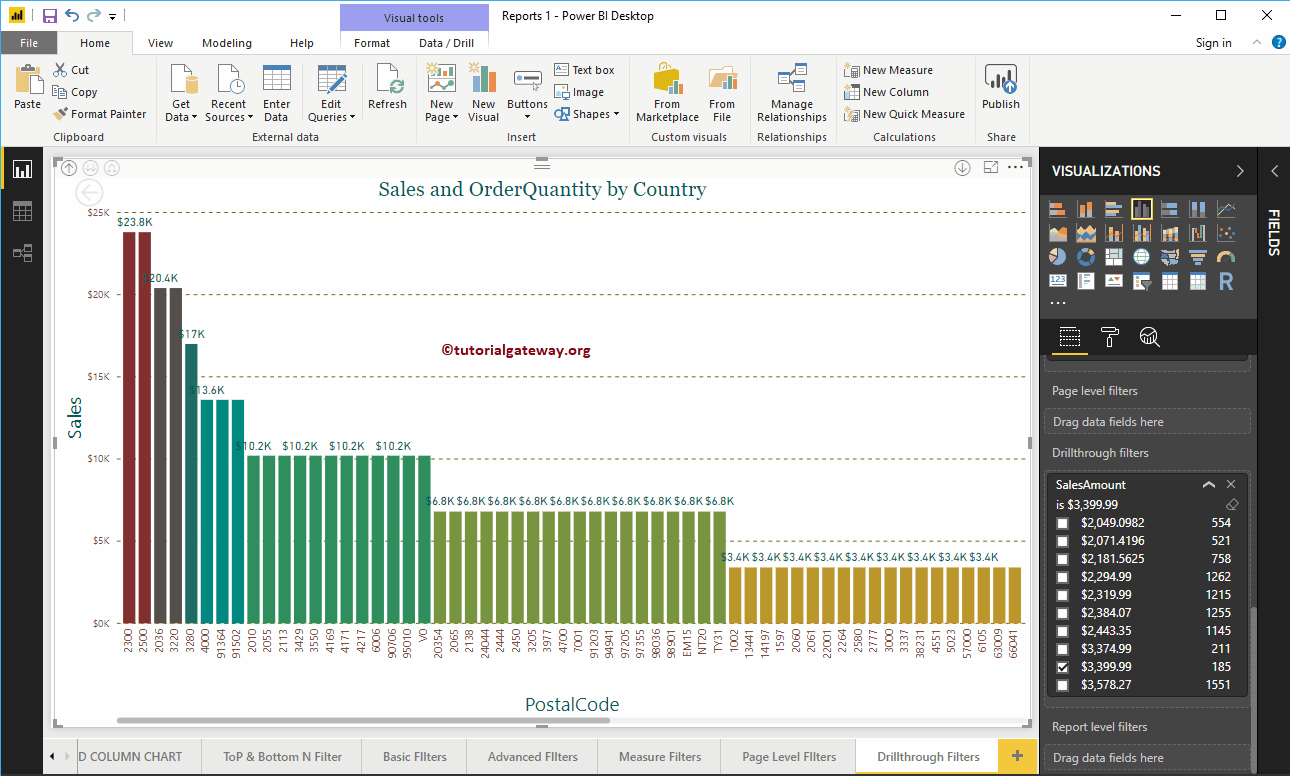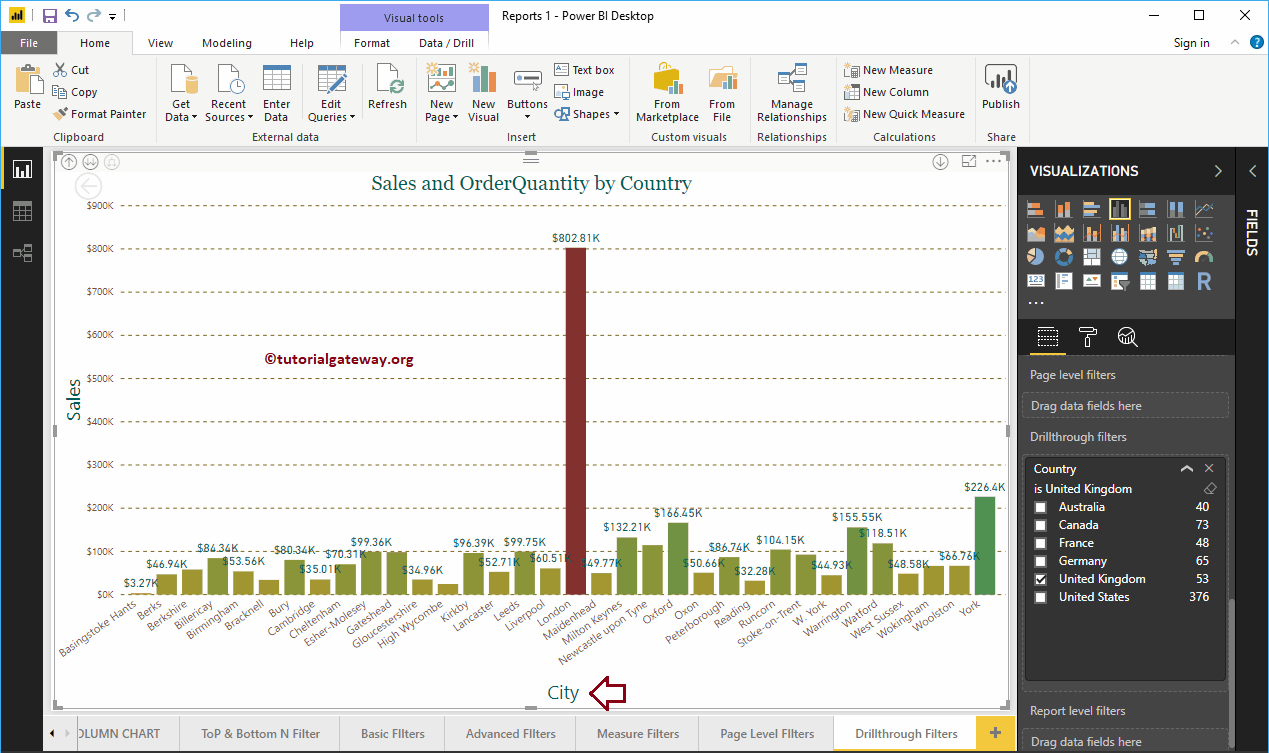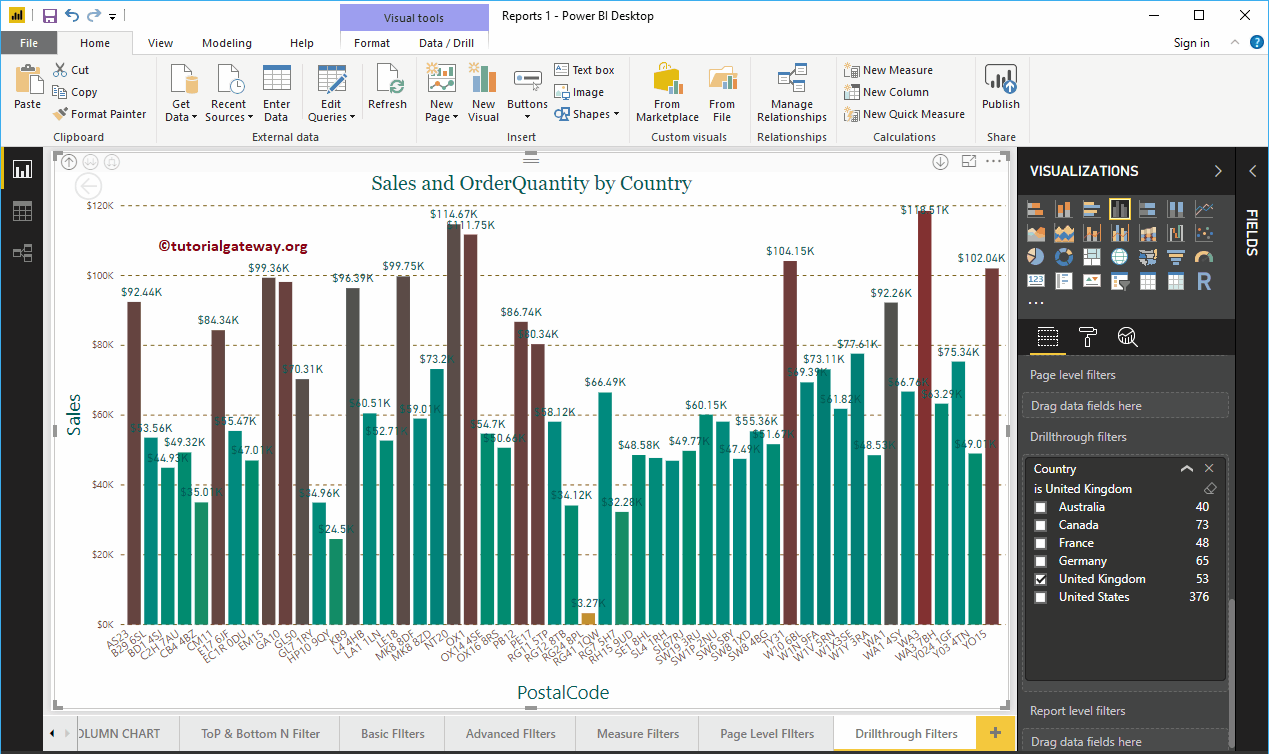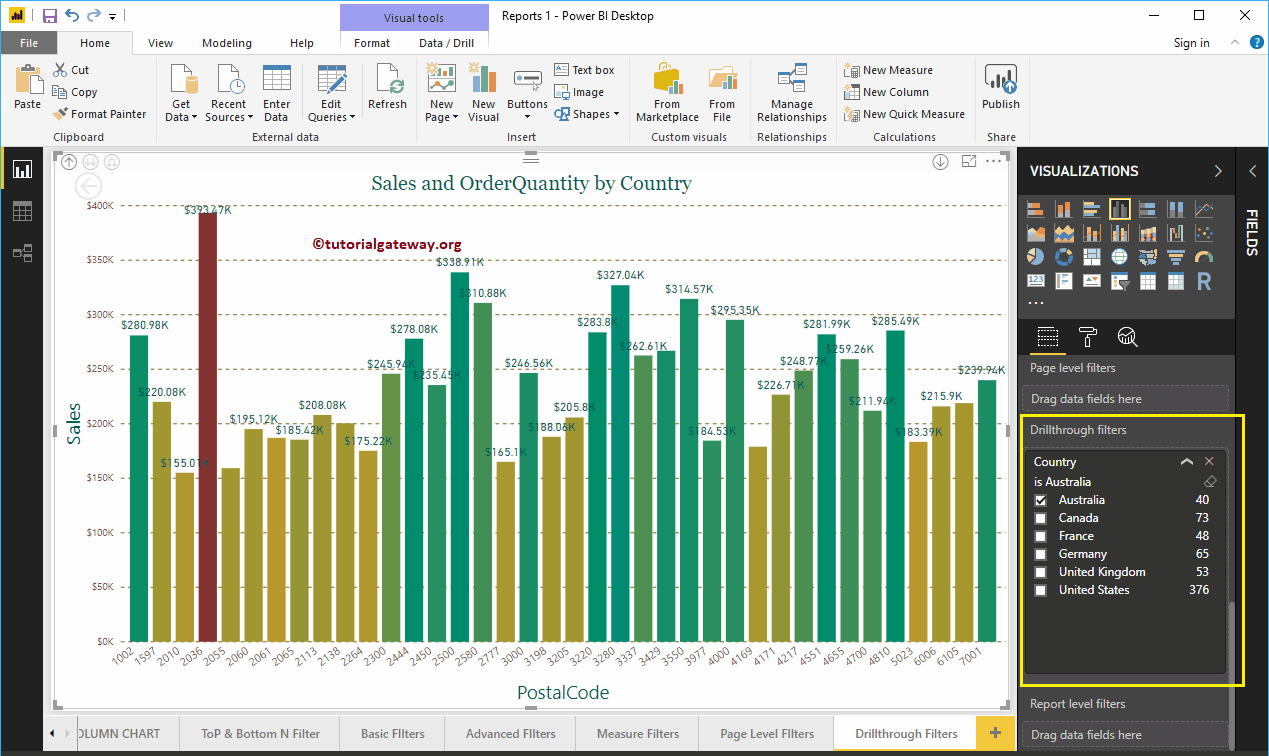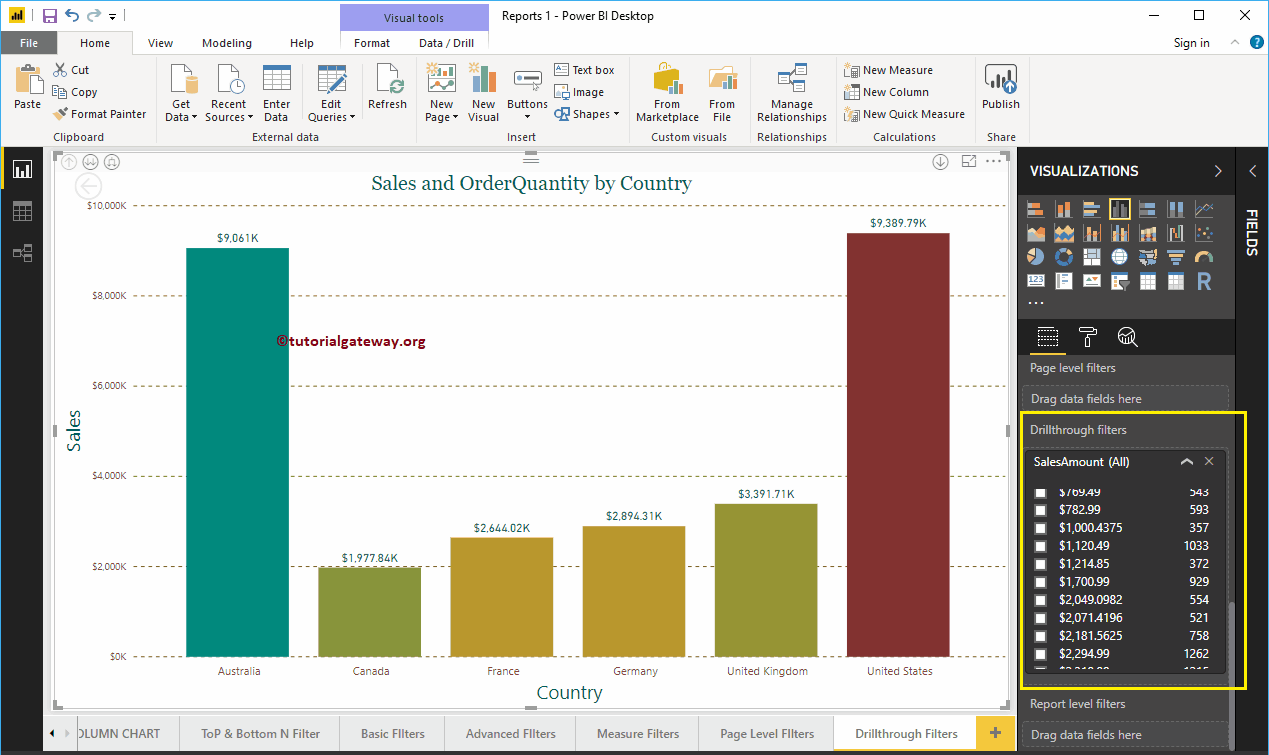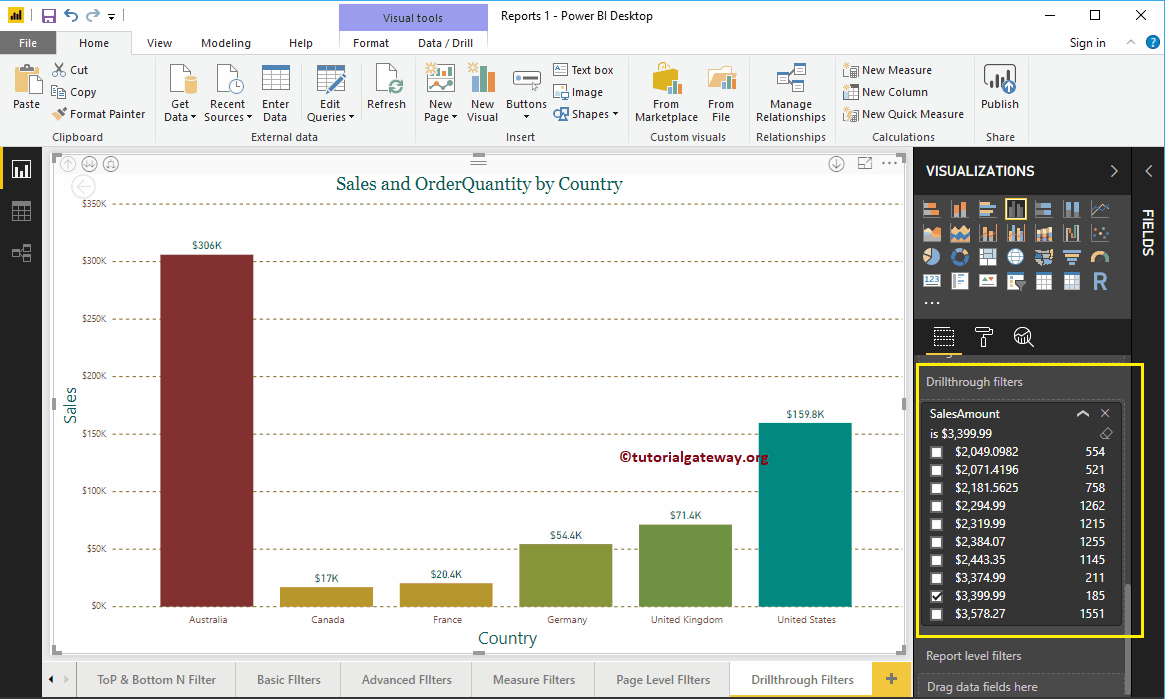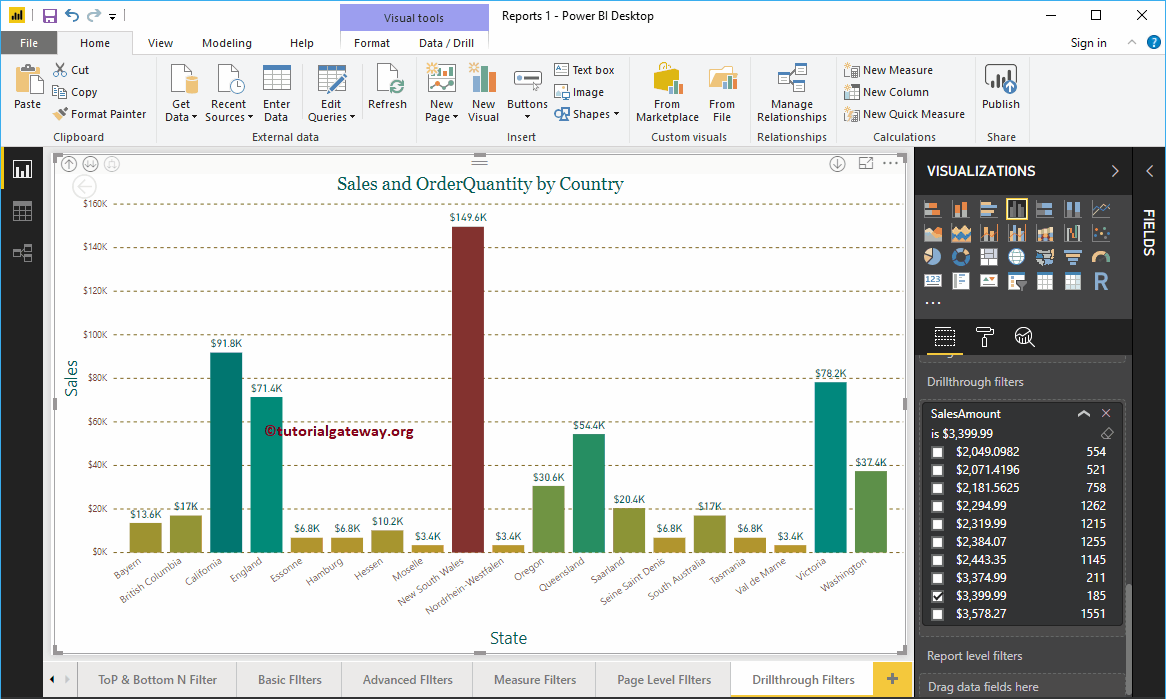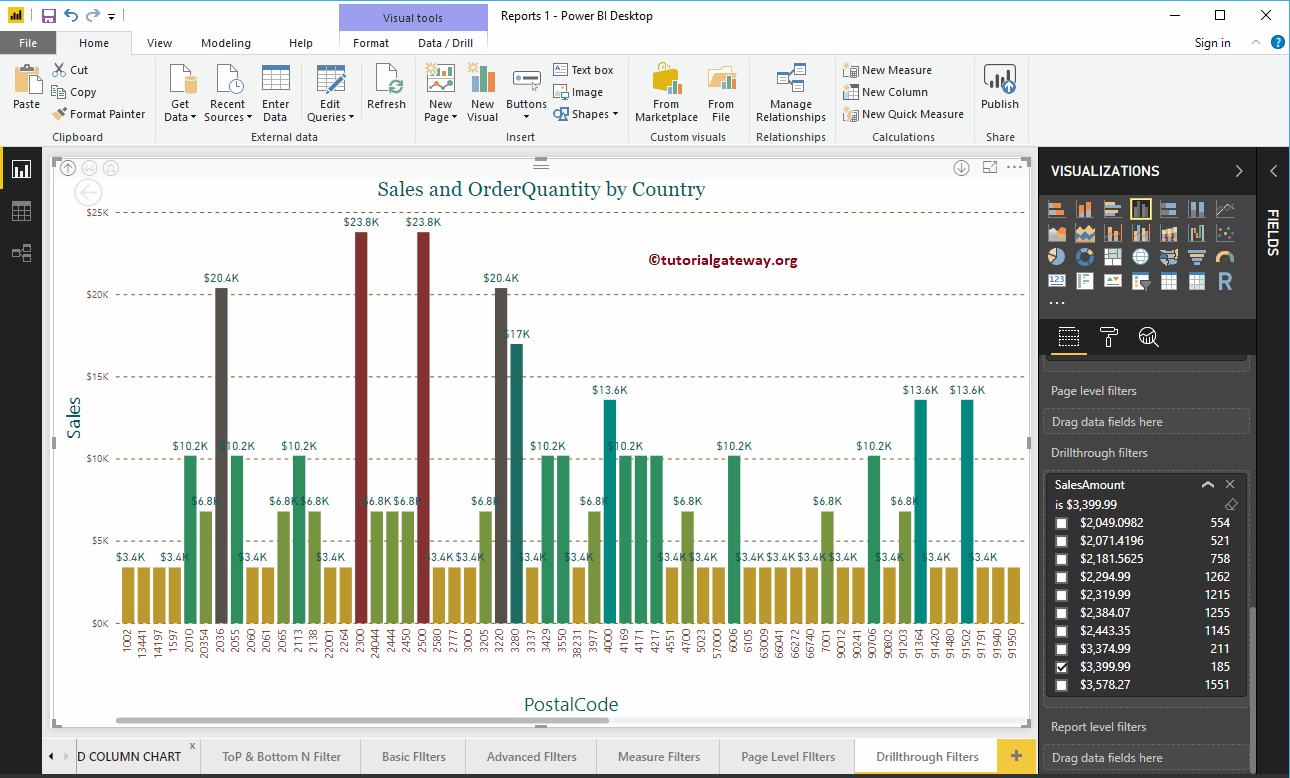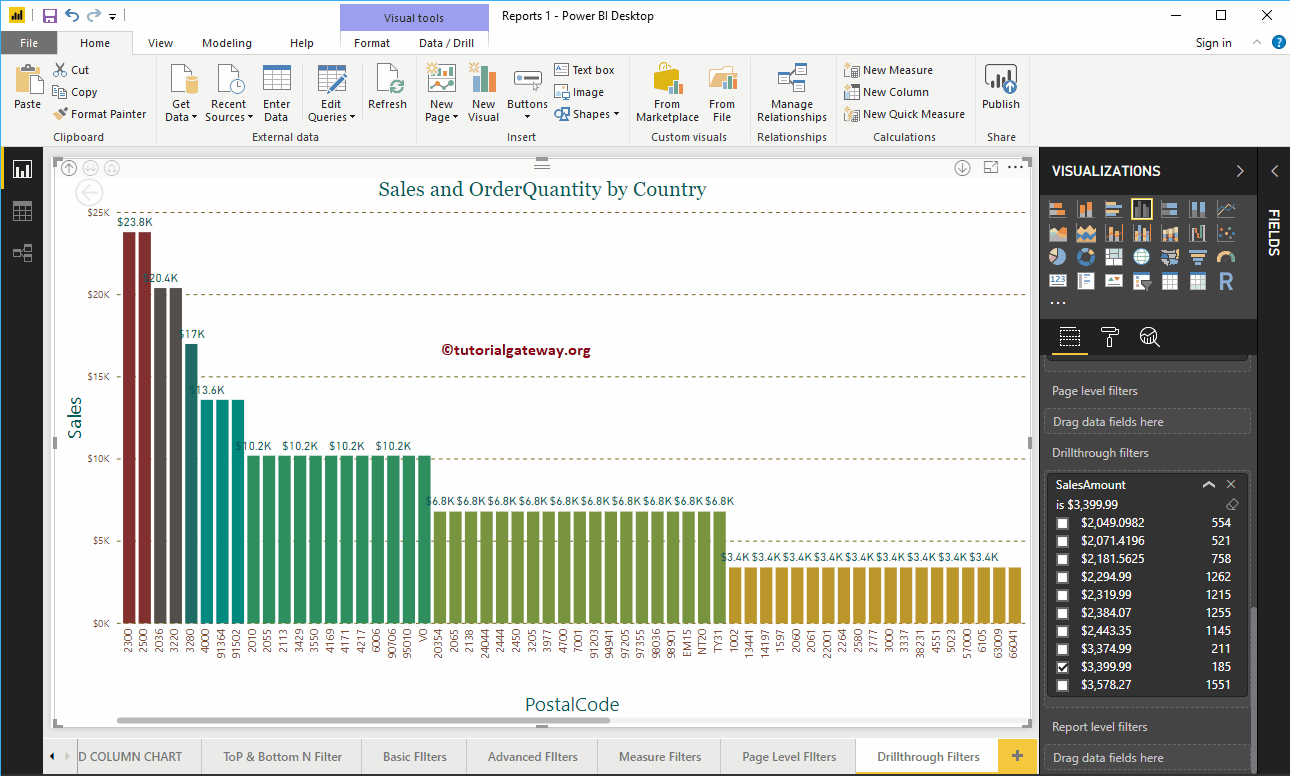Exploring Power BI Filters are useful for exploring a particular field, or we can say, apply filters on reports at various levels. Let me show you how to create Drill through Filters in Power BI with an example.
How to create Drill through Filters in Power BI
To demonstrate the Power BI filter drill-through report, we will use the country hierarchy. See the Create Hierarchy article to understand the steps required to create a hierarchy.
As you can see in the following screenshot, we created a column chart, adding the country hierarchy in the fields of the Power BI axis. And added the Sales Amount as the Value field and the Order Quantity as Color Saturation.
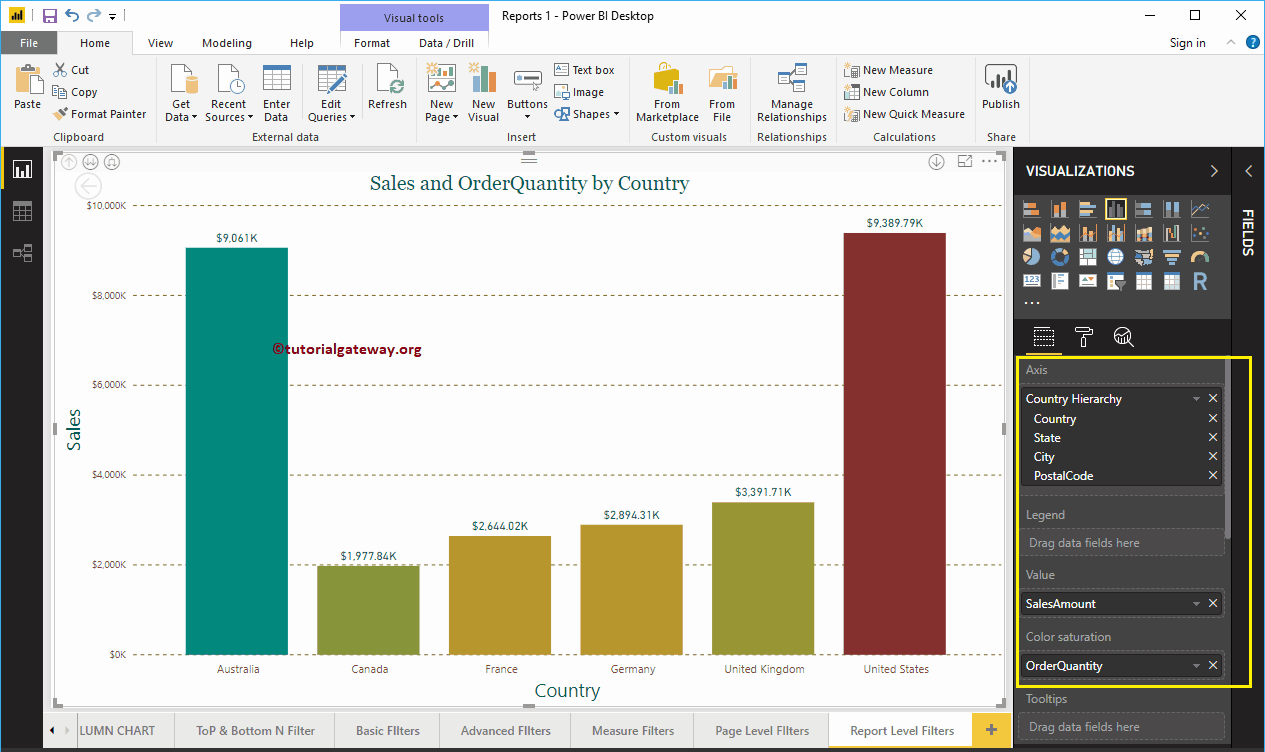
In the Filters section, you can see the list of filters available in Power BI. You have to use Power BI Explore filters section to create a multi-level filter.
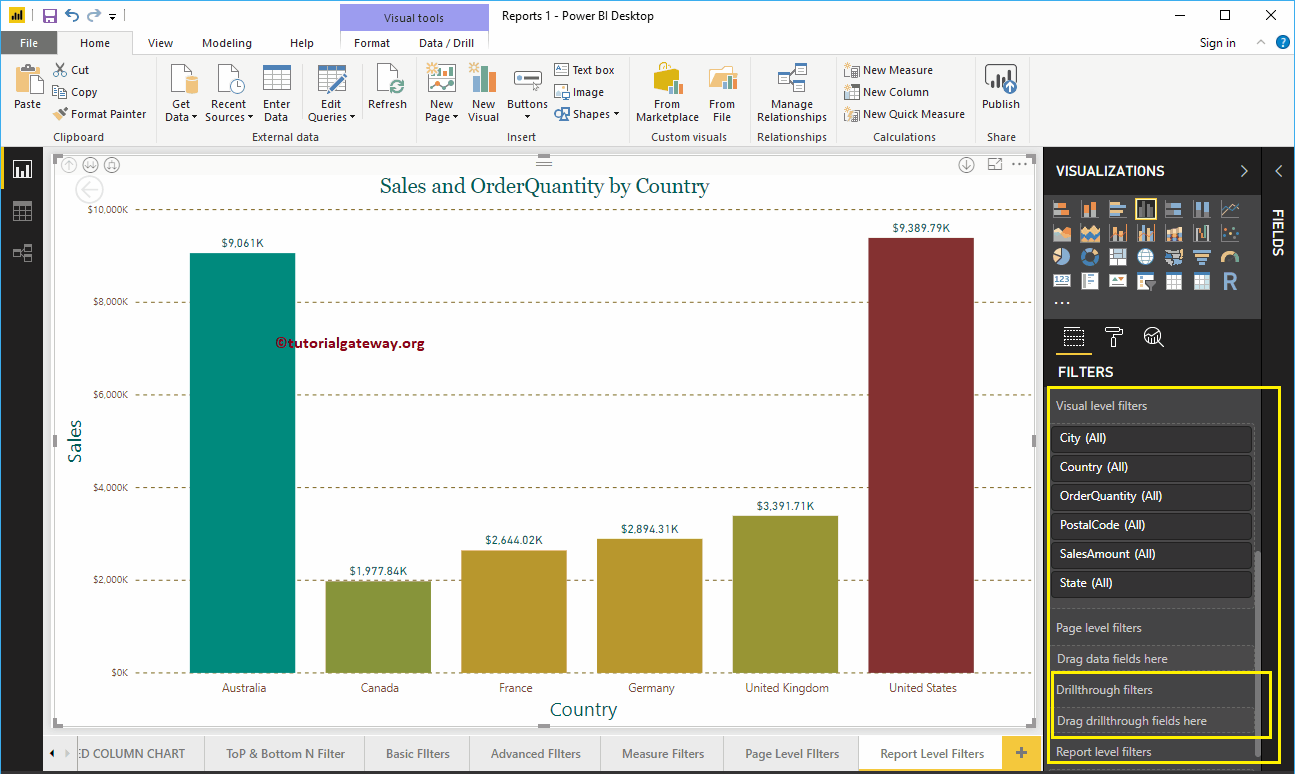
Let me drag and drop the Country section of the fields to the Explore Through Filters section of Power BI.
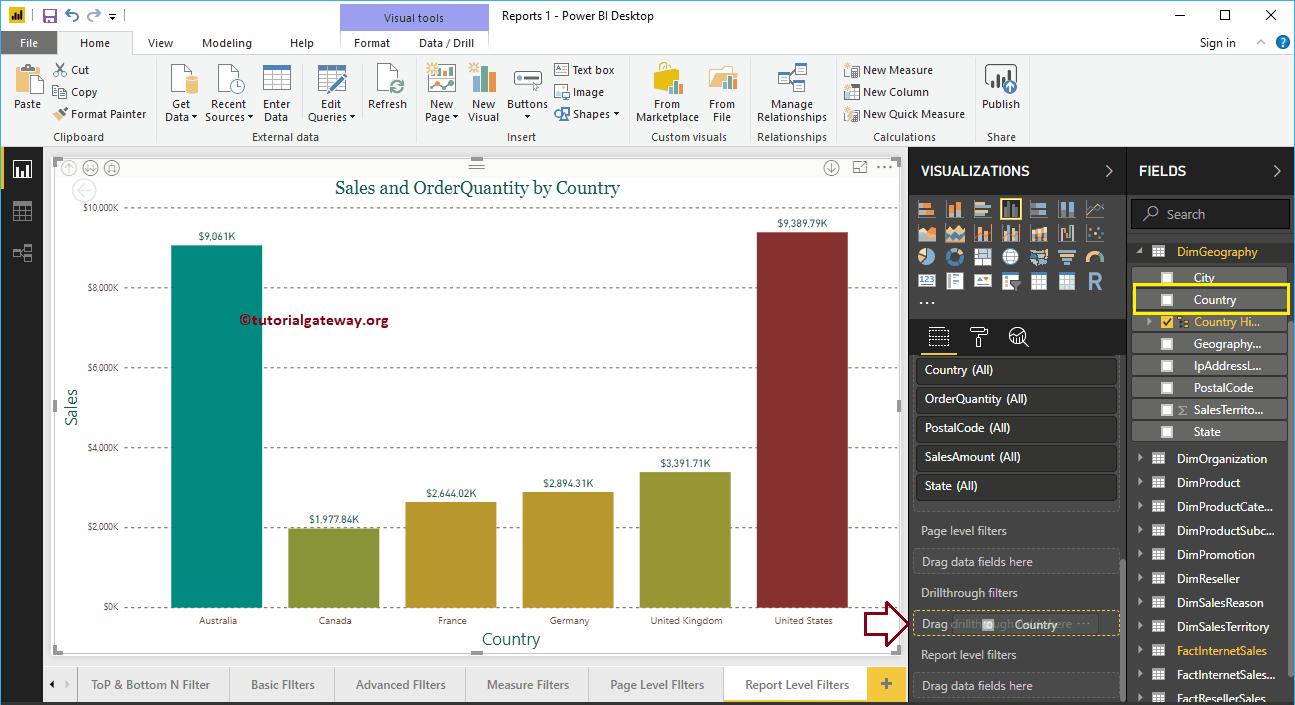
Expand the Country to see the filter types.
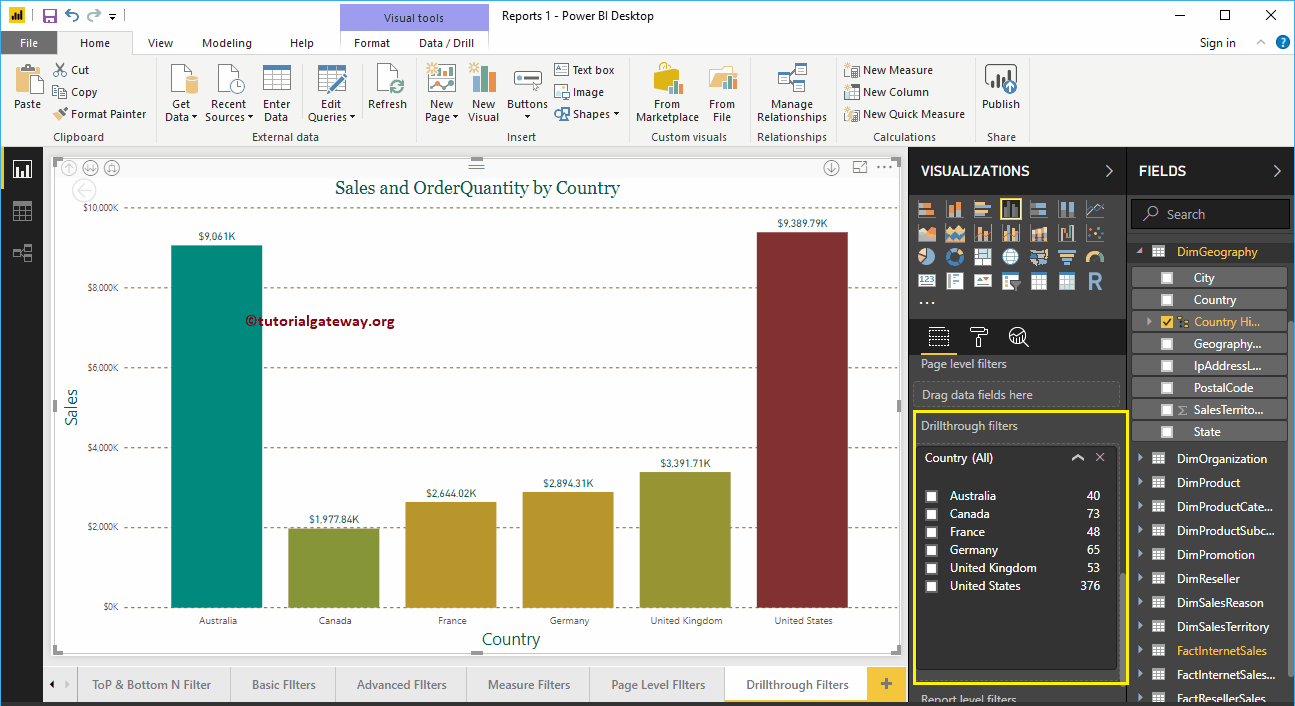
For the purpose of demonstrating Power BI Drill through Filters, let me select UK. In the screenshot below, you can see that the column chart shows UK Sales.
TIP: By default, you can only select one field (country) at a time.
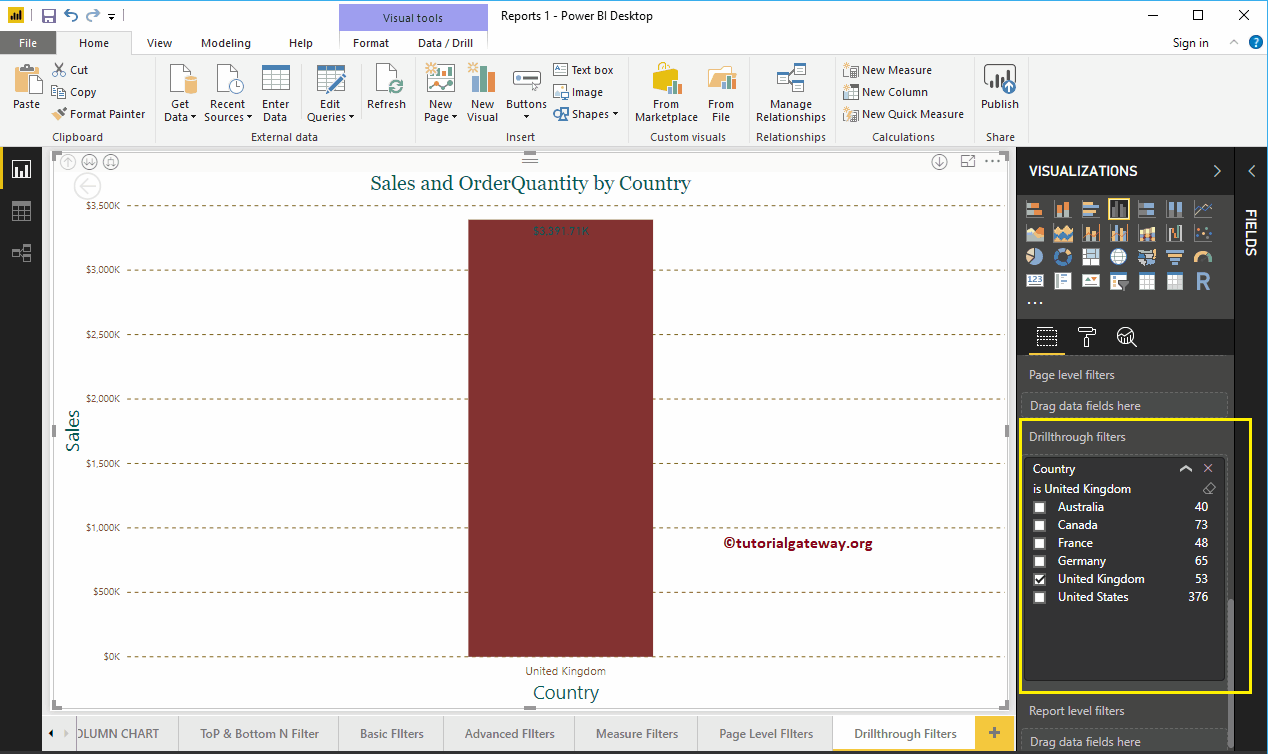
Let me delve into the next level. I suggest you refer to the Drill Up and Drill Down reports article to understand multi-level reports.
Now you can see the Sales by state (level 2). If you look closely, the sales for England are shown because this is the only state available for the UK.
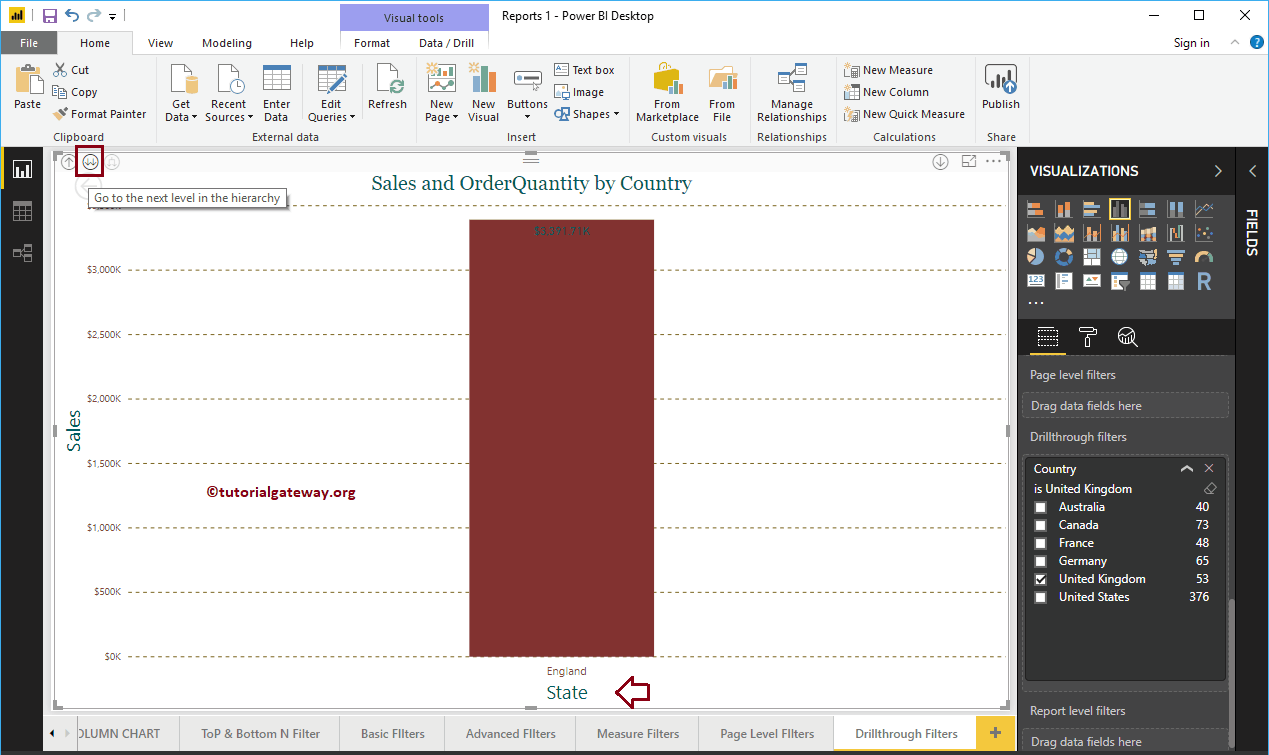
Let me go to another level. Now you can see the Sales by Cities present in the United Kingdom (level 3).
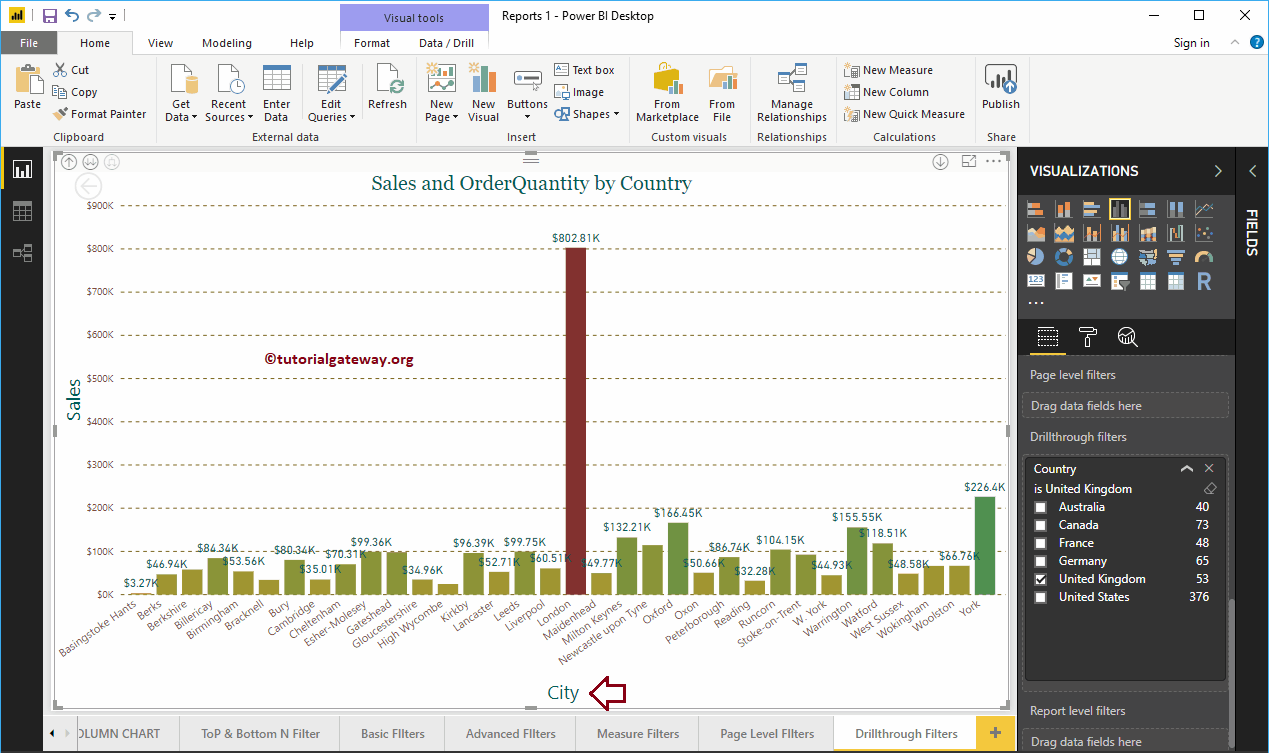
You can dig deeper to see sales by postcodes present in the UK
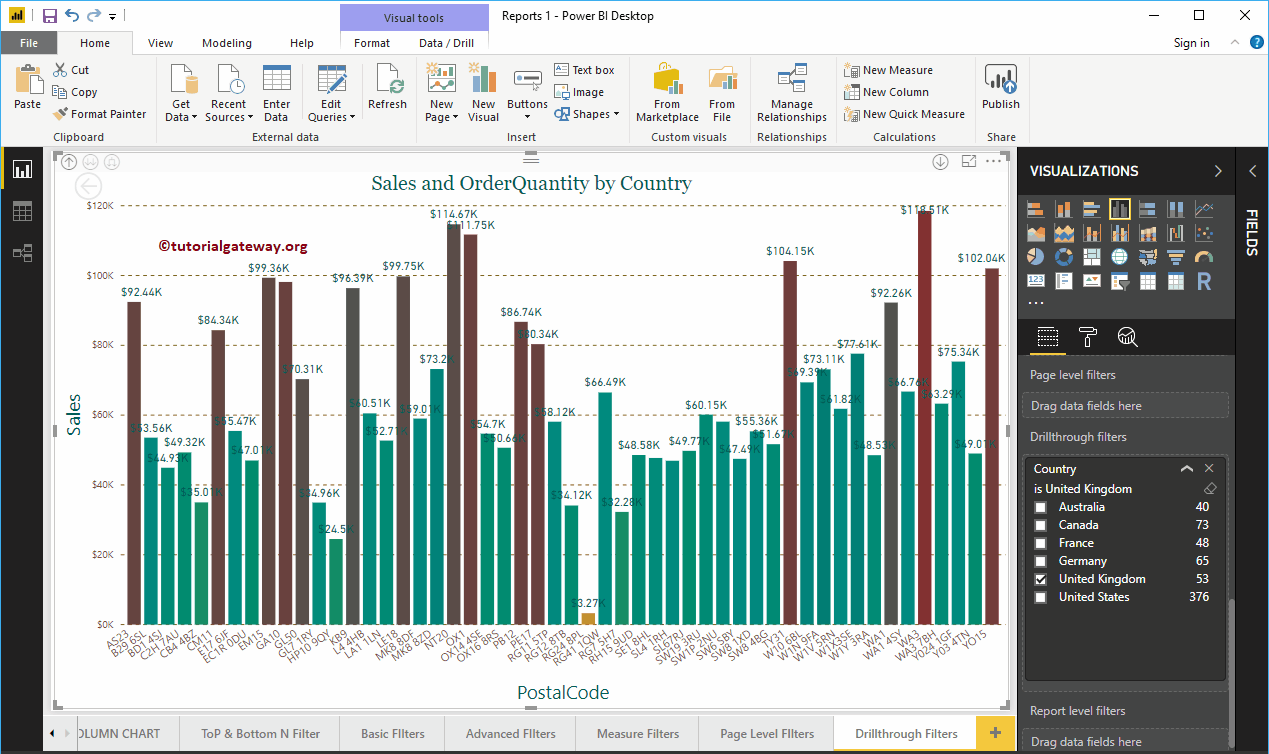
This time we were selected in Australia and we went down to the zip code level. In the screenshot below, you can see the sales by postal codes present in Australia.
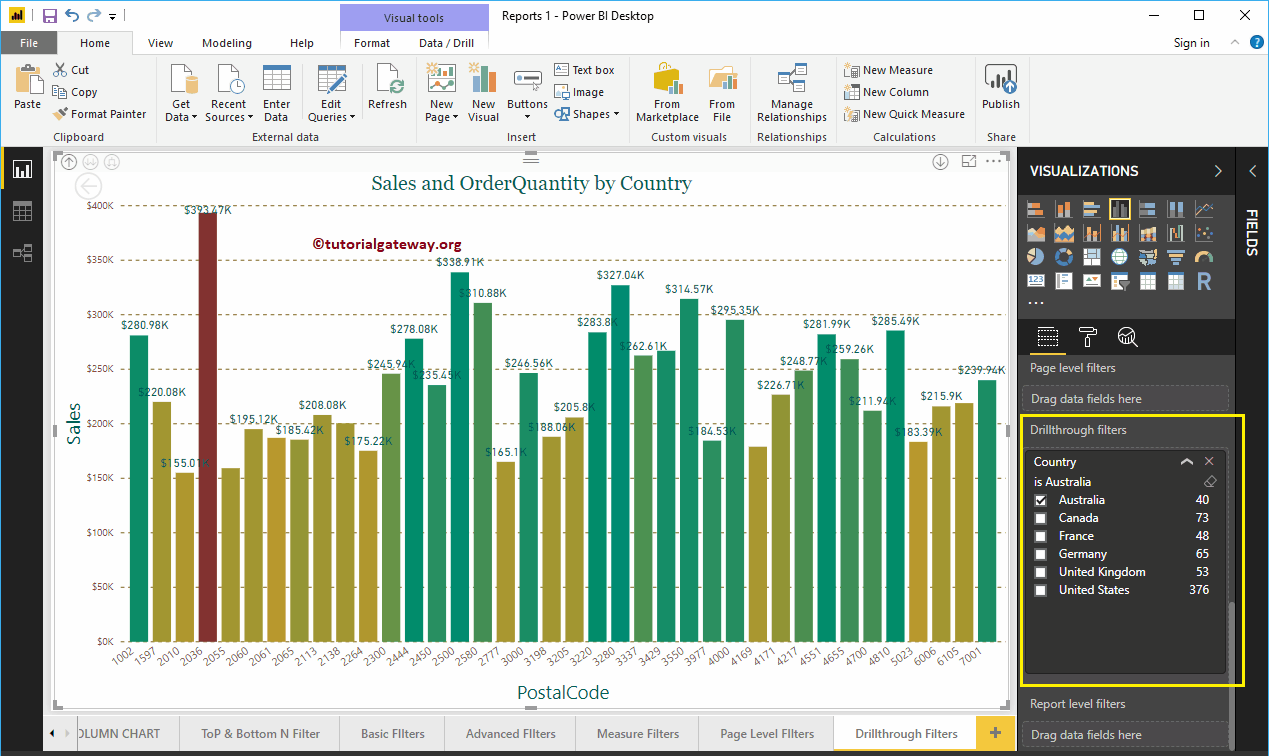
Let me remove the existing Power BI drillthrough filter and drag and drop the Sales Amount section of the fields onto the drillthrough filters. Then expand Sales Amount to see the filter options.
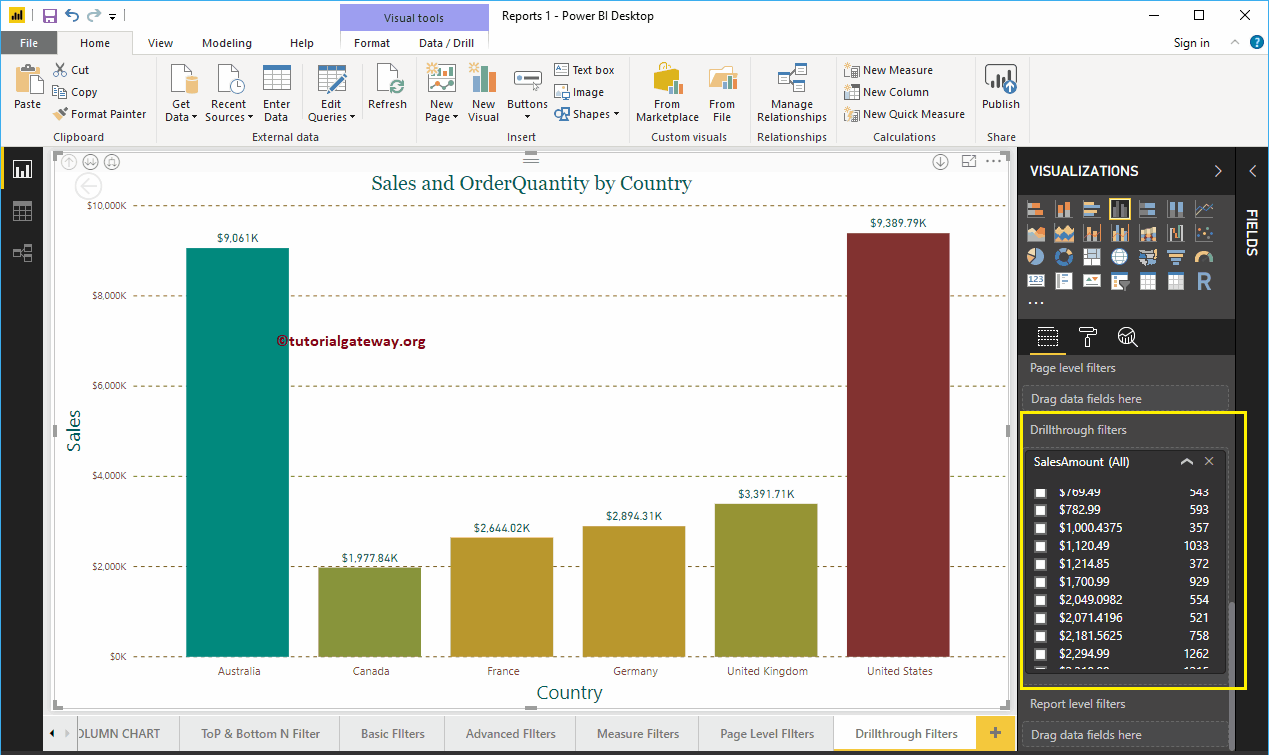
Let me select the sale amount as 3399.99
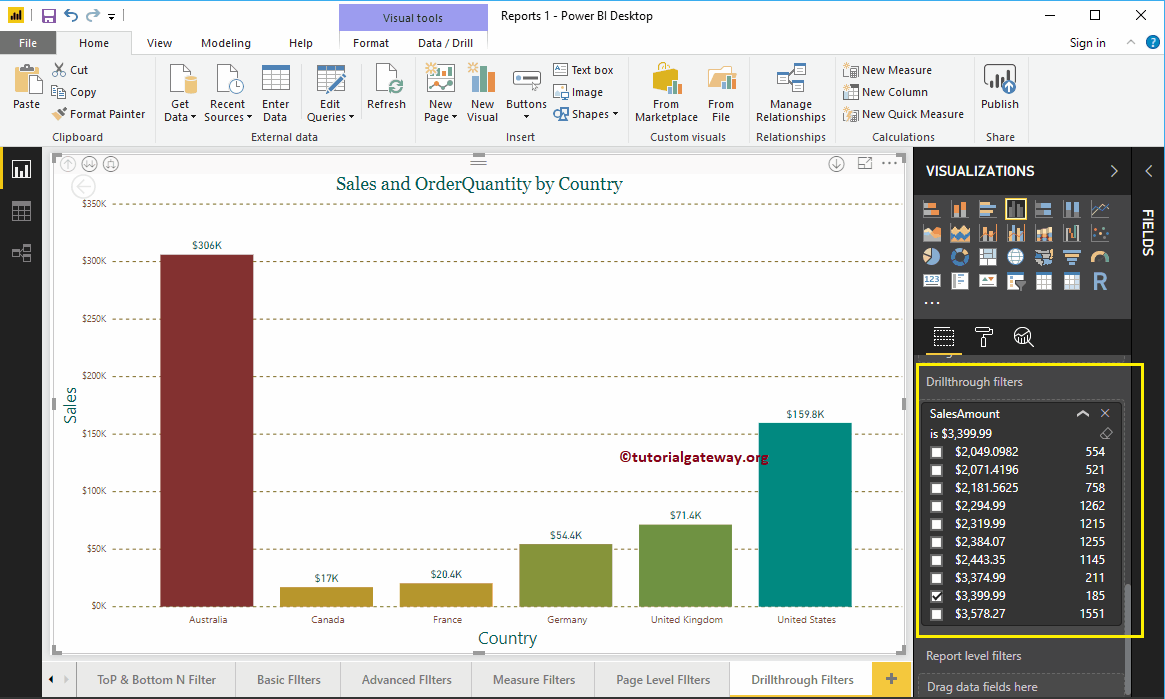
Now you can see the statuses whose sales amount is at least 3399
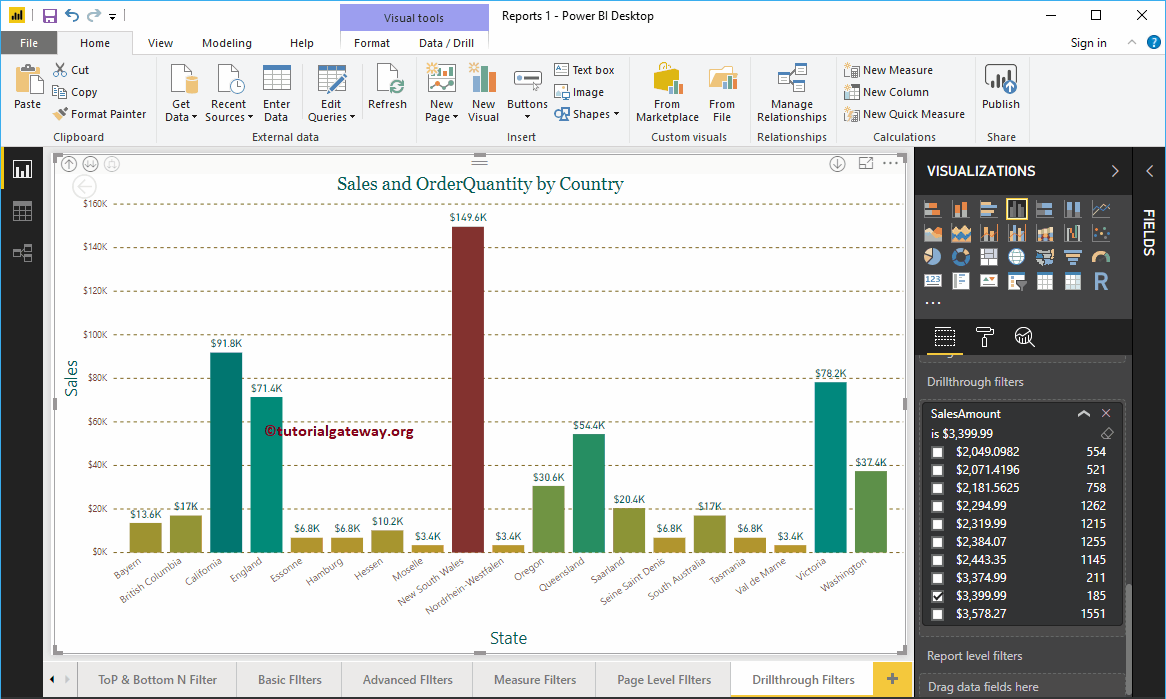
Now you can see the zip codes whose sale amount is at least 3399
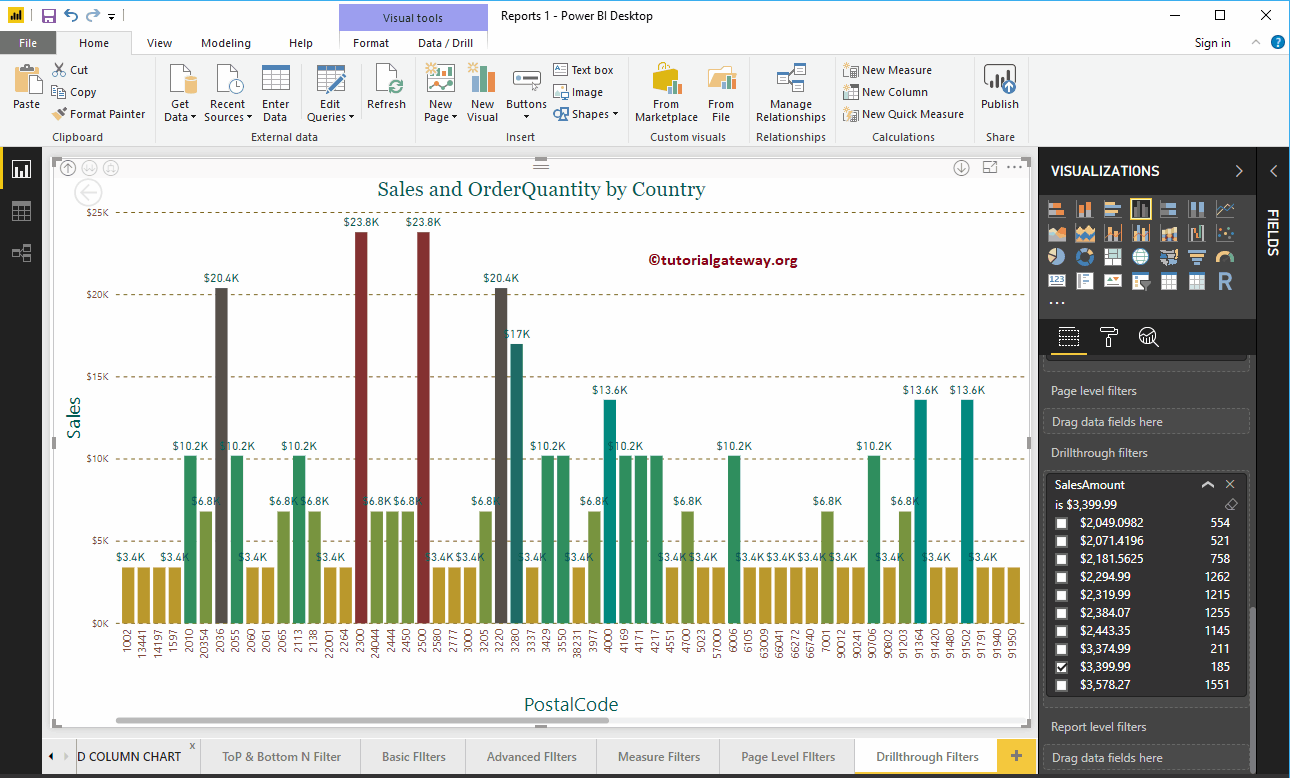
Let me sort them by sales amount