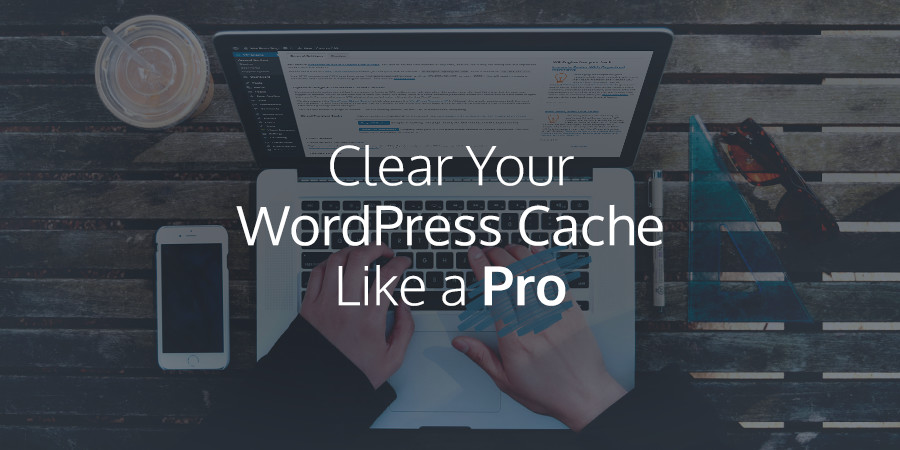Creo que estarás de acuerdo cuando digo que la mención de cache no provoca los mejores sentimientos a menos que, de todos modos, seas uno de esos chicos geniales conocedores de la tecnología. No, todavía no provoca los mejores sentimientos.
A pesar de todo, el concepto de caché es tan sencillo de comprender que no necesitas un título en nada. A la vez, resulta que borrar la memoria caché de su sitio de WordPress es muy fácil, puede hacerlo antes de que el próximo tipo haga una taza de café.
And in today's post, we show you exactly how to clear your WordPress cache like a pro. By the end of the post, the WordPress cache will be something you never have to worry about again. We invite you to comment and share your experiences in the comments section.
First, let's set the stage.
What is the cache?
En términos informáticos generales, el almacenamiento en caché es simplemente almacenar datos en la memoria temporal en lugar de en la memoria principal. Cache (se pronuncia efectivo) es una tecnología a través de de la cual una pieza de hardware or software almacena datos temporales que se recuperan más rápido la segunda vez que los necesita.
Piense en ello como mover el control remoto del gabinete de medios a donde be que esté sentado. La próxima vez que necesite cambiar el channel de televisión, puede hacerlo más rápido, dado que no es necesario que vuelva a caminar hasta el gabinete multimedia.
Si no ve la televisión, aquí hay otra ilustración. Si un sitio Web almacena contents en caché en su browser, simplemente significa que el sitio web guarda datos temporales en su navegador. Estos datos pueden ser cualquier cosa (imágenes, archivos JavaScript, etc.), las cosas que regularmente no cambian durante períodos prolongados.
La próxima vez que visite dicho sitio web, el contenido almacenado en caché se cargará desde su navegador en lugar del server web de origen. Esto significa que los datos no se envían por segunda vez, dado que ya existen en su navegador / PC. El resultado final es una experiencia más rápida, ancho de banda ahorrado y carga reducida del servidor.
WordPress cache types
When it comes to speeding up WordPress websites, there are four types of caching to consider. Let's review each one briefly:
Browser cache
En un intento por brindar una mejor experiencia al Username mientras navega, los browsers modernos vienen equipados con capacidades de almacenamiento en caché. Ya sea que esté utilizando Chrome, Mozilla Firefox, Edge o Safari, su navegador almacena de forma automática en caché el contenido de los sitios web que visita.
Therefore, you experience a faster load when you visit a cached website afterwards. Your WordPress site can take advantage of browser caching to provide a faster experience for all of your users. You can set caching rules for your content, ensuring that your server receives queries only for new content.
Por lo tanto, su sitio de WordPress no necesita solicitar contenido como imágenes de banner, the Logo, archivos JavaScript, hojas de estilo, etc., dado que los datos ya están guardados en su PC. A menos que, de todos modos, actualice su sitio web y purgue el caché del navegador, algo que cubriremos en las próximas secciones.
Plugin cache
Posteriormente tenemos la caché de complementos, que representa todos los datos temporales que guarda su complemento de caché. Dependiendo de sus preferencias, su caché de complementos puede incluir archivos HTML, código PHP compilado, consultas MySQL y objetos web, entre otras cosas.
There are numerous cache plugins, but the two most popular are W3 total cache and WP Super Cache. Both plugins are great for caching WordPress sites and can significantly decrease the time it takes for your pages to load. What caching plugin do you use on your WordPress site? Let us know in the comments 🙂
If you remember, we said that WordPress creates web pages from PHP and queries the data from its MySQL database. Now, instead of recreating pages every time a user visits them, your cache plugin serves up the saved copies for easier loading on your server, which translates to better performance. Caching at the same time reduces the transfer of files from one side to the other.
Server cache
Most hosting providers offer caching features to speed up their WordPress sites. This is mostly the norm with most managed WordPress hosts, such as WPEngine, Steering wheel and Pagely among others. The links above redirect to support pages showing how to flush each host's cache.
It's all about improving the speed of your WordPress website, this caching business. Each host uses a different type of caching architecture based on its configuration, but it all comes down to one thing: improving performance. Better to check with your host in case you have a problem with your server cache.
Some hosting companies cache locally and others use advanced techniques like reverse proxy servers. This just means putting multiple cache servers "in front" of the main server. Initial requests will be made to the primary server, but subsequent requests are served by the cache servers.
3rd Party cache
What the heck is third-party cache? Good question. If you use a web application like CloudFlare, StackPath or Sucuri, keep in mind that one of the first things they do to promote the performance of your WordPress site is create cache.
In fact, I have seen a website that uses 3rd caché de la fiesta para crear la ilusión de estar en línea, mientras que su sitio web estaba totalmente caído. Los visitantes del domain fueron redirigidos a un caché, que es mucho mejor que, bueno, nada. Solo faltaba contenido dinámico, como descargas de medios. Las páginas estáticas estaban todas allí.
Where are we in all of this?
At this juncture, you no longer think of the cache as an alien monster to fear. In fact, knowledge is power. But seeing as caching is great for your WordPress site, why would you want to clear your cache in the first place?
Why clear the WordPress cache?
First of all, if you make changes to your WordPress site but don't see the updates after pressing to update, you may need to clear your WordPress cache. And by this we mean any or all of the four types of cache that we described just now.
Second, changing the settings within the admin can break the layout of your site. Right now, clearing your cache after making the necessary changes is a no-brainer. Otherwise, you and your visitors could still see the broken design.
Third, pages can be modified on the server during the caching process. Other times, improperly configured cache will provide stale content to your users, which is sad. Both times, clearing your WordPress cache is your salvation.
How to clear WordPress cache in a split second
The best part of this guide is that clearing the WordPress cache is as straightforward as A, B, C. In extreme situations, you may want to contact your host if you think the problem is in the server cache. Regardless, in most cases, the three scenarios we mentioned a few seconds ago are due to browser cache or cache plugins.
Let's start with the easiest to erase.
How to clear the browser cache
Clearing the browser cache is extremely easy, you have probably done it usually before. Your experience differs depending on the browser you have, but we only cover the three main browsers. You can always share how you clear the cache in your browser in the comments 🙂
Google Chrome
My personal favorite, Chrome is undeniably fast thanks to a lightweight design and excellent caching. The easy layout makes clearing your WordPress cache a breeze. Just click on the menu icon and navigate to More tools –> Delete navigation data… As shown below:
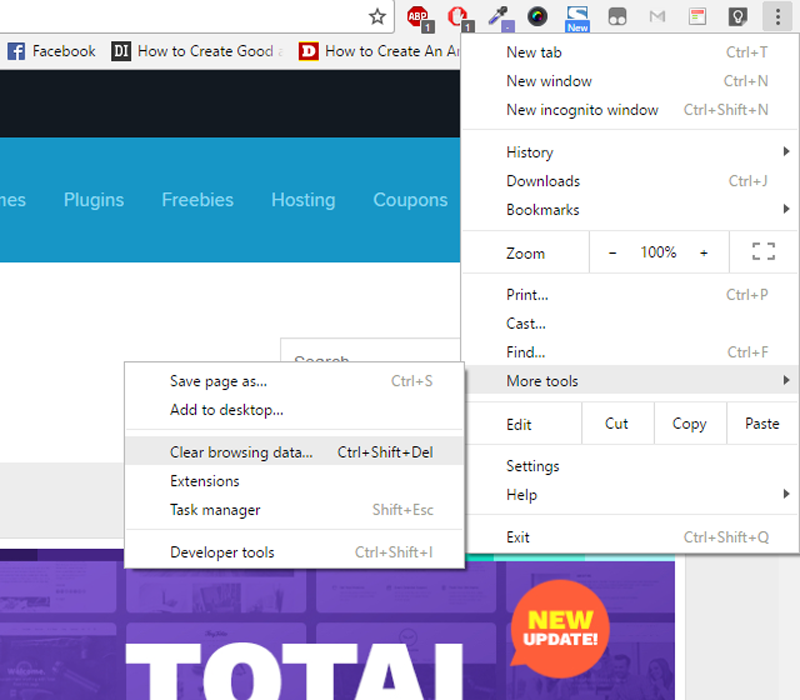
Doing this will take you to a pop-up window where you can choose what you need to erase. Here, you can erase everything from your browser history to cookies and more from the beginning of time. Regardless, we are interested in the cache, therefore check only "Cached images and files". Then click on the "Clear browsing data" button:
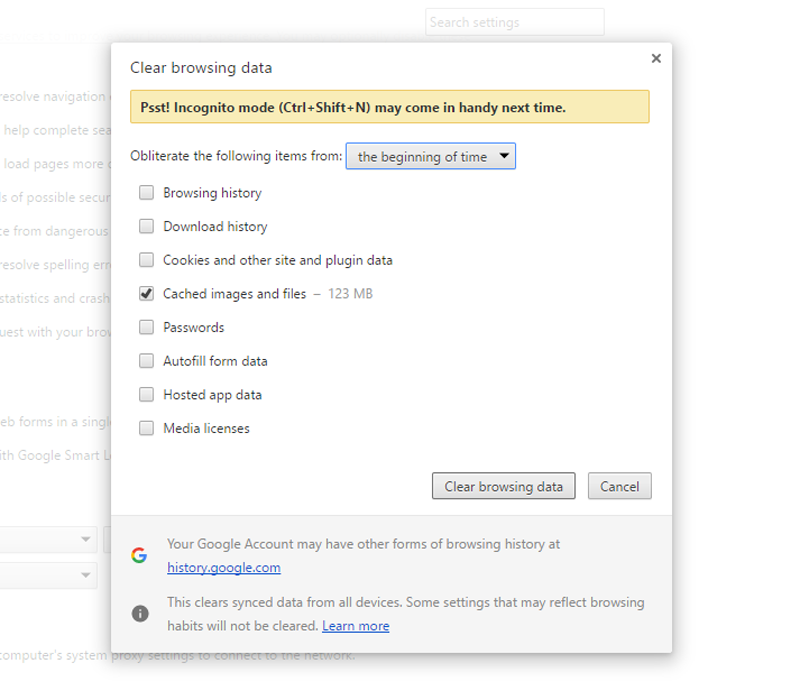
And you are ready!
Mozilla Firefox
Equivalently, clearing your cache in Firefox is a fourth grader thing to do. Just click on the menu icon and then click on the History tab as shown below:
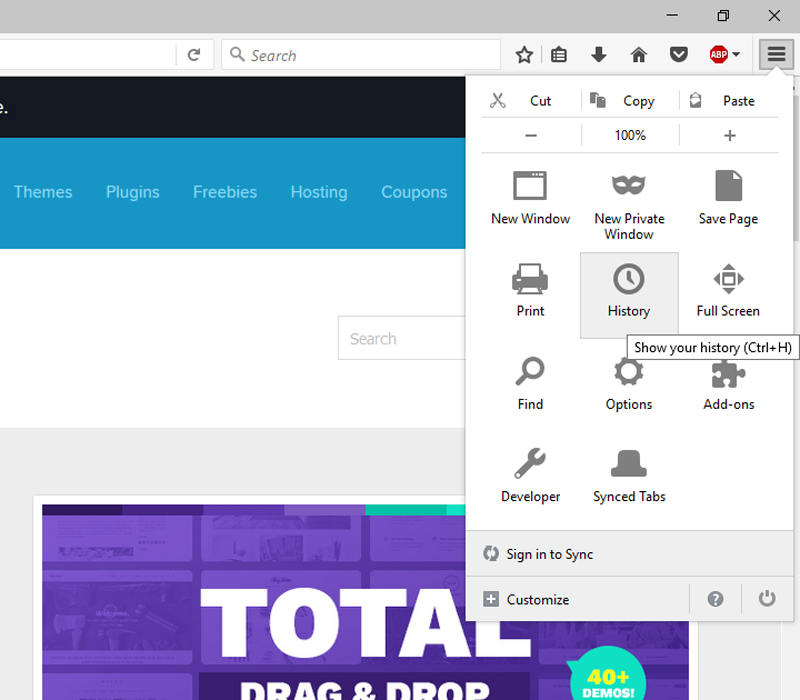
Clicking on the History tab will bring up another panel as shown below. From this panel, click on the menu item "Clear recent history":
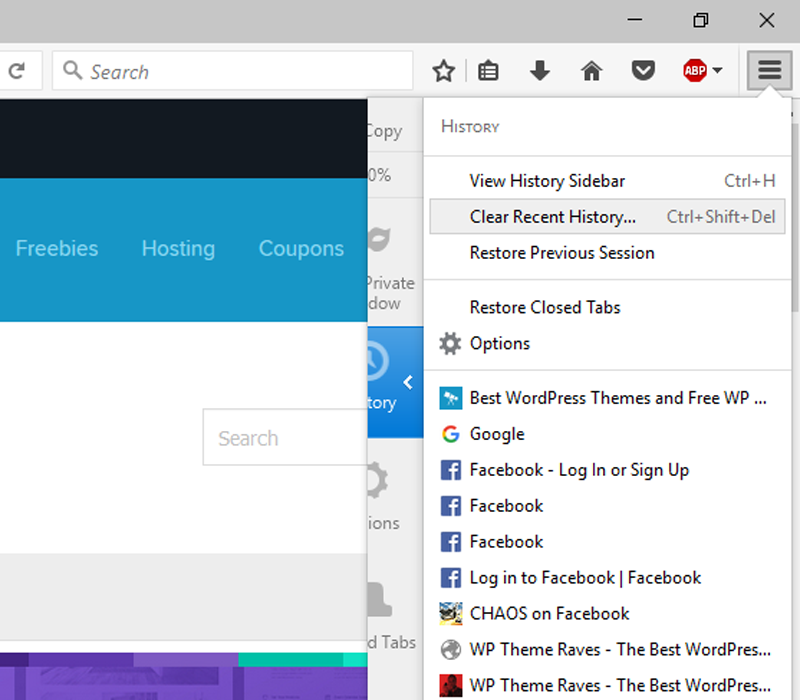
This opens a pop-up window where you can choose what you want to delete from your browser. Choose the time range to erase (I generally set this for everything). Check the "Cache" checkbox and in conclusion the "Clear now" button as shown below:
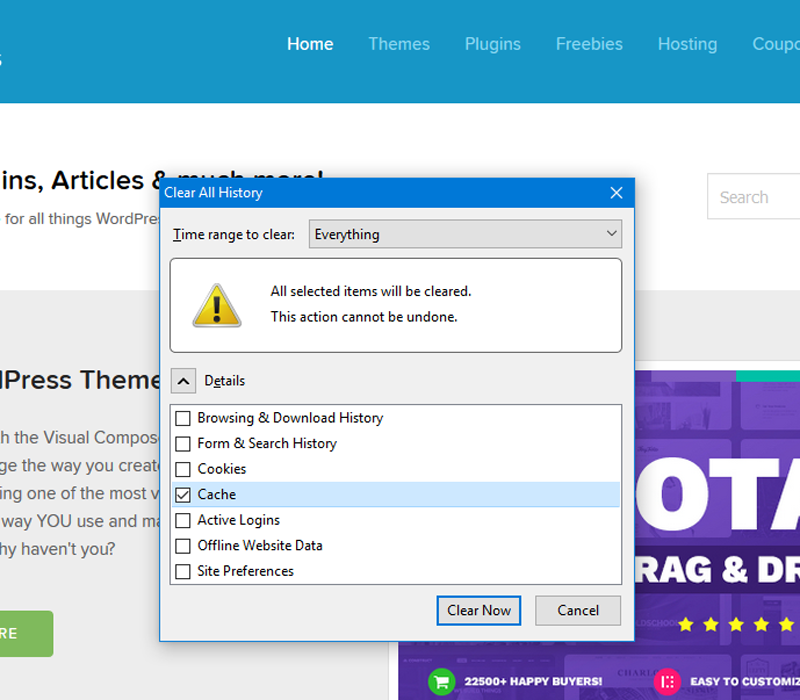
Microsoft Edge
Formerly known as Internet Explorer, Edge is Microsoft's attempt to recapture a market they once dominated. Edge is a significant improvement on what most people know as the mother of all web browsers. Even though I always choose Chrome, Edge isn't too bad. How to clear the cache?
Click the menu icon and choose Settings:
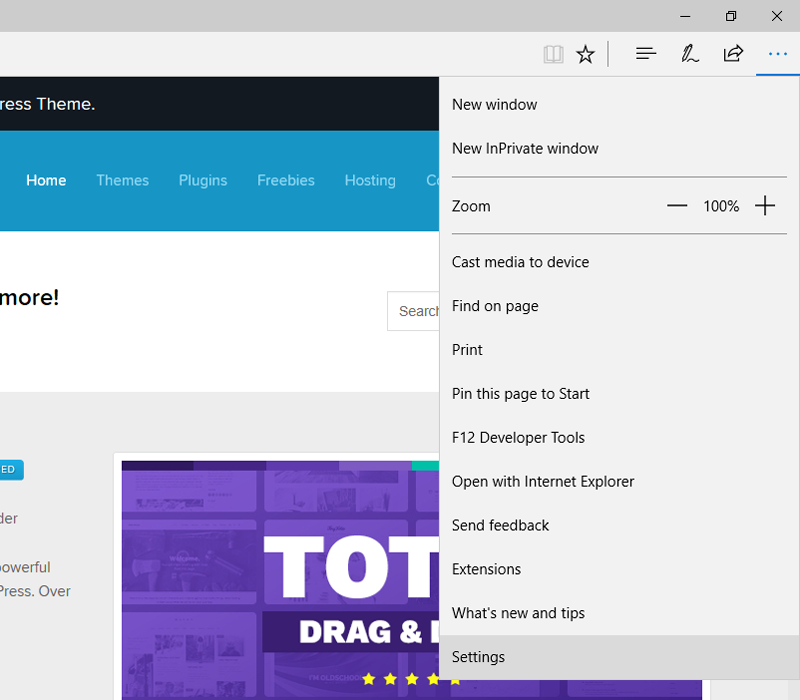
This opens a new panel with all your browser settings. Scroll down to Delete navigation data and click the button «Choose what to delete»:
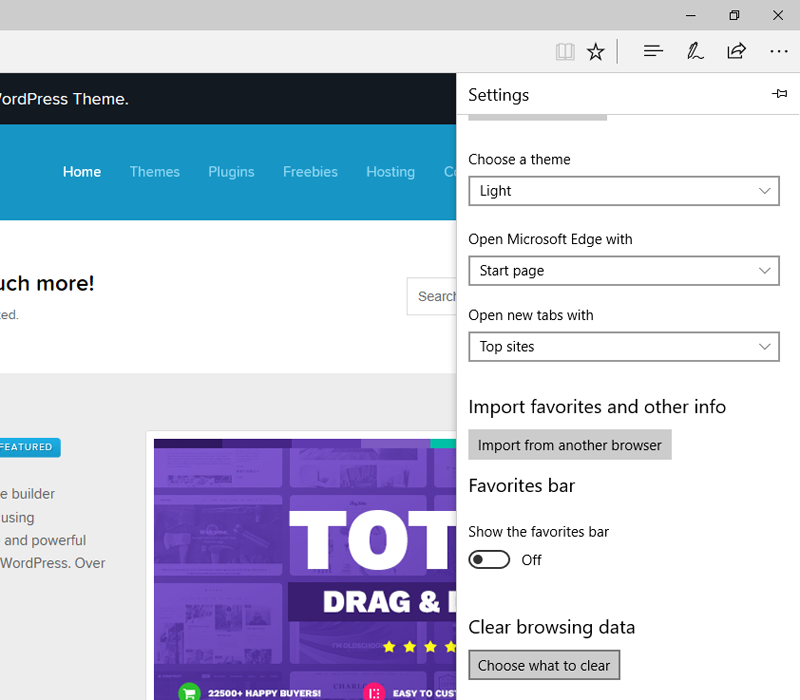
This action leads to a third panel, which shows you all the things that you remove from Edge. Choose "Cached data and files" and press the "Clear" button:
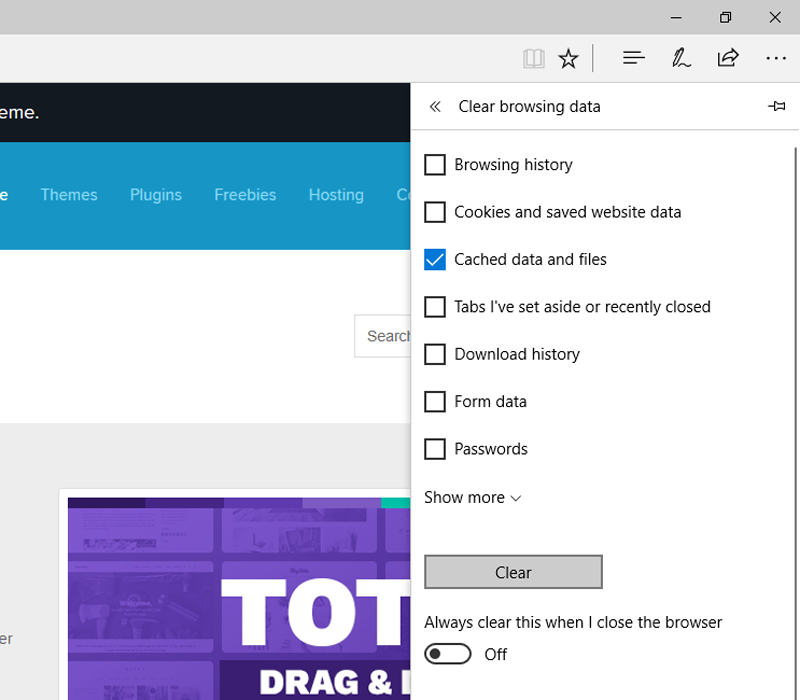
You can even choose to automatically clear your cache every time you close Edge, a feature not found in other browsers.
After clearing your browser's cache, reload your WordPress site. Did it solve your cache related issue after clearing your browser cache? If the problem persists, the other most likely culprit is your cache plugin.
How to clear the plugin cache
The procedure to clear your WordPress cache here depends on the cache plugin you use. Of course, clearing your WordPress cache using a plugin is as simple as clicking a button. Let's get this over with.
W3 total cache
W3 Total Cache is one of the most popular WordPress cache plugins out there. With over 1 million active installations, including AT&T and MakeUseOf, among others, this caching add-on is something more. It ships with a great set of features that promise better performance and conversions.
To clear the WordPress cache in W3 Total Cache, simply navigate to Performance> Dashboard in your WordPress admin. Inside the W3 Total Cache dashboard, click the "empty all caches" button as shown below:
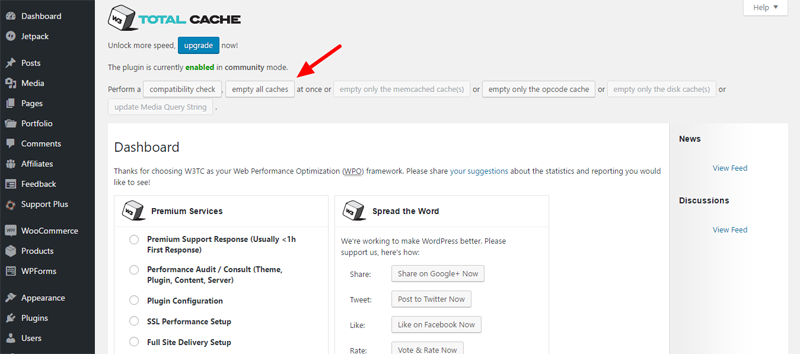
WP Super Cache
Presentado por Automattic, los mismos chicos que nos dieron muchos otros productos increíbles como Jetpack, Akismet y WooCommerce, entre otros, WP Super Cache es una notable herramienta de optimización del rendimiento de WordPress.
To clear your WordPress cache in WP Super Cache, simply navigate to Configurations in your WordPress admin menu. Then click WP Super Cache and then the button «Delete cache» as shown in the image below:
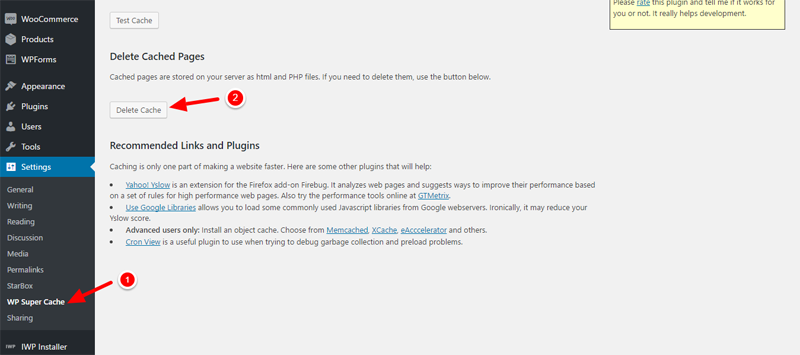
How to delete Server & 3rd Party cache
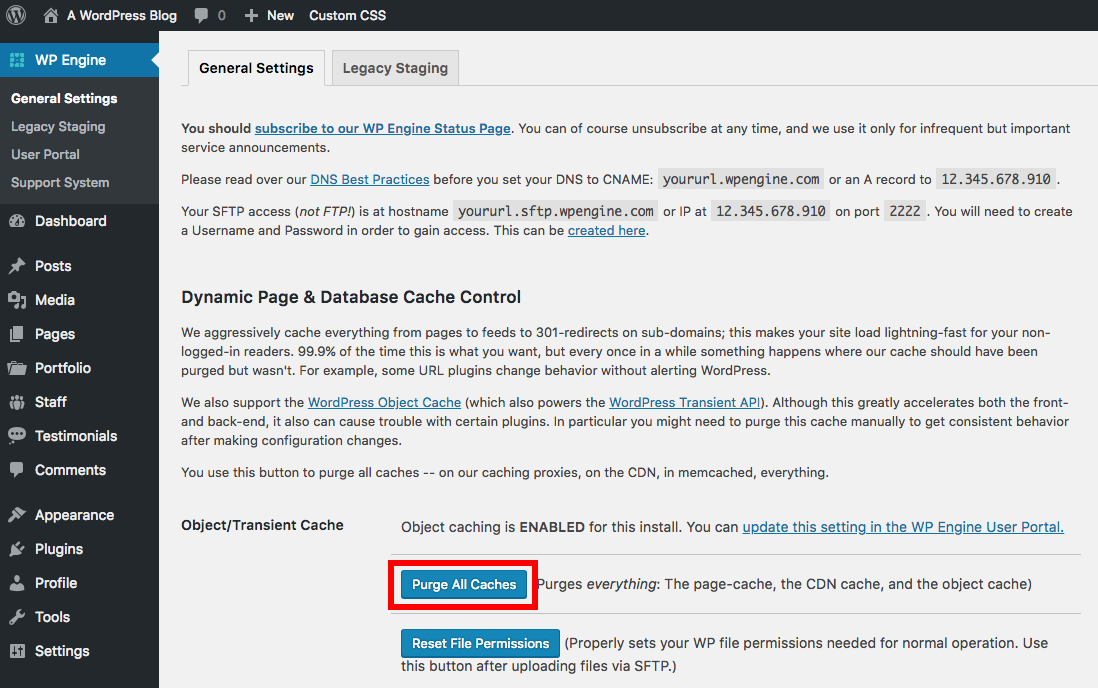
If you use a 3rd The app web de la fiesta o un host que admita el almacenamiento en caché puede ser un proceso un poco diferente. A modo de ejemplo, WP Engine tiene un panel de alojamiento personalizado integrado en el panel de WordPress. Todo lo que tiene que hacer es hacer un clic en él para acceder a las opciones para purgar su caché o restablecer los permisos de archivo. Aquí hay algunos enlaces útiles a recursos que le muestran exactamente cómo borrar la caché de WordPress en un par de escenarios comunes:
- Clear your WordPress site cache - Our own post showing you how to clear cache on WPEngine, SiteGround, GoDaddy, and Media Temple among other things
- How to purge the CloudFlare cache - CloudFlare support
Ending
And there you have it: all the best ways to clear your WordPress cache easily and in record time. How do you clear the cache on your WordPress site? If you have a question or suggestion about WordPress cache, feel free to reach out in the comment section below.