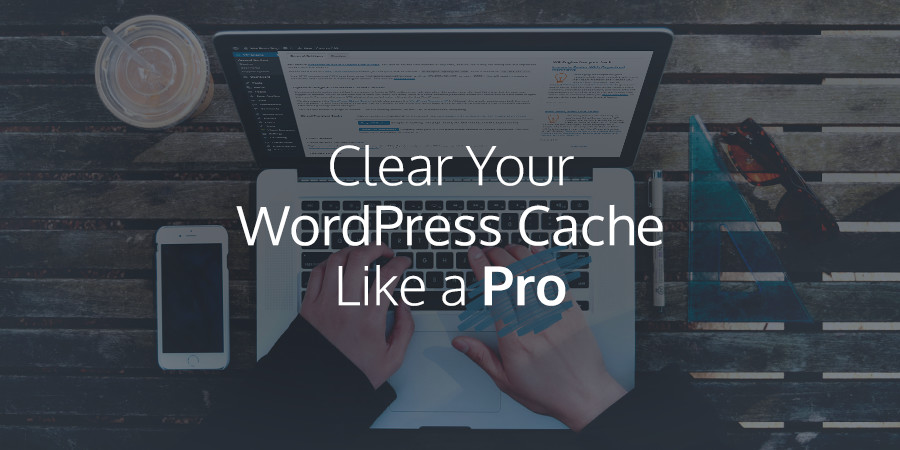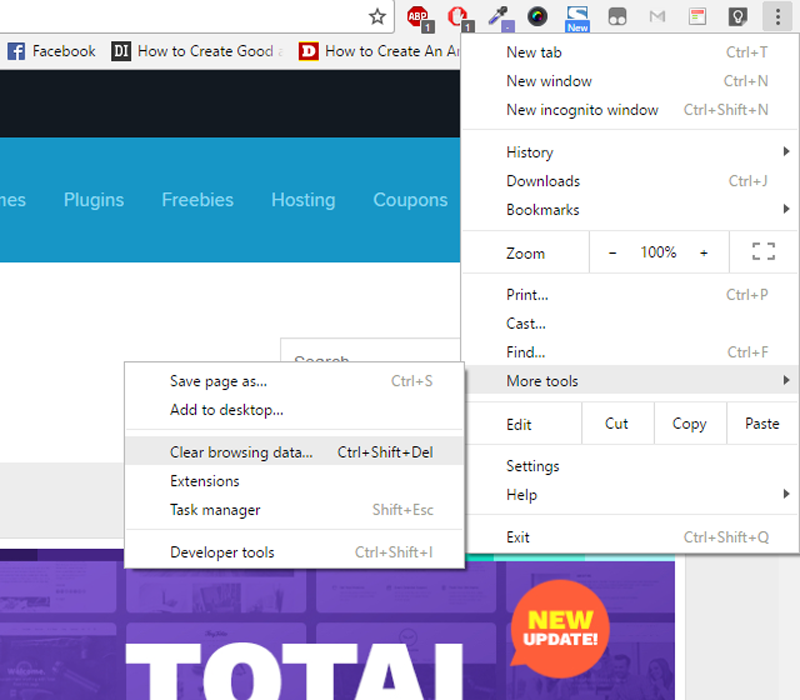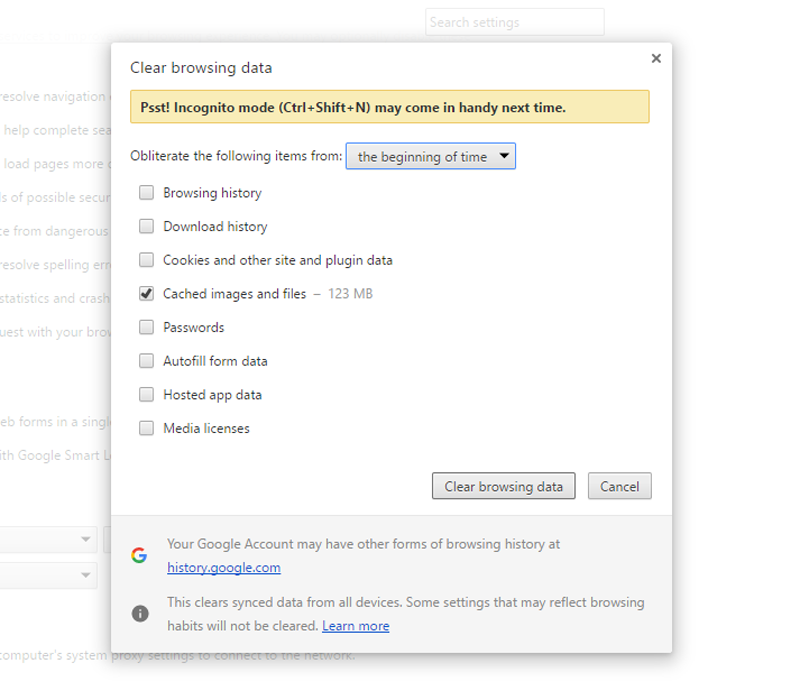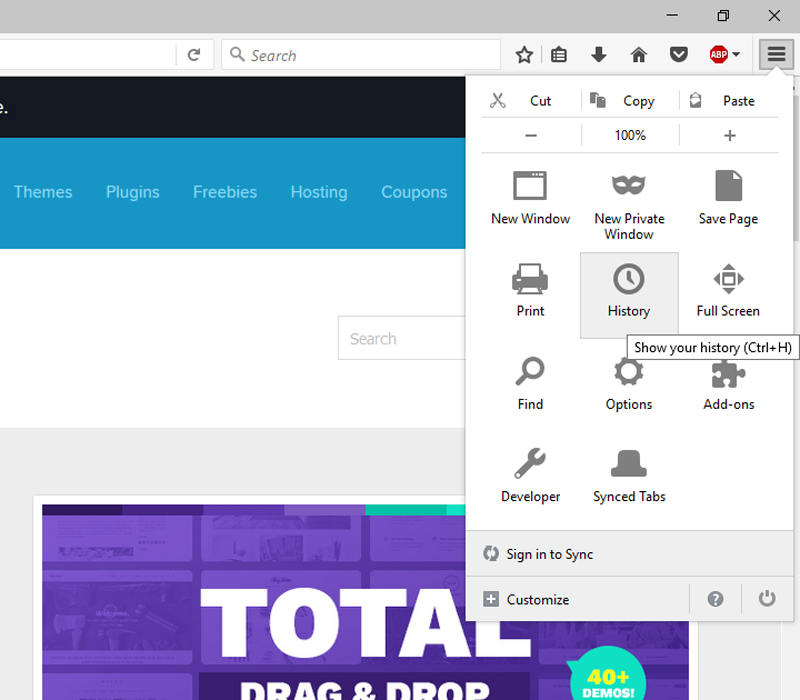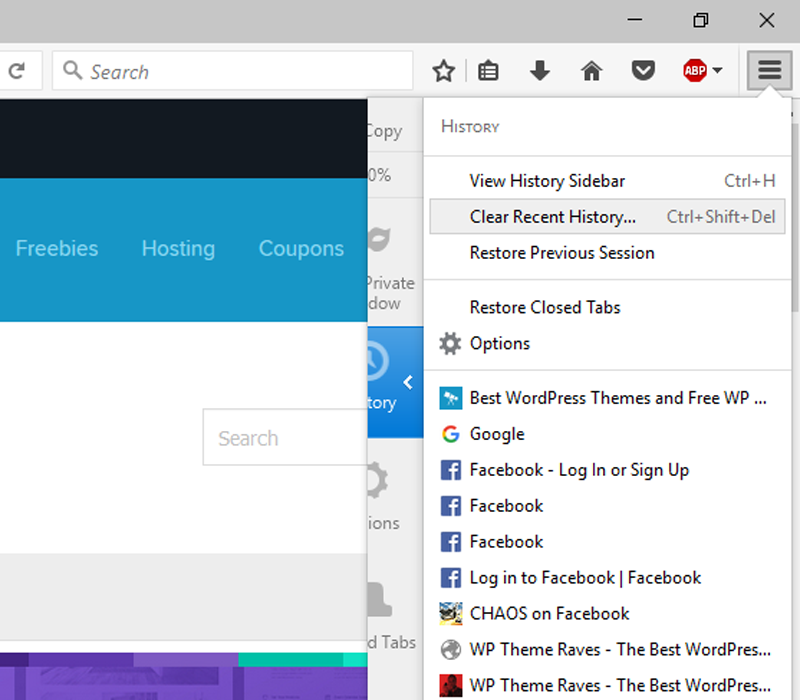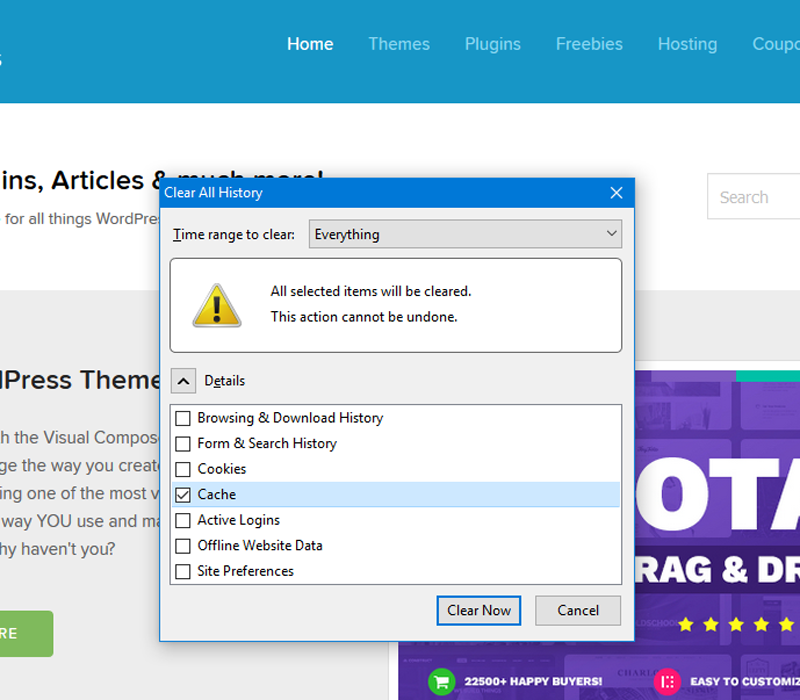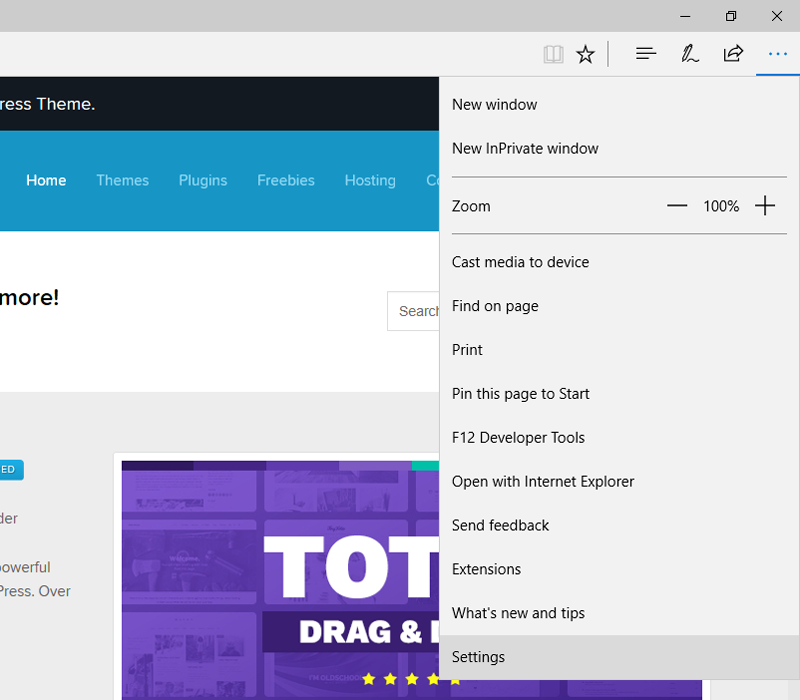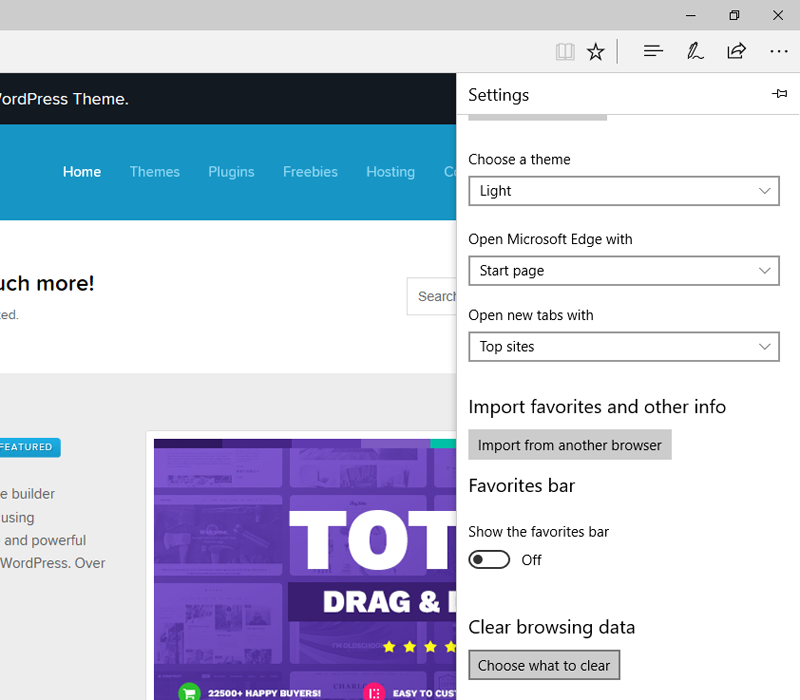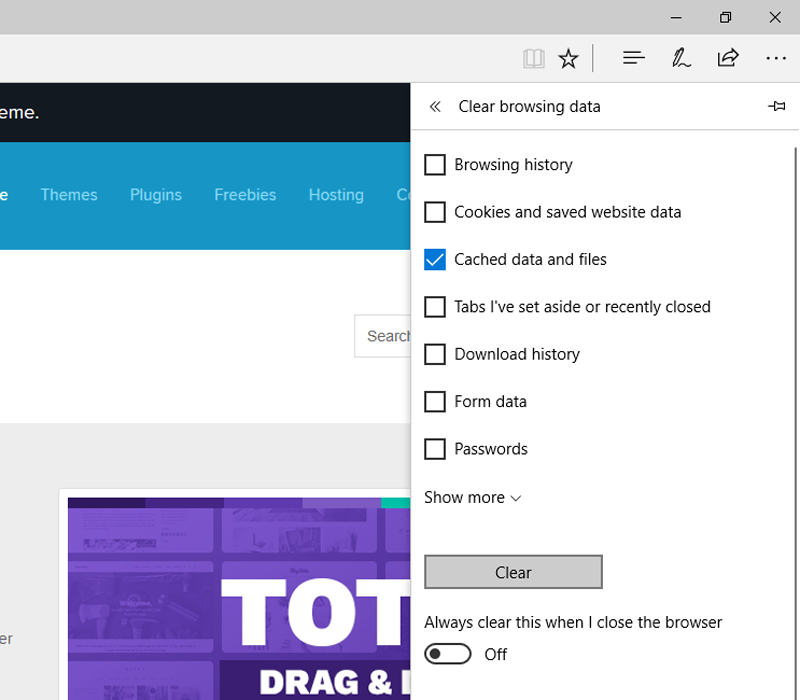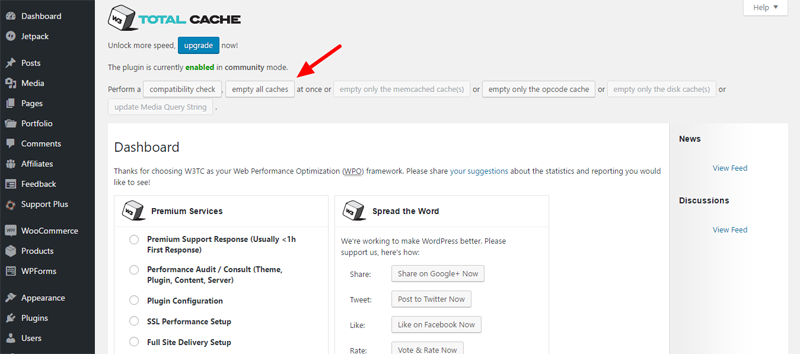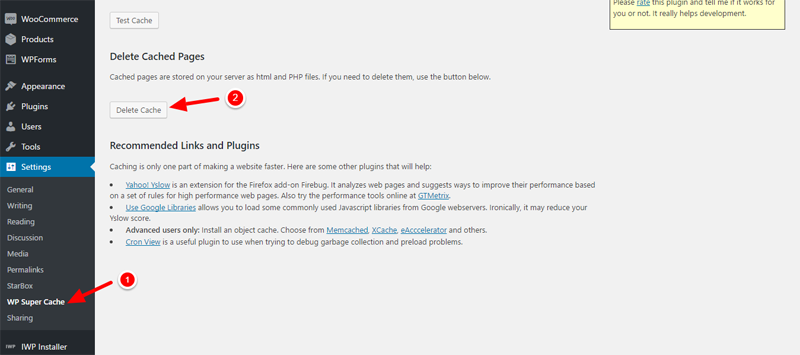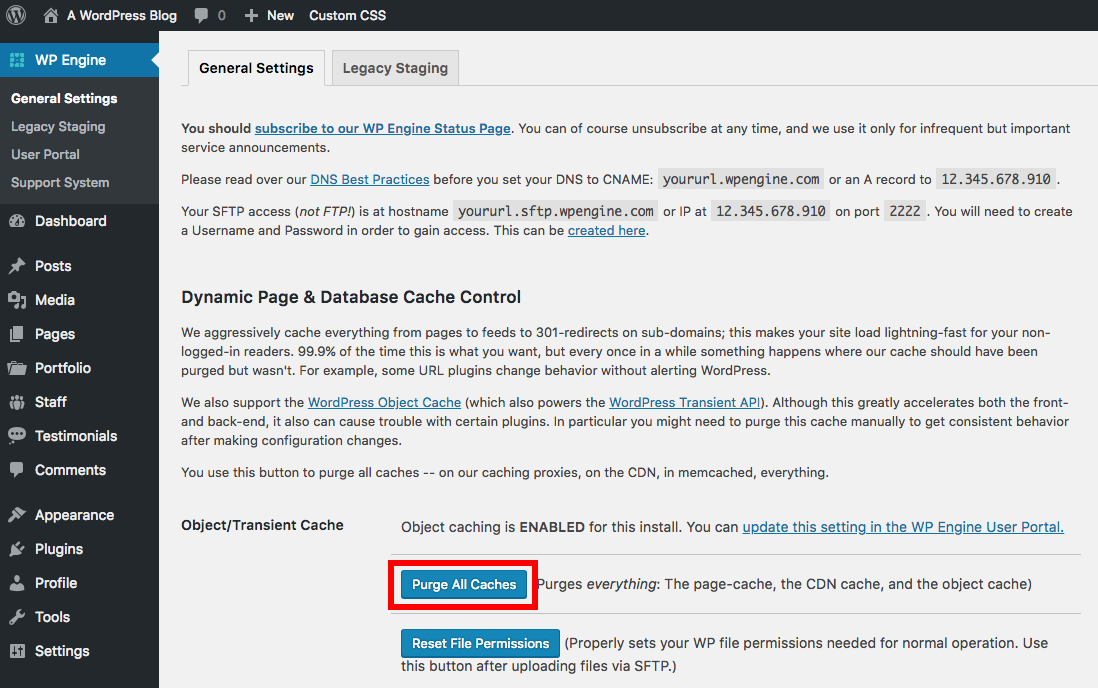Creo que estarás de acuerdo cuando digo que la mención de caché no provoca los mejores sentimientos a menos que, de todos modos, seas uno de esos chicos geniales conocedores de la tecnología. No, todavía no provoca los mejores sentimientos.
A pesar de todo, el concepto de caché es tan sencillo de comprender que no necesitas un título en nada. A la vez, resulta que borrar la memoria caché de su sitio de WordPress es muy fácil, puede hacerlo antes de que el próximo tipo haga una taza de café.
Y en la publicación de hoy, le mostramos exactamente cómo borrar la caché de WordPress como un profesional. Al final de la publicación, la caché de WordPress será algo de lo que no tendrá que preocuparse nunca más. Le invitamos a opinar y compartir sus experiencias en la sección de comentarios.
Primero, preparemos el escenario.
¿Qué es la caché?
En términos informáticos generales, el almacenamiento en caché es simplemente almacenar datos en la memoria temporal en lugar de en la memoria principal. Cache (se pronuncia efectivo) es una tecnología a través de de la cual una pieza de hardware o software almacena datos temporales que se recuperan más rápido la segunda vez que los necesita.
Piense en ello como mover el control remoto del gabinete de medios a donde sea que esté sentado. La próxima vez que necesite cambiar el canal de televisión, puede hacerlo más rápido, dado que no es necesario que vuelva a caminar hasta el gabinete multimedia.
Si no ve la televisión, aquí hay otra ilustración. Si un sitio web almacena contenido en caché en su navegador, simplemente significa que el sitio web guarda datos temporales en su navegador. Estos datos pueden ser cualquier cosa (imágenes, archivos JavaScript, etc.), las cosas que regularmente no cambian durante períodos prolongados.
La próxima vez que visite dicho sitio web, el contenido almacenado en caché se cargará desde su navegador en lugar del servidor web de origen. Esto significa que los datos no se envían por segunda vez, dado que ya existen en su navegador / PC. El resultado final es una experiencia más rápida, ancho de banda ahorrado y carga reducida del servidor.
Tipos de caché de WordPress
En lo que respecta a la aceleración de los sitios web de WordPress, hay cuatro tipos de caché a tener en cuenta. Repasemos cada uno brevemente:
Caché de navegador
En un intento por brindar una mejor experiencia al usuario mientras navega, los navegadores modernos vienen equipados con capacidades de almacenamiento en caché. Ya sea que esté utilizando Chrome, Mozilla Firefox, Edge o Safari, su navegador almacena de forma automática en caché el contenido de los sitios web que visita.
Por lo tanto, experimenta una carga más rápida cuando visita un sitio web almacenado en caché después. Su sitio de WordPress puede aprovechar el almacenamiento en caché del navegador para brindar una experiencia más rápida a todos sus usuarios. Puede establecer reglas de almacenamiento en caché para su contenido, asegurando que su servidor reciba consultas solo para contenido nuevo.
Por lo tanto, su sitio de WordPress no necesita solicitar contenido como imágenes de banner, el logotipo, archivos JavaScript, hojas de estilo, etc., dado que los datos ya están guardados en su PC. A menos que, de todos modos, actualice su sitio web y purgue el caché del navegador, algo que cubriremos en las próximas secciones.
Caché de complementos
Posteriormente tenemos la caché de complementos, que representa todos los datos temporales que guarda su complemento de caché. Dependiendo de sus preferencias, su caché de complementos puede incluir archivos HTML, código PHP compilado, consultas MySQL y objetos web, entre otras cosas.
Existen numerosos complementos de caché, pero los dos más populares son Caché total de W3 y WP Super Caché. Ambos complementos son excelentes para guardar en caché los sitios de WordPress y pueden disminuir significativamente el tiempo que tardan sus páginas en cargarse. ¿Qué complemento de almacenamiento en caché usas en tu sitio de WordPress? Háganos saber en los comentarios 🙂
Si recuerda, hemos dicho que WordPress crea páginas web a partir de PHP y consulta los datos de su base de datos MySQL. Ahora, en lugar de volver a crear páginas cada vez que un usuario las visita, su complemento de caché sirve las copias guardadas para facilitar la carga en su servidor, lo que se traduce en un mejor rendimiento. El almacenamiento en caché al mismo tiempo reduce la transferencia de archivos de un lado a otro.
Caché del servidor
La mayoría de los proveedores de alojamiento ofrecen funciones de almacenamiento en caché para acelerar sus sitios de WordPress. Esta es sobre todo la norma con la mayoría de los hosts de WordPress administrados, como WPEngine, Volante y Pagely entre otros. Los enlaces anteriores redirigen a páginas de soporte que muestran cómo vaciar la caché de cada host.
Se trata de mejorar la velocidad de su sitio web de WordPress, este negocio de almacenamiento en caché. Cada host utiliza un tipo diferente de arquitectura de almacenamiento en caché según su configuración, pero todo se reduce a una sola cosa: mejorar el rendimiento. Es mejor consultar a su host en caso de que tenga un problema con la caché de su servidor.
Algunas compañías de alojamiento crean caché localmente y otras utilizan técnicas avanzadas como servidores proxy inversos. Esto solo significa colocar varios servidores de caché «delante» del servidor principal. Las solicitudes iniciales se realizarán al servidor principal, pero las solicitudes posteriores son atendidas por los servidores de caché.
3rd Caché de fiesta
¿Qué diablos es la caché de terceros? Buena pregunta. Si usa una aplicación web como CloudFlare, StackPath o Sucuri, tenga en cuenta que una de las primeras cosas que hacen para promover el rendimiento de su sitio de WordPress es crear caché.
De hecho, he visto un sitio web que utiliza 3rd caché de la fiesta para crear la ilusión de estar en línea, mientras que su sitio web estaba totalmente caído. Los visitantes del dominio fueron redirigidos a un caché, que es mucho mejor que, bueno, nada. Solo faltaba contenido dinámico, como descargas de medios. Las páginas estáticas estaban todas allí.
¿Dónde estamos en todo esto?
En esta coyuntura, ya no piensas que el caché es un monstruo alienígena al que debes temer. De hecho, el conocimiento es poder. Pero al ver que el almacenamiento en caché es excelente para su sitio de WordPress, ¿por qué querría borrar su caché en primer lugar?
¿Por qué borrar la caché de WordPress?
En primer lugar, si realiza cambios en su sitio de WordPress pero no ve las actualizaciones después de presionar actualizar, es posible que deba borrar su caché de WordPress. Y con esto nos referimos a cualquiera o todos los cuatro tipos de caché que describimos hace un momento.
En segundo lugar, cambiar la configuración dentro del administrador puede romper el diseño de su sitio. En este momento, limpiar su caché después de hacer los cambios necesarios es una obviedad. De lo contrario, usted y sus visitantes podrían seguir viendo el diseño roto.
En tercer lugar, las páginas pueden modificarse en el servidor durante el proceso de almacenamiento en caché. Otras veces, la caché que se ha configurado incorrectamente proporcionará contenido obsoleto a sus usuarios, lo cual es triste. En ambas ocasiones, borrar su caché de WordPress es su salvación.
Cómo borrar la caché de WordPress en una fracción de segundo
La mejor parte de esta guía es que limpiar la caché de WordPress es tan sencillo como A, B, C. En situaciones extremas, es posible que desee ponerse en contacto con su host si cree que el problema está en la caché del servidor. A pesar de todo, en la mayoría de los casos, los tres escenarios que mencionamos hace unos segundos se deben a la caché del navegador o los complementos de caché.
Comencemos con el más fácil de borrar.
Cómo borrar la caché del navegador
Limpiar la caché del navegador es extremadamente fácil, probablemente lo haya hecho usualmente antes. Su experiencia difiere según el navegador que tenga, pero solo cubrimos los tres navegadores principales. Siempre puede compartir cómo borra el caché en su navegador en los comentarios 🙂
Google Chrome
Mi favorito personal, Chrome es indudablemente rápido gracias a un diseño liviano y un excelente almacenamiento en caché. El diseño fácil hace que limpiar su caché de WordPress sea muy sencillo. Simplemente haga clic en el ícono de menú y navegue hasta Más herramientas –> Eliminar datos de navegación… Como se muestra abajo:
Hacer esto lo llevará a una ventana emergente donde puede elegir lo que necesita borrar. Aquí, puede borrar todo, desde el historial del navegador hasta las cookies y más desde el principio de los tiempos. A pesar de todo, estamos interesados en la caché, por ende marque solo «Imágenes y archivos en caché». A continuación, haga clic en el botón «Borrar datos de navegación»:
¡Y tu estas listo!
Mozilla Firefox
De manera equivalente, limpiar tu caché en Firefox es cosa de estudiantes de cuarto grado. Simplemente haga clic en el icono de menú y posteriormente haga clic en la pestaña Historial como se muestra a continuación:
Al hacer un clic en la pestaña Historial, aparecerá otro panel como se muestra a continuación. Desde este panel, haga clic en el elemento del menú «Borrar historial reciente»:
Esto abre una ventana emergente donde puede elegir lo que desee borrar de su navegador. Elija el rango de tiempo para borrar (de forma general configuro esto para todo). Marque la casilla de verificación «Caché» y en conclusión el botón «Limpiar ahora» como se muestra a continuación:
Microsoft Edge
Previamente conocido como Internet Explorer, Edge es el intento de Microsoft de recuperar un mercado que una vez dominaron. Edge es una mejora significativa de lo que la mayoría de la gente conoce como la madre de todos los navegadores web. Aún cuando siempre elijo Chrome, Edge no está tan mal. ¿Cómo borrar la caché?
Haga clic en el icono de menú y elija Configuraciones:
Esto abre un nuevo panel con todas las configuraciones de su navegador. Desplácese hacia abajo hasta Eliminar datos de navegación y haga clic en el botón «Elegir qué borrar»:
Esta acción conduce a un tercer panel, que le muestra todas las cosas que elimina de Edge. Elija «Datos y archivos en caché» y pulse el botón «Borrar»:
Incluso puede elegir por borrar la memoria caché de forma automática cada vez que cierra Edge, una función que no se encuentra en los otros navegadores.
Luego de borrar la memoria caché de su navegador, vuelva a cargar su sitio de WordPress. ¿Resolvió su problema relacionado con la caché después de borrar la caché de su navegador? Si el problema persiste, el otro culpable más probable es su complemento de caché.
Cómo borrar la caché de complementos
El procedimiento para borrar su caché de WordPress aquí depende del complemento de caché que utilice. Desde luego, limpiar su caché de WordPress usando un complemento es tan simple como hacer un clic en un botón. Terminemos con esto.
Caché total de W3
W3 Total Cache es uno de los complementos de caché de WordPress más populares que existen. Con más de 1 millón de instalaciones activas, incluidas AT&T y MakeUseOf, entre otras, este complemento de almacenamiento en caché es algo más. Se envía con un gran conjunto de funciones que prometen un mejor rendimiento y conversiones.
Para borrar la caché de WordPress en W3 Total Cache, simplemente navegue hasta Rendimiento> Tablero en su administrador de WordPress. Dentro del panel de W3 Total Cache, haga clic en el botón «vaciar todas las cachés» como se muestra a continuación:
WP Super Caché
Presentado por Automattic, los mismos chicos que nos dieron muchos otros productos increíbles como Jetpack, Akismet y WooCommerce, entre otros, WP Super Cache es una notable herramienta de optimización del rendimiento de WordPress.
Para borrar su caché de WordPress en WP Super Cache, simplemente navegue hasta Configuraciones en su menú de administración de WordPress. A continuación, haga clic en WP Super Caché y posteriormente el botón «Eliminar caché» como se muestra en la imagen a continuación:
Cómo borrar Server & 3rd Caché de fiesta
Si usa un 3rd La app web de la fiesta o un host que admita el almacenamiento en caché puede ser un proceso un poco diferente. A modo de ejemplo, WP Engine tiene un panel de alojamiento personalizado integrado en el panel de WordPress. Todo lo que tiene que hacer es hacer un clic en él para acceder a las opciones para purgar su caché o restablecer los permisos de archivo. Aquí hay algunos enlaces útiles a recursos que le muestran exactamente cómo borrar la caché de WordPress en un par de escenarios comunes:
- Limpiar la caché de su sitio de WordPress – Nuestra propia publicación que le muestra cómo borrar el caché en WPEngine, SiteGround, GoDaddy y Media Temple, entre otras cosas
- Cómo purgar la caché de CloudFlare – Soporte de CloudFlare
Terminando
Y ahí lo tiene: todas las mejores formas de borrar su caché de WordPress fácilmente y en un tiempo récord. ¿Cómo borras el caché en tu sitio de WordPress? Si dispone de una pregunta o sugerencia sobre la caché de WordPress, no dude en comunicarse en la sección de comentarios a continuación.