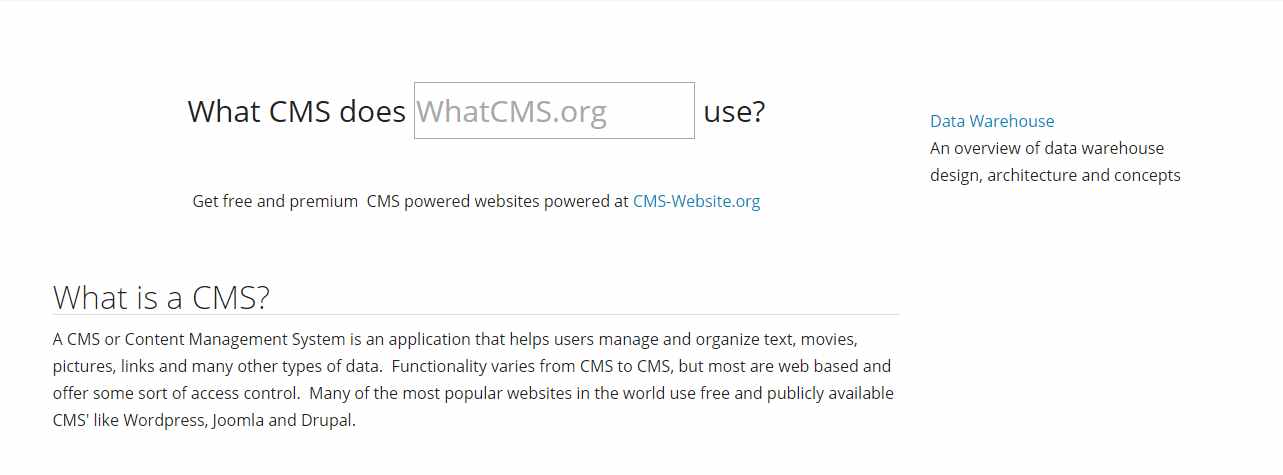2XyYwm9
Muchas personas todavía piensan que la decisión de construir un sitio web es el final de sus problemas. A pesar de todo, como cualquier experto le dirá, los verdaderos desafíos comienzan inmediatamente posteriormente de esta decisión.
El primer y más importante reto es la selección de la plataforma adecuada para el sitio web. Dado el número de sistemas de gestión de contenidos en el mercado, la elección de la plataforma es una decisión seria.
El segundo desafío es la selección del tema que proporciona el diseño y las características del sitio web centradas en el usuario. El tema correcto mejora enormemente la experiencia del usuario y es un aspecto importante de la estrategia de marketing digital del sitio web.
Para terminar, el tercer reto es la elección de los plugins/extensión/componentes adecuados para el sitio web. Se trata de complementos de software que aumentan o amplían las diversas funcionalidades del sitio web. Elegir la mezcla correcta de estos componentes es un reto bastante serio debido a la posibilidad de que las cosas vayan mal debido a una sola elección equivocada.
Los expertos sugieren que la mejor manera de hacer frente a estos tres desafíos es buscar dentro del nicho en particular. sitios web de éxito en cualquier nicho han descubierto las respuestas a estas tres preguntas muy eficazmente. De este modo, en lugar de perder tiempo y recursos en encontrar la combinación adecuada por medio de pruebas y errores, podría utilizar toda una serie de herramientas en línea que ayuden a los usuarios a descubrir qué plataforma, tema y plugins se están ejecutando en un sitio web.
Comencemos con las herramientas para descubrir el CMS en el que se basa un sitio web!
Descubra el CMS con el Detector CMS
Usted no tiene que escarbar en el código del sitio web para encontrar el CMS de un sitio web. Hay muchas herramientas que hacen el trabajo por usted. Aquí hay una lista de las mejores herramientas en línea para el detector de CMS.
WhatCMS.org
WhatCMS es un respetado detector de CMS en línea que podría detectar 142 apps CMS diferentes y sus servicios. Si hay un sitio web que se desliza por medio de de su sistema, la gente de WhatCMS actualiza su base de datos inmediatamente!
IsItWP.com
Esta herramienta trabaja estrechamente con WordPress. La herramienta ofrece mucha información sobre los sitios web basados en WordPress, incluyendo el tema, los plugins, el hosting subyacente y otra información.
Allora.io
Allora es otra herramienta bien conocida con una base de datos de más de 2200+ CMS/frameworks. La herramienta podría incluso ofrecer sugerencias y recomendaciones basadas en temas y plugins populares. La lista se mantiene dinámicamente, lo que le posibilita comprobar los últimos temas y plugins utilizados en el nicho de su elección.
OnlineWebTool.com
OnlineWebTool es un conjunto completo de herramientas para detectar temas e información relacionada. Lo mejor de esta herramienta es la capacidad de realizar comparaciones con los sitios web de la competencia.
Wappalyzer
Si no quieres usar una herramienta basada en web, puedes usar Wappalyzer, una extensión muy útil de Chrome. Sólo debes de visitar el sitio web que quieres visitar y hacer clic en el botón Wappalyzer para comprobar el tema y la información relacionada.
De este modo ahora que sabes qué CMS está usando un sitio web, vamos a indagar un poco más para averiguar sobre los temas y los plugins.
Detectores de temas de WordPress
Ya que WordPress es el CMS dominante para sitios web y apps web, hay una serie de herramientas de detección de temas de WordPress que se han desarrollado especialmente para detectar información sobre sitios web basados en WordPress:
WP Detector de Temas
Sólo debes de pegar la URL del sitio web que te gusta en el WPThemeDetector y te proporcionará todos los detalles sobre el tema de WordPress y los plugins instalados en el sitio web. La herramienta del detector de temas de WordPress al mismo tiempo ofrece una lista de los mejores temas y plugins junto con los detalles de los desarrolladores.
Construido con
Built With ofrece información técnica sobre un sitio web, incluyendo la pila completa que alimenta el sitio web. La información que se ofrece es bastante completa e incluye detalles del servidor web, certificados SSL y proveedor de alojamiento.
Escanear WP
El paquete de trabajo de escaneo proporciona información detallada sobre el sitio web de destino. La gama de información incluye la alineación completa de los plugins con el porcentaje de sitios web que ejecutan un plugin en particular. El paquete de trabajo de escaneo va más allá y al mismo tiempo muestra las palabras clave y los resultados de tráfico recientes.
¿Qué tema del paquete de trabajo es ese?

Este sitio web no sólo detecta el tema de WordPress sino al mismo tiempo cualquier tema infantil, si está presente. A la vez, usted al mismo tiempo obtiene información completa sobre los plugins instalados en el sitio web.
Detector de tecnología web

Esta herramienta ofrece información sobre la versión instalada de WordPress, los temas y los plugins. La herramienta al mismo tiempo ofrece estadísticas sobre los temas y plugins detectados.
Whattheme.com
Whattheme pretende ser la herramienta más avanzada del detector de temas de WordPress. Ahora es propiedad de CodeinWP, que es un enorme sitio web de recursos de WordPress.
- Este detector de temas de WordPress te avisa:
- URL del tema
- Autor del tema
- URL del autor
- Versión del tema
- Licencia
- URL de la licencia
- Etiquetas
- Descripción del tema
Al mismo tiempo es compatible con otras plataformas como WordPress, Shopify, Drupal y más.
Themesinfo.com
Themesinfo es originalmente un mercado para temas de WordPress. Su herramienta de detección de temas de WordPress puede detectar los temas y plugins que un sitio web está usando.
Aparte de eso, este detector de temas de WordPress al mismo tiempo revela los de un sitio web:
- Rango Alexa
- IP del dominio:
- Nombre de host:
- País
Obtenga un Alojamiento Rápido de WordPress con un
CRÉDITO GRATIS
de $25
EMPEZAR
Utilice el código de promoción: WPB25
Extensiones Chrome para detectar temas y plugins de WordPress
Chrome ofrece una serie de extensiones que están diseñadas para descubrir todo acerca de los sitios web de WordPress. Dirigidas tanto a desarrolladores como a usuarios no profesionales, estas extensiones proporcionan una información sorprendentemente detallada sobre los sitios web de WordPress.
Sniffer Plus cromado

Chrome Sniffer Plus puede olfatear JavaScript, WordPress, Angular, phpBB, Drupal, Apache, NGINX y más. Esta es una extensión de Chrome imprescindible para todos los desarrolladores web.
Construido con Technology Profiler

En un solo clic, esta extensión ofrece información detallada sobre el sitio web abierto en la pestaña, incluyendo el CMS, servidores, servicios de correo electrónico y más.
WPSniffer – Rastreador de temas de WordPress

Con WPSniffer, puede ver el tema activo de WordPress instalado en un sitio web. Esta es una herramienta muy simple y práctica para desarrolladores y diseñadores que trabajan normalmente con WordPress.
Encuentra el tema de WordPress manualmente
Hay sitios web que rechazan todos los intentos de descubrir el tema y los plugins instalados. En tales casos, puede utilizar los siguientes consejos para averiguar los temas y los plugins.
Mira el pie de página
Un buen número de desarrolladores web ni siquiera se molestan en cambiar el texto del pie de página y los enlaces. En el caso de un descuido de este tipo, el nombre del tema y la información del desarrollador están en el pie de página.

Escanear el código fuente de la página
Haga clic con el botón derecho del ratón en la página y seleccione la opción Ver el origen de la página. Alternativamente, pulse CTRL+U para ver el código fuente de la página.

La página que contiene el código fuente muchas veces tiene enlaces a archivos externos e internos enlazados y CSS.

Puede encontrar el nombre del tema buscando el término tema y la subcarpeta del tema como se muestra en la captura de pantalla siguiente.

La segunda opción es encontrar el CSS enlazado a la página. En casi todos los sitios web de WordPress, este archivo se llama style.css. Este archivo se encuentra de forma general en el directorio wp-content/themes. Sólo debes de hacer una búsqueda rápida con CTRL+F para style.css.

Una vez que esté dentro del style.css, podrá descubrir fácilmente el nombre del tema.

A veces, puede que tenga que buscar un poco más en el archivo. A pesar de todo, una vez que tenga el nombre del tema, Google para obtener más información.
Conclusión
Con el fin de ahorrar mucho tiempo y esfuerzo, le recomiendo que haga una lista de los sitios web de los competidores y luego utilice una o más de las herramientas antes mencionadas para descubrir más sobre el CMS, los temas y los plugins.
Si me he perdido sus herramientas favoritas o tiene problemas para usar una herramienta en particular, déjeme un comentario a continuación.
Cómo usar theme detector para saber que tema está usando una web WordPress
Una de las formas más comunes de pensar en el diseño y las funciones de sitio en WordPress es viendo otros sitios web, es por esto que, es importante encontrar cómo saber qué tema de WordPress está usando ese sitio que te gusta.
Encontrar el tema o theme correcto para tu blog o sitio web en WordPress puede ser un reto.
Al iniciar un blog necesitarás cuatro items para que despegue y, por supuesto, elegir un tema es uno de ellos:
- Nombre de dominio: Elije el nombre de tu blog y compra el nombre de dominio en un buen registrador de dominios.
- Alojamiento web: Cada blog ositio web necesita un hosting o alojamiento web decente. Los dominios auto alojados son los mejores, ya que serás el dueño del sitio y del contenido que pongas en él.
- Plataforma de Blogging: Antes de comenzar tu blog, deberás de seleccionar qué plataforma de blogs utilizar. Siempre recomendamos WordPress o Wix, pero ver incluso otras que cabe destacar explorar leyendo nuestra guía de plataformas de blogs.
- Un tema de WordPress. Después de todo, el tema perfecto es lo que hace que el sitio web funcione según tus intereses.
La forma más común de encontrar un tema es verlo en sitio web, pues, a la vez de ver cómo se ve, encuentras cuáles son algunas de sus funcionalidades o items que pueden resultar de interés para tu sitio.
El problema es que, cuando empiezas a examinar los temas en la galería de WordPress, encontrar de forma visual el tema que te ha gustado resulta casi imposible si no tienes el nombre.
¿Cómo encuentras el nombre del tema de WordPress que está usando un sitio?
En esta guía mostraremos un par de métodos para descubrir qué tema se está usando en un sitio que visitas, así puedes localizar y colocar ese mismo tema en tu propia página.
Con ese objetivo en mente, echemos un vistazo a los dos métodos diferentes para encontrar el tema que se está usando en un sitio web o blog creado en WordPress.
Método 1 – Uso de los detectores de temas para averiguar qué tema de WordPress está usando un sitio web
Lo creas o no, un programador bien intencionado ha creado una aplicación para detectar el tema de WordPress que una página está usando.
Esta aplicación tiene un nombre fácil de recordar: WordPress Theme Detector y está alojado en makeawebsitehub.com.
Características del WordPress Theme Detector
Aquí haremos un paréntesis, debido a que WordPress Thme Detector tiene algunas opciones muy interesantes que pueden contribuir con el diseño de tu sitio web.
A la vez de detectar un tema de WordPress, puedes:
– Explorar algunos de los temas más populares.
– Echar un vistazo más de cerca a algunos de los plugins más populares.
– Examinar las características de algunos de los sitios de alojamiento más populares.
– Y, por supuesto, detectar qué tema de WordPress está usando un sitio en particular.
Hay un montón de otras características a tener en cuenta, pero tenemos que volver a lo que comenzamos a hacer; detectar ese increíble tema de WordPress que te mueres por tener en tu propio sitio web o blog.
Cómo utilizar WordPress Theme Detector
Esto es tan sencillo que te vas a caer de la silla. El proceso tiene 7 pasos, que incluyen:
- Copiar la URL de la página donde viste ese tema impresionante que te interesa.
- Abrir la app WordPress Theme Detector.
- Hacer clic en la pestaña «Detector».
- Pegar la URL de esa página con el tema que tanto le gusta.
- Hacer clic en «Analizar» o simplemente presionar la tecla Enter de tu teclado.
- El resultado se mostrará en un cuadro rojo debajo de donde has pegado la URL.
- Copiar el título del tema y búscalo en WordPress.
Eso ha sido, probablemente, demasiado simple.
A algunas personas les gusta que las cosas sean un poco más complicadas y existe la posibilidad de que WordPress Theme Detector no reconozca ese tema en particular o que el tema que estás viendo sea una versión modificada de una plantilla de WordPress o un tema padre.
En ese caso, te explicaremos un segundo método para averiguar qué tema de WordPress está usando un sitio web.
Método 2 – Usando Código Fuente
Este método requiere un poco más de trabajo, debido a que es manual y hay que saber un poco sobre el código fuente del sitio web.
Al mismo tiempo incluye algunos pasos más complicados, que te presentaremos en detalle.
A pesar de todo, una vez es esencial es importante que sepas lo que estás haciendo, esta podría ser la manera más rápida de encontrar el tema de WordPress, ya que no debes de salir del sitio y hacer uso de una aplicación separada.
Así es como funciona este método:
Hallarlo en los archivos style.css
Cada tema de WordPress tiene un archivo style.css que está contenido en el código fuente de un sitio web.
Ese archivo style.css contiene un encabezado de tema con información como el autor del tema, URI, versión y, por supuesto, el nombre o título del tema.
A la vez, contiene todos los estilos CSS utilizados por el tema.
Todo lo que tienes que hacer es localizar ese archivo en el código fuente del sitio web que te gusta tanto y encontrarás el nombre del tema.
Aquí hay seis pasos acerca de cómo hacerlo:
1. Acceso a los archivos de código fuente del sitio web
Acceder al código fuente del sitio web no es tan difícil como se podría pensar.
Simplemente, haz clic con el botón derecho en cualquier parte de la pantalla del sitio web donde está el tema que usted admira. Allí aparecerá un menú desplegable cerca del puntero del ratón.
Hacia la parte inferior de ese menú estará la opción «inspeccionar» o «inspeccionar elemento», haz clic en esa opción y aparecerá un conjunto de tres cuadros ocupando la mitad de la pantalla.
De manera más rápida, puedes hacer lo mismo usando las teclas «Ctrl+Shft+C» para tener acceso al código fuente de un sitio web.
2. Cómo encontrar el archivo CSS
Como ya hemos mencionado, estás buscando un archivo llamado style.css, que regularmente se encuentra en una cadena de código que contiene /wp-content/themes.
Puedes pasar un tiempo tratando de localizar esa cadena de texto en el código fuente o usar otra combinación de teclas «Ctrl+F» para buscar.
3. Atajo para búscar style.css
El comando «Ctrl+F» abrirá un cuadro de búsqueda entre el cuadro superior. Simplemente, escribe style.css en el cuadro de búsqueda.
En la caja del código fuente la búsqueda saltará de forma automática a todas las líneas de código style.css. Desplázate hasta encontrar una línea de texto que se parezca a ésta:
|
<link rel=‘stylesheet’ id=‘themename_style-css’href=‘http://ejemplo.com/wp-content/themes/theme-name/style.css?ver=1.1.47’ type=‘text/css’ media=‘all’ /> |
4. Copiar el enlace Style.css
Para obtener la información que necesitas, habrás de copiar el enlace style.css.
Pasa el puntero del ratón por encima del código fuente con el tema style.css en él y haz clic con el botón derecho del ratón.
Aparecerá un cuadro emergente con las opciones típicas de «cortar», «copiar» y «pegar». Selecciona la opción «copiar dirección de enlace».
5. Ver la cabecera del tema
Para ver el encabezado del tema donde está la información del tema, simplemente abre una nueva ventana del navegador y pega el enlace copiado en el cuadro de búsqueda de URL.
Tu navegador abrirá una ventana con una larga lista de códigos.
Este es el código fuente de programación para ese tema en particular. En este caso, tu sólo estás interesado en lo que se encuentra en la parte de arriba del encabezado, que será algo como esto:
|
Theme Name: Theme Name Theme URI: https://tickytackywebby.com Author: ThemeAuthorName Author URI: https://tickytackywebby.com Description: My Theme is a flexible WordPress theme designed for portfolio websites Version: 1.1.47 License: GNU General Public License v2 or later License URI: http://www.gnu.org/licenses/gpl-2.0.html Text Domain: hestia Tags: blog, custom–logo, portfolio, e–commerce, rtl–language–support, post–formats, grid–layout, one–column, two–columns, custom–background, custom–colors, custom–header, custom–menu, featured–image–header, featured–images, flexible–header, full–width–template, sticky–post, theme–options, threaded–comments, translation–ready |
6. Cómo encontrar el tema padre
En la parte de arriba del encabezado tienes el nombre del tema que estás buscando, pero notarás que en el ejemplo falso usado posteriormente, la palabra «child» aparece tanto en el código fuente como parte de la información del tema.
Esto significa que el tema del sitio web es una versión modificada o un tema hijo de un tema o plantilla padre.
Puedes localizar el tema padre original copiando el nombre del tema junto a «Template:».
Ten en cuenta que al mismo tiempo puedes copiar alguna otra información en el encabezado, como «Theme URL:» y «Author URL:», por si acaso no puedes encontrarla entre los temas gratuitos de WordPress.
|
/* Theme Name: My Child Theme Description: Just a child theme Author: Peter Smith Author URL: Write here the author‘s blog or website dirección dirección url Template: hestia Version: 1.0 License: GNU General Public License v2 or later License URI: http://www.gnu.org/licenses/gpl-2.0.html Text Domain: my–child–theme */ |
Una ruta manual alternativa
Puedes obtener la misma información usando una ruta diferente. Para algunos, esto podría ser más fácil. Aquí están los pasos a seguir:
- Haz clic con el botón derecho del ratón en cualquier parte de la pantalla de la página con el tema que pretendes (o utiliza la tecla de acceso rápido «Ctrl+U»).
- En el cuadro que aparece, selecciona «page source» o «view source» (omitirás este paso si utiliza la opción teclas «Ctrl+U»).
- Se abrirá una nueva ventana con el código fuente del sitio web.
- Desde aquí, puedes repetir los mismos pasos del 3 al 6 explicados antes.
Cómo encontrar tu tema favorito de WordPress
Una vez que hayas utilizado el Método 1 o el Método 2 de nuestra guía, ya debes tener disponible el nombre o título del tema, así como cualquier otra información que puedas necesitar para encontrar tu tema preferido.
Sólo hay unos pocos pasos más que dar, y aquí están:
- Abre WordPress.org.
- Selecciona la pestaña «Temas» en la parte de arriba de la página.
- Escribe o pega el nombre del tema o el título del tema en el cuadro de búsqueda situado en la parte de arriba derecha de la pantalla y pulsa Enter, o bien haz clic en el icono de la lupa.
- El tema debería aparecer en la lista de iconos que aparecen en la pantalla.
- Si no lo aparece, entonces deberás de hacer algún trabajo adicional para encontrarlo. Ahí es donde puedes copiar esas URLs adicionales de temas y autores descubiertas en el código fuente.
Una vez que hayas clavado ese tema impresionante, puedes usarlo y modificarlo para adaptarlo a tus necesidades específicas y preferencias personales.
Conclusión
Cuando encuentras en otro sitio web el tema perfecto, y el que quieres utilizar en tu sitio web o blog, debes de hacer todo lo que puedas para tratar de averiguar qué tema de WordPress está usando ese sitio web.
Por suerte, puedes utilizar la app WordPress Theme Detector para realizar una búsqueda rápida.
Si eso no te proporciona los resultados que estás buscando, puedes hacer uso del método manual.
Con todo esto podrás tener en tus manos la información que te ayudará a localizar ese tema tan querido y ponerlo en su sitio web.