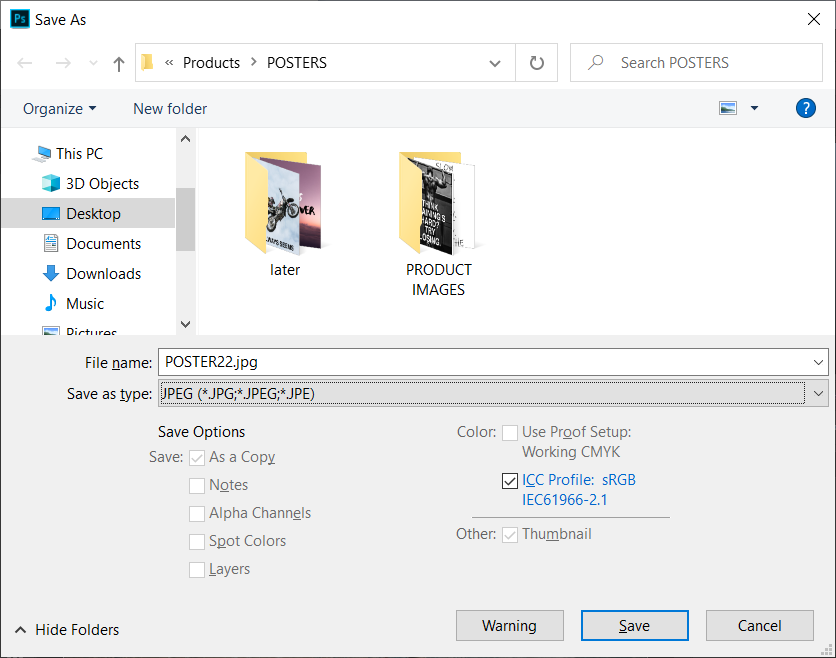¿Buscas una forma de convertir un archivo de imagen PNG a JPG para reducir su tamaño o quieres subir una imagen pero el único formato admitido es JPG? No te preocupes, en esta guía hablaremos de cómo puedes convertir PNG a JPG sin perder calidad.
Cuando se trata de imágenes en el sistema operativo Windows, hay ciertos formatos de archivo que Windows utiliza. Los más populares son el formato PNG y JPG/JPEG. Pero como estos dos formatos tienen diferentes casos de uso, necesitas entender qué formato usar y cuándo.
Por ejemplo, si estás compartiendo una foto que sólo contiene texto, entonces deberías preferir el formato PNG, mientras que si estás compartiendo un retrato, entonces deberías usar el formato JPG. La mayor diferencia entre los dos formatos de archivo radica en su algoritmo de compresión.
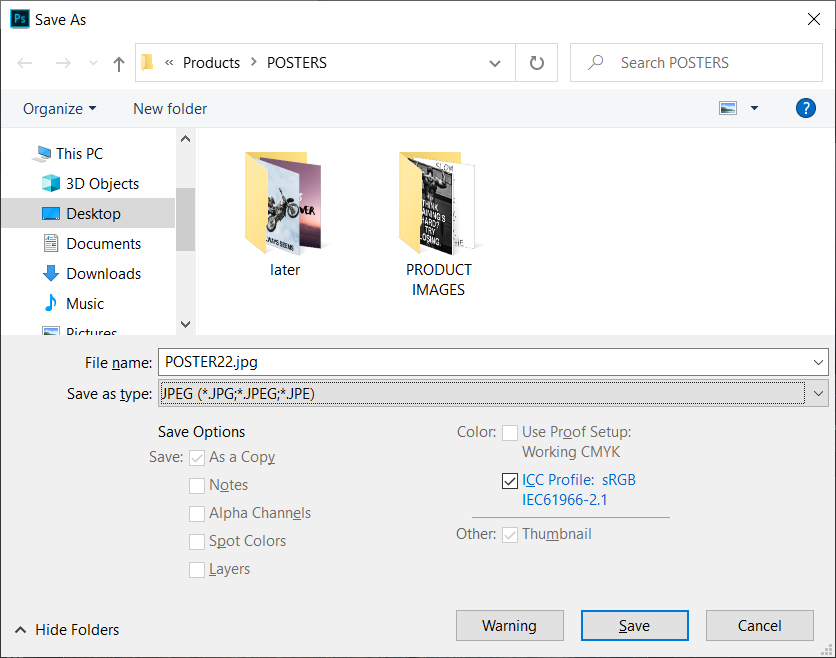
JPG/JPEG utiliza un algoritmo de compresión con pérdida, lo que significa que alguna información de la imagen podría ser eliminada para reducir el tamaño del archivo. Mientras que el formato PNG utiliza un algoritmo de compresión sin pérdidas que mantiene toda la información preservando así la calidad de la imagen pero que aumenta automáticamente el tamaño del archivo. Los archivos JPG pueden comprimirse para ahorrar más espacio en el disco, mientras que los archivos PNG garantizan la calidad de la imagen. Ambos formatos tienen sus ventajas y desventajas, pero si quieres que el archivo JPG tenga la misma calidad que el formato de archivo PNG, entonces también se puede lograr convirtiendo el archivo PNG a JPG sin perder calidad con la ayuda de los métodos que se indican a continuación.
Cómo convertir PNG a JPG sin perder calidad
Método 1: Microsoft Paint para convertir PNG a JPG
Para convertir PNG a JPG la pintura de Microsoft es una herramienta muy útil. La conversión se puede hacer con la ayuda de muy pocos pasos.
1.Haga clic en el menú de inicio o pulse la tecla de Windows.
2.Escriba Paint en la búsqueda de Windows y pulse intro para abrirlo.
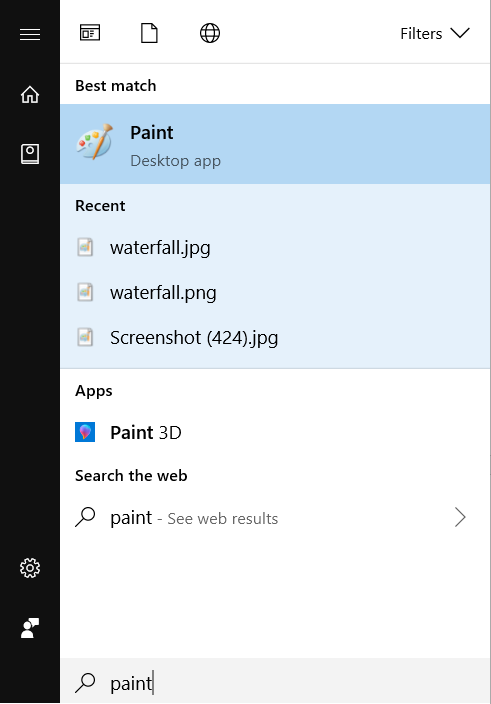
3.Abre el archivo de la pintura que quieres convertir de PNG a JPG.
4.Haga clic en Archivo en el menú de Pintura, haga clic en Abrir en la lista de opciones.
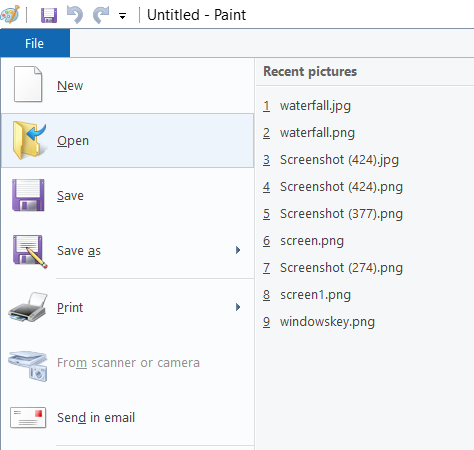
5.Seleccione la imagen que desea abrir.
6.De nuevo haz clic en File y busca la opción «Save as» en la lista, lleva el cursor del ratón a la pequeña flecha derecha y verás la opción de guardar el archivo en formato JPEG.
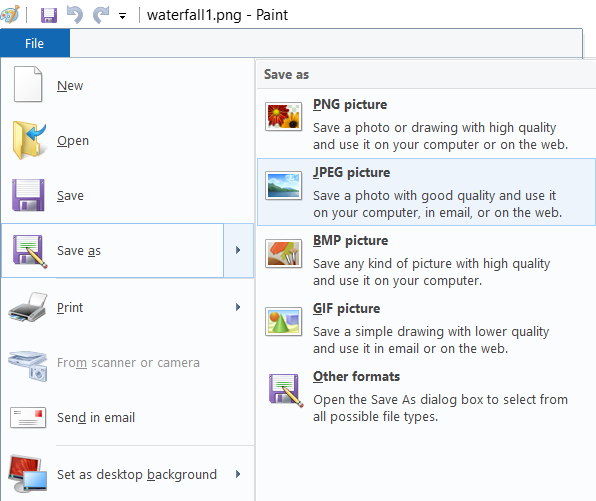
7.Desde la opción «Guardar como» haga clic en la «imagen JPEG».
8.Se abrirá una nueva ventana, escriba el nombre del archivo con el que se guardará y luego haga clic en el botón Guardar.
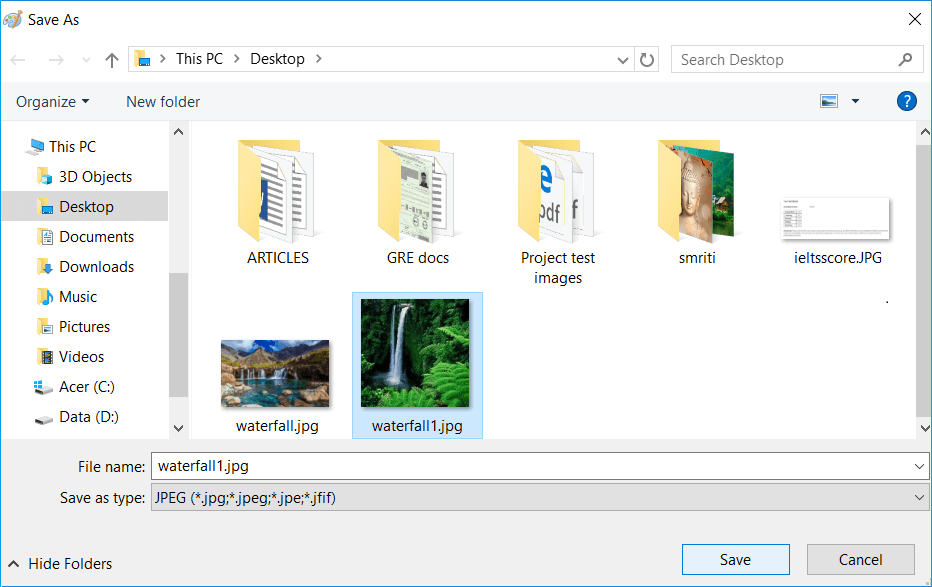
Así es como puedes guardar tu archivo en formato JPG sin perder la calidad de la imagen que estaba allí en el formato PNG.
Método 2: Usar el convertidor de PNG a JPG en línea
Para convertir el formato de archivo PNG a JPG, el método más rápido es usar un convertidor en línea de PNG a JPG. Para convertir la imagen con la ayuda de este convertidor en línea, sigue los siguientes pasos:
1.Abre cualquier navegador web, navega a Google.com y luego escribe el convertidor de PNG a JPG.
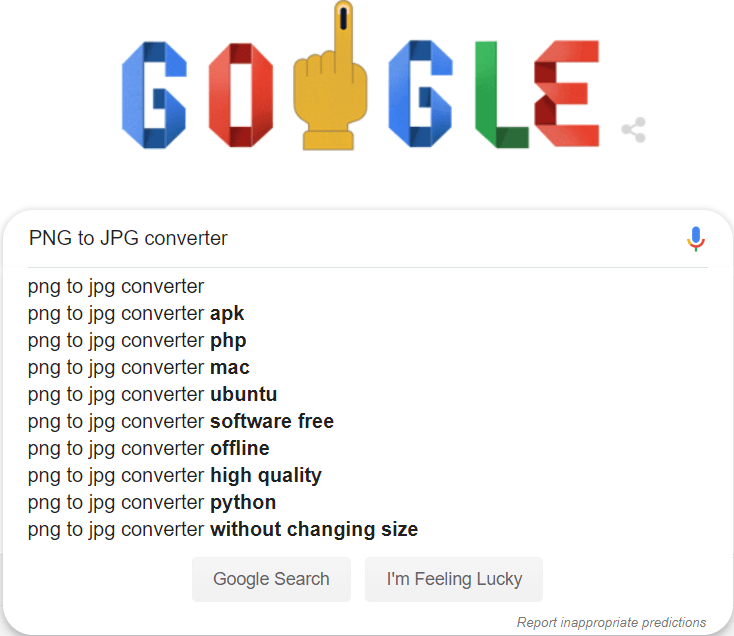
2.Haga clic en el enlace que dice png2jpg.com.
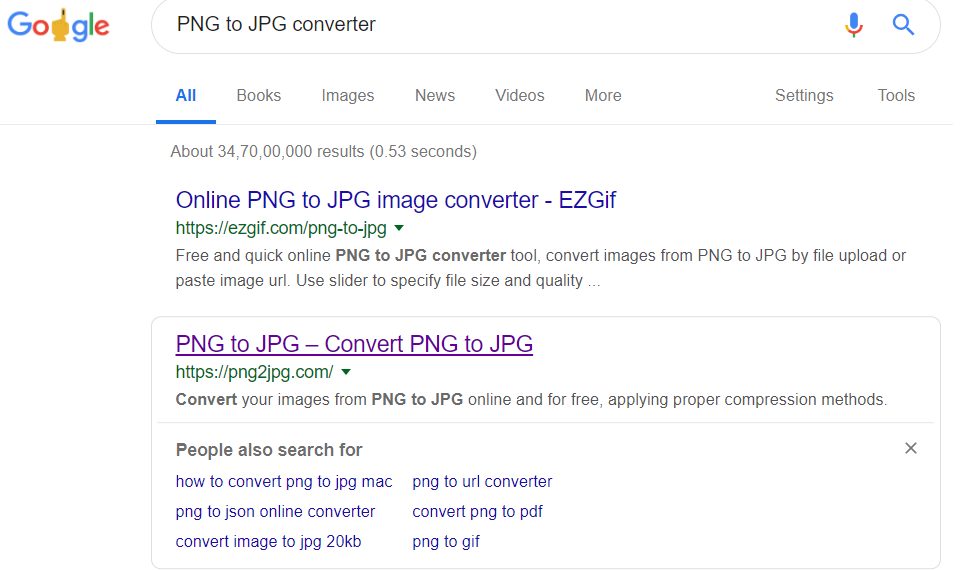
3.En la nueva ventana, haga clic en el botón Subir archivos, luego seleccione los archivos de su sistema que desea convertir y haga clic en el botón Abrir.
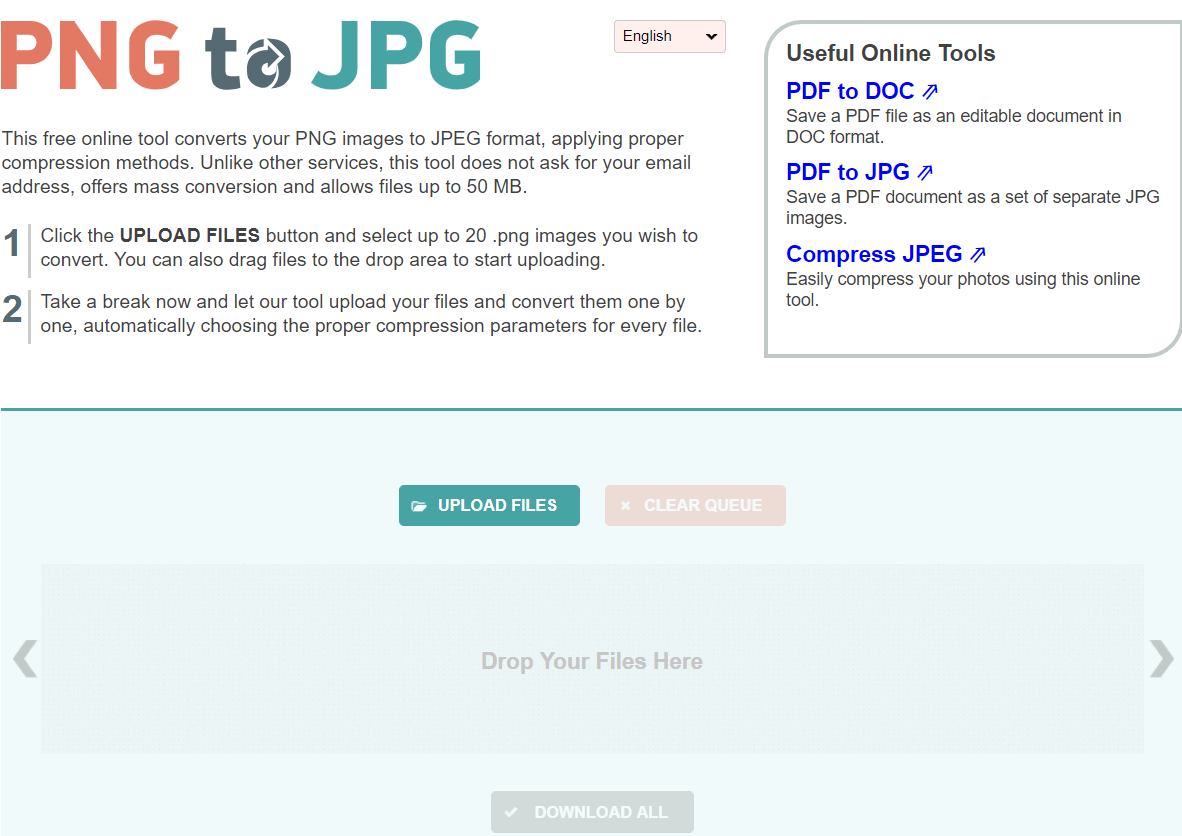
4.Descargue el archivo convertido haciendo clic en la opción del botón de descarga.
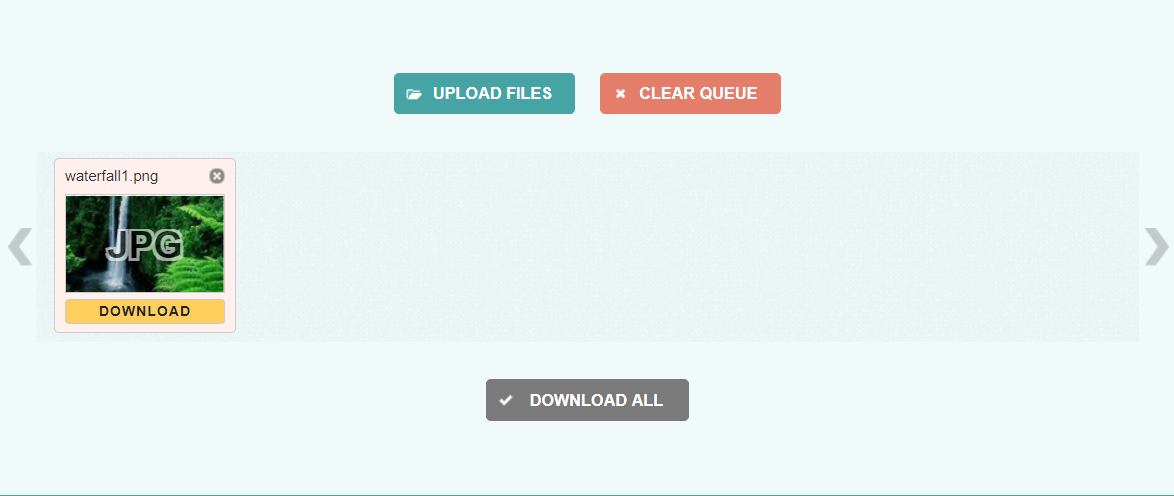
5.Abra el archivo descargado y podrá ver la imagen convertida sin problemas.
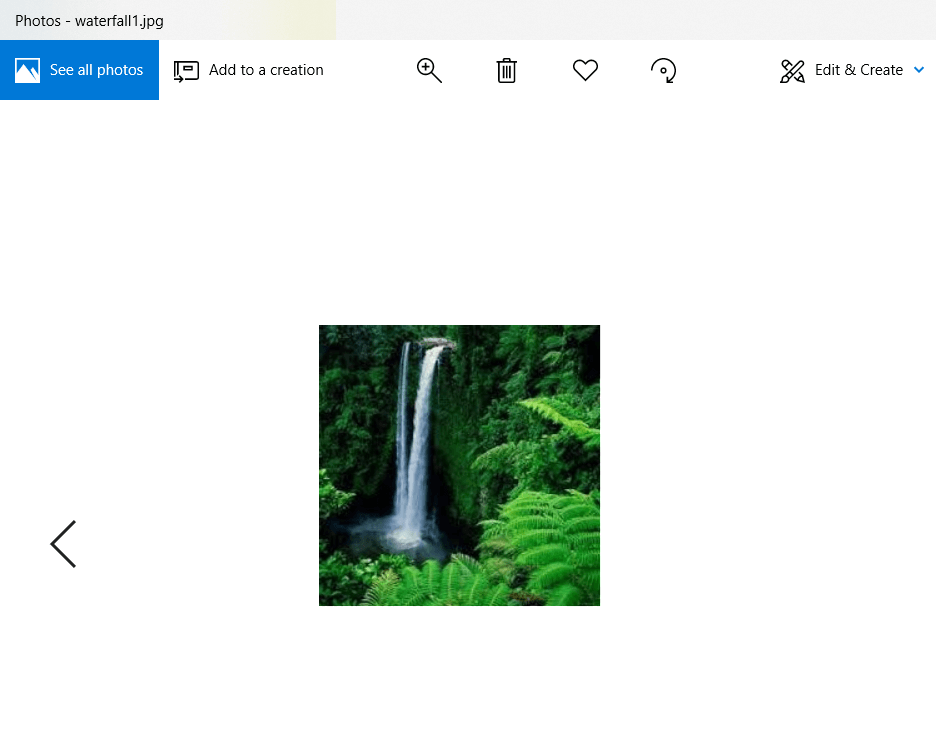
Así de fácil se puede convertir la imagen PNG en JPG con la ayuda del convertidor de PNG a JPG.
Método 3: Usar Photoshop
Cuando se trata de las imágenes, Adobe Photoshop es un software que nunca decepciona. Con Photoshop probablemente se puede hacer mucha edición, pero puede que no sea consciente de que también se puede utilizar para convertir el archivo PNG al formato JPG. Para convertir el archivo, sigue los pasos que se indican a continuación:
1.Abra Adobe Photoshop, haga clic en el archivo de la esquina superior izquierda de la pantalla y seleccione Abrir.
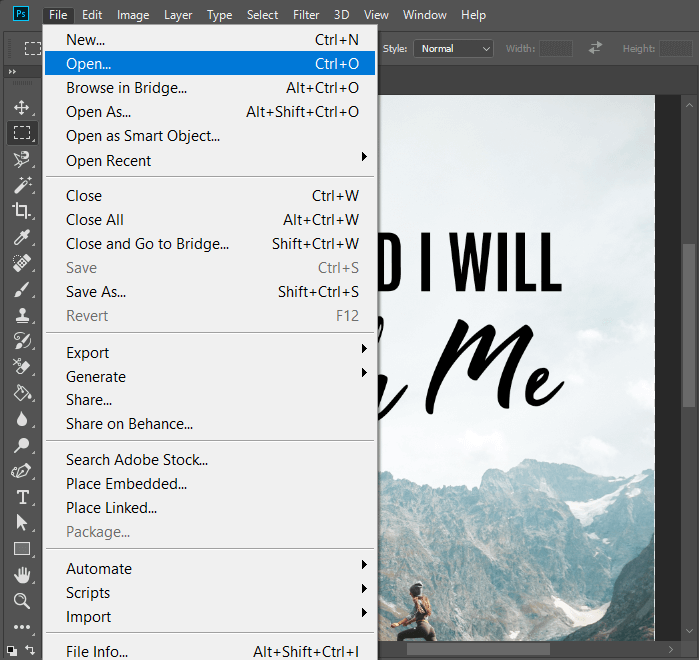
2. Abra el archivo que quiere convertir al formato JPG.
3.De nuevo, haga clic en el menú Archivo y haga clic en la opción Guardar como.
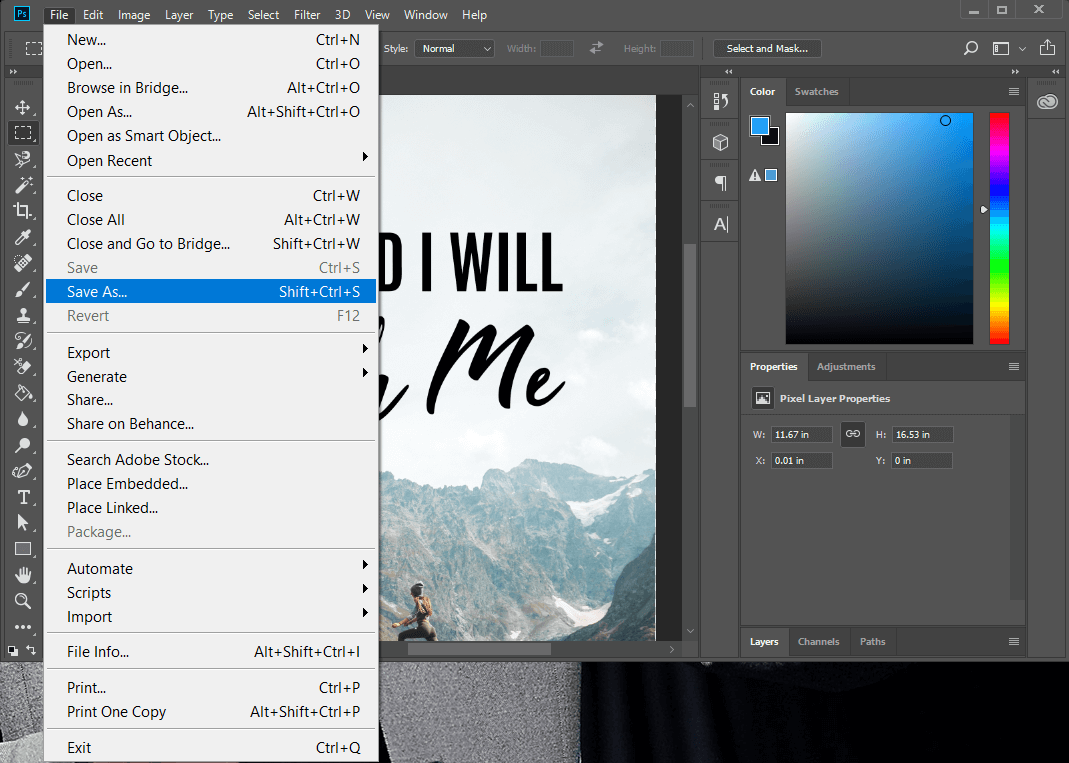
4.En la nueva ventana, escriba el nombre del archivo con el que desea guardarlo y en el desplegable «Guardar como tipo» seleccione JPEG.
5.Haga clic en el botón Guardar para guardar el archivo en el formato JPG/JPEG.
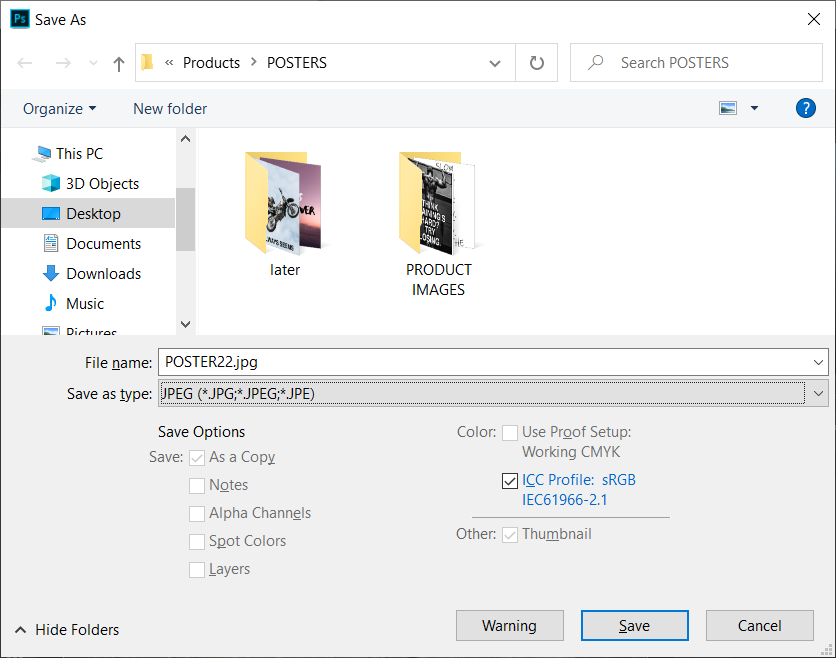
6. Aparecerá un pop-up de opciones JPEG con las que podrás configurar la calidad de la imagen.
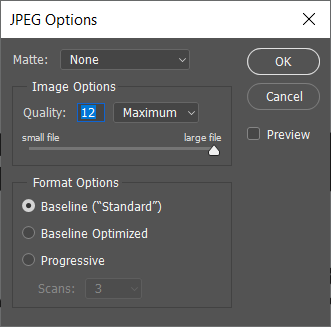
7.Una vez que hayas terminado con los ajustes, haz clic en OK y tu archivo se guardará en el formato JPG.
La imagen será convertida al formato JPG desde PNG y ahora tendrá una imagen JPG con la misma calidad que la imagen PNG.
Método 4: Usar XnConvert para la conversión de imágenes PNG a JPG
Para convertir la imagen PNG a JPG puedes usar una aplicación de terceros llamada XnConvert. XnConvert se puede usar para convertir las imágenes a varios formatos. Para convertir la imagen de PNG a JPG sin perder calidad, XnCovert es una muy buena opción. Para descargar esta aplicación de terceros por favor navegue al sitio web de XnConvert. XnConvert es uno de los mejores programas de procesamiento de imágenes por lotes.
Para convertir la imagen usando XnConvert sigue estos pasos.
1.Descargar e instalar XnCovert. Luego haga doble clic en su icono para abrirlo
2.Para abrir los archivos de imagen, haga clic en la pestaña de Entrada en la esquina superior izquierda de la pantalla.
3.Haga clic en el botón Agregar archivos y seleccione los archivos que desea abrir.
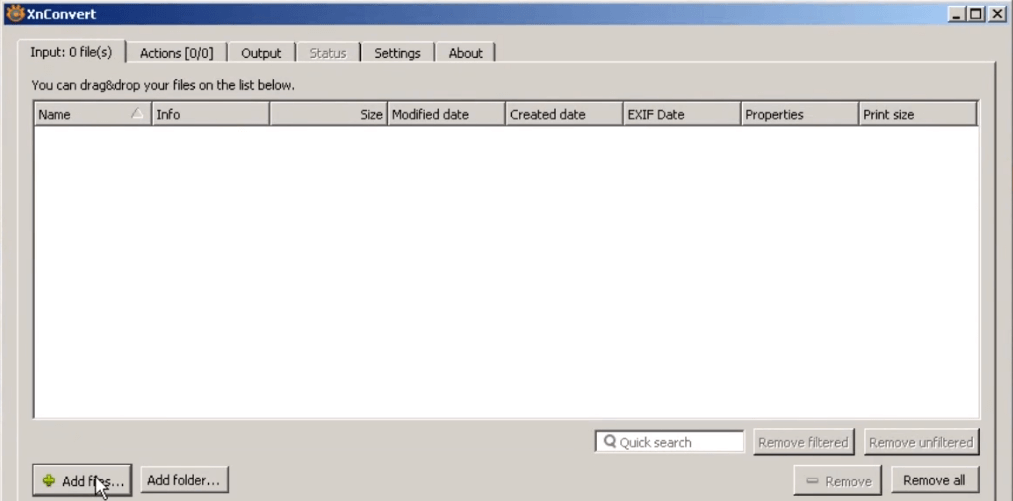
4.Haga clic en la pestaña Salida y luego navegue hasta la ubicación donde desea guardar el archivo convertido.
5.Introduce el nombre del archivo y selecciona el formato como JPG para convertir el archivo de PNG.
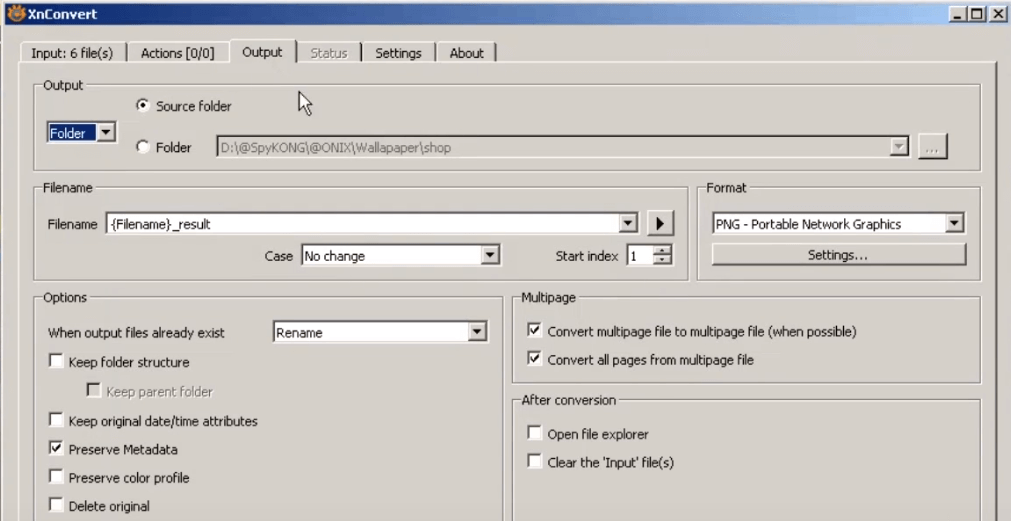
6.Haga clic en el botón Convertir para convertir el archivo.
Estos eran algunos métodos para convertir el archivo PNG a JPG sin perder la calidad de la imagen.