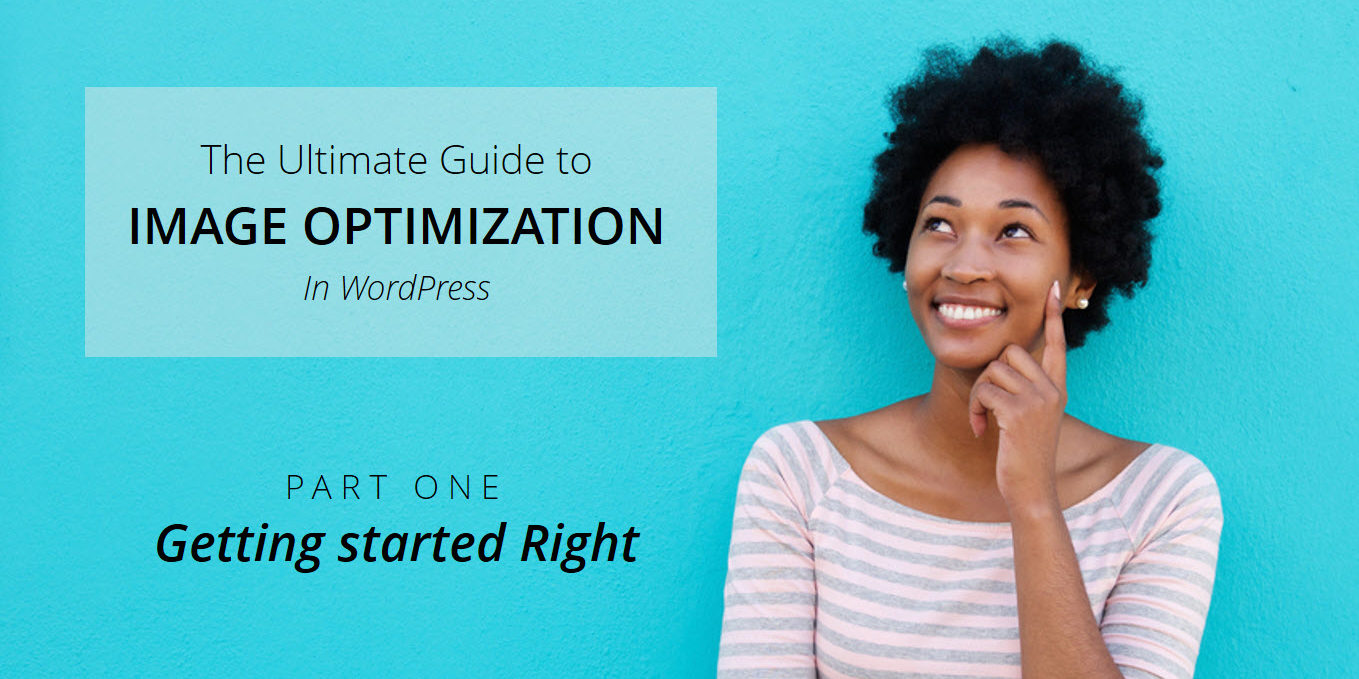- 1. Right now reading: La guía definitiva para la gestión de imágenes de WordPress
- 2. 3 Lesser-Known Image Management Tips in WordPress
- 3. WordPress Image SEO Errors and How to Fix Them
El impacto visual es una de las características más importantes cuando se trata de un plan de marketing de contents impactante. Bienvenido a una nueva serie de publicaciones: la guía definitiva para la gestión de imágenes en WordPress.
Está diseñado para brindarle las herramientas imprescindibles para gestionar sus activos de imagen en WordPress, desde optimizaciones técnicas, SEO, incorporación de CDN y gestión de bibliotecas. En esta guía de varias partes, solo recomendaremos aquellos métodos, tutoriales, complementos y temas que hemos probado o son recomendados por expertos de la industria.
In addition, we will avoid blindly suggesting plugins that have a high use in the WordPress repository. Rather, we will recommend the ones that are a great fit between value initiative and performance optimization.
You may wonder how we would do it. Over 24,000 downloads of our Total - Responsive Multipurpose WordPress theme on ThemeForest might not be a great indicator.
Well, we have crawled the best blogs from industry leading WordPress hosting companies (like WPEngine and Pagely) and I learned that they learned by serving hundreds of millions of page views from hundreds of high-profile customers. We have compressed all of this information for you into small paragraphs and bullets for your online success. Now let's get started, shall we?
Technical and performance optimization tips for WordPress images
There are quite a few image optimization options available in WordPress that do not poner carga innecesaria en el server Web. Veremos algunos de los consejos de optimización de imágenes más comunes que todos should follow along with a few others that are useful on special occasions.
JPG or PNG? Using the correct image format
El primer paso en la optimización de imágenes es un buen comienzo. Comentan que un trabajo bien comenzado está a medio hacer. Ese es precisamente el caso cuando se trata de optimización de imágenes en WordPress. Todo comienza con la elección del formato de imagen adecuado. JPG y PNG son los dos formatos de imagen más comunes utilizados en línea en el content marketing.
The trick is to understand which format to select for each type of image. Selecting the wrong one causes a monumental increase in image size. These are the rules.
When to use PNG format?
Para imágenes planas, como vectores, ilustraciones, fuentes, logotipos, pancartas, formas, pancartas, etc., cualquier cosa que se cree en un formato vectorial como el formato EPS o Adobe illustrator (.AI), use un PNG. Terminará obteniendo una imagen optimizada con una pérdida de calidad casi nula. Si utiliza un JPG para este caso, no comprometerá el tamaño, pero podría quedarse sin calidad. En realidad, a resoluciones más altas, el PNG sería más ligero sin pérdida de calidad. El JPG sufriría.
Take their example. We will create a flat image at 5000px and save it as JPG and PNG.
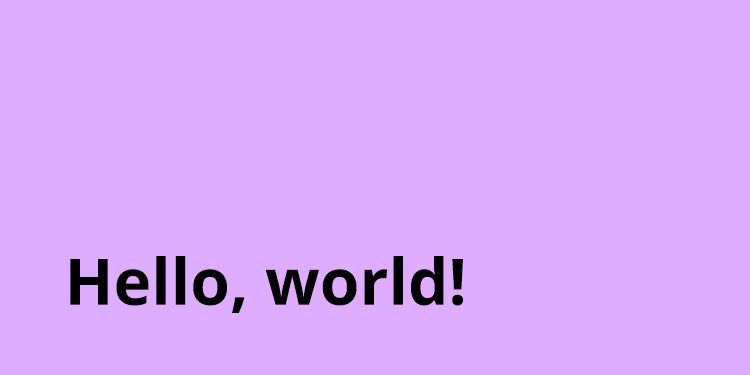
Sample image used for testing
| Flat image | |
| JPG | 233 KB |
| PNG | 42 KB |
In short, the JPG image was 455% taller than the PNG for the same resolution.
When to use the JPG format?
Para todo lo demás, use un JPG. Cualquier cosa que no be una imagen plana o vectorial, use JPG. Fotos de persons, lugares, cosas, etc. – use JPG. Casi todas las fotos de archivo de esta categoría utilizan JPG. Si utiliza PNG en lugar de un JPG, se encontrará con algunos serious performance issues.
You must be very careful in this case. If you use a JPG instead of a PNG, there will be little or no damage. However, if you use a bloody PNG in the case of a JPG, you create a lot of room for damage. Take a look at this example.
Prepare: I downloaded this image from Shutterstock, weighing around 10.3 MB to a resolution of 6149 × 4562 – esencialmente una foto de archivo de 28MP. A menos que estemos preparando algo como un user information listo para imprimir, no usaremos la resolución completa de la foto en nuestros blogs. Supongamos que tenemos un tamaño de imagen máximo fijo de nuestro Blog from 1600px.
To experience: We will resize the source image to 1600px and create four versions - two for PNG format and two for JPG. For each format (JPG / PNG), we will use the (a) recommended compression setting and (b) maximum compression setting.

Sample image for the JEPG experiment
Results: Here are the results in a good graph for you to follow:
|
Original image (KB) |
10870 | ||
| Target resolution | 1600 px | ||
| Format | Configurations | Size (KB) | % Decreasing |
| JPG | Progressive, Quality = 85 | 231 | 98% |
| Non-progressive, quality = 85 | 239 | 98% | |
| PNG | Compression = 0 | 5575 | 49% |
| Compression = 6 | 1852 | 83% | |
| Compression = 9 | 1750 | 84% | |
At first glance, you might think that the 84% compression of PNG is good enough versus the 98% achieved in JPG. That's not true at all. If you take a closer look at the sizes of the images, you will see that the PNG is a little over 1.7 MB while the JPG is 0.22 MB. Which means that the PNG is 8 times heavier than JPG version of the same image with the same resolution. In other words, for the same image and resolution, the JPG version is 700% lighter than the PNG.
For the same image and resolution, the JPG version is 700% lighter than the PNG.
As a general guideline, use PNG for flat images and JPG for everything else.
Checklist for uploading stock photos to blogs
Hay toneladas de blogs donde los editores cargan de forma directa la versión de resolución completa de la imagen en sus publicaciones de blog. Aquí hay algunos consejos para subir fotos de archivo a blogs. Utilizo un software sin costes llamado IrfanView que tiene muchas características increíbles. Te ilustraré cada uno.
1. Resize your image
First of all, you need to choose a maximum resolution for all your images on your WordPress site. Any image above that dimension would change in size, unless it is decidedly smaller.
IrfanView have a Conversion por lotes function (press B after launching the app) that can apply a list of functions to a bunch of images in one go. For our purposes, the functions include resizing, cropping, adding a watermark, etc.
2. Clear EXIF data
The photos that are clicked on a normal camera have many metadata - which is nothing more than small (but useful) bits of information about the image. Examples of such information include GPS coordinates of where the image was clicked, ISO settings, camera model, etc.
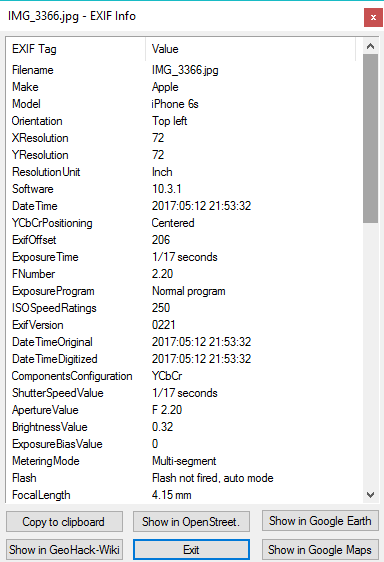
EXIF information of a random photo that was clicked on my iPhone
Unless we are on a photo blog, we generally don't want that information in the image of a blog post. When you batch save or convert images in IrfanView, the EXIF data is usually removed. This helps preserve your privacy, especially your physical location. The size difference for most photos is approximately 200-300KB per image.
3. Save as progressive JPG
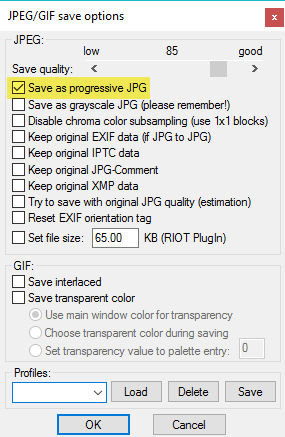
IrfanView saved JEPGs as progressive by default
A progressive JPG image loads the image layer by layer, which speeds up loading time. Content distribution networks such as KeyCDN have been started converting automatically JPG to JPG progressive to speed up image delivery and make the most of storage.
4. Set the DPI to 72
DPI or dots per inch is a measure of image quality. A high DPI setting is used for media. For the web, a value of 72 is perfect.
Well, summarizing the above, the following are my settings. I run this function once I have compiled all the images for my blog post, before uploading the images to WordPress.
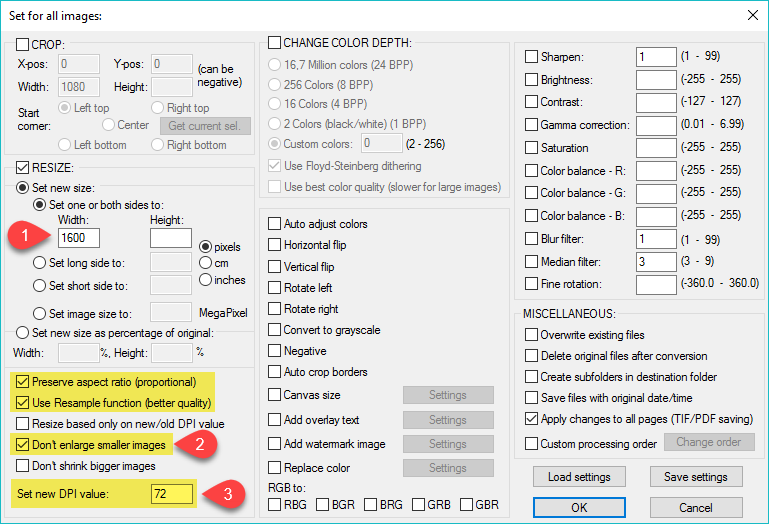
Batch conversion setup in IrfanView for a typical WordPress blog
5. Optimize your images
It doesn't matter if you've used JPG or PNG, you need to get the most out of your image. There are many truly amazing online tools that help you get the most out of your images and save one lot from space.
I am talking about services like TinyPNG or TinyJPG which basically optimizes your PNG / JPG images with some advanced algorithms.
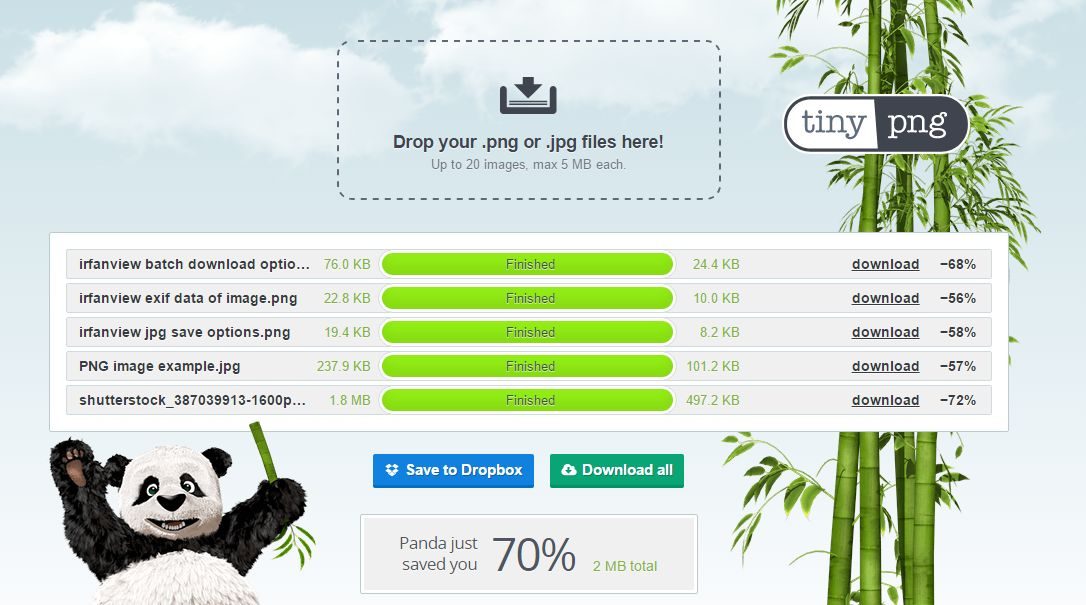
Optimized images in TinyPNG
To be honest I don't know how the algorithms work, but they do and I have always been able to get a 50-70% decrease no matter how better I save them.
You can also buy the pro version del servicio como un complemento de Photoshop por $ 50 USD. Están disponibles las versiones para Windows y Mac. Para mis propósitos, la versión en línea (junto con la Save to dropbox function) works better.
Image optimization plugins in WordPress
So far, we have learned the steps to get started Right. What if you've come across this post now and already have thousands of images uploaded? Well here are some plugins to help you with that:
EWWW Cloud Image Optimizer
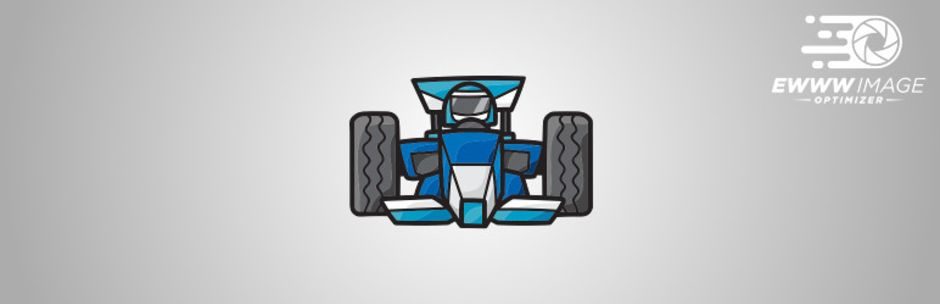
This plugin is a fork of the original and very popular Image Optimizer EWWW plug. With over 500,000 downloads, these image optimization plugins allow you to get the most out of your images as they are uploaded to WordPress.
Lo que lo distingue de la competencia es su capacidad para aprovechar al máximo las imágenes existentes en su base de datos, lo que resulta en un gran aumento de rendimiento. Además ahorra importantes costos de ancho de banda, dado que la mayor parte de su traffic proviene de posts antiguos. Opcionalmente, además puede optar por habilitar la compresión de imágenes con pérdida (que apenas es visible a simple vista) pero puede ahorrar mucho espacio y ancho de banda. En términos de tecnología de optimización, puede utilizar TinyPNG o la API de TinyJPG para aprovechar al máximo imágenes nuevas y existentes.
But here's the problem. Many hosts (including WPEngine) do not allow the EWWW Image Optimization plug-in as it places a lot of additional load on the server. If you somehow manage to bypass the server's restrictions, you may risk having your account suspended due to policy violations.
This is where the EWWW Cloud Optimizer the complement comes into play. Download all the calculations needed to get the most out of the images to the cloud and basically replace the non-optimized images with the optimized ones. Since virtually zero CPU power is used for compression, there is no additional load on the server. This is valid for all new and existing image conversions on your WordPress site.
Plans and prices: Unsurprisingly, the plugin is free as the developer has to pay the bills for the cloud computing. however, the prices es extremadamente razonable y cuesta $ 9 USD por 3000 optimizaciones de imagen para una subscription prepaga.
The EWWW Cloud Optimizer plugin is beautifully designed. The media scanner tells you how many images you need to get the most out of before making a purchase. Based on your server images, you can buy a relevant prepaid plan.
TinyPNG WordPress Plugin

This is another great image optimization plugin that integrates directly with the TinyPNG / JPG service. New and existing images are automatically uploaded to the WordPress media library. This add-on offers a free plan of 100 image optimizations per month.
Freddy had compiled a list of image optimization plugins a while ago; read it if you want to know more about it.
conclusion
Esto nos lleva al final del primer post de esta serie. En el próximo post, aprenderemos algunos consejos y trucos de optimización de imágenes menos conocidos, como prevenir links directos, conseguir imágenes de servidores remotos y similares. ¿Tiene algunos consejos debajo del starting well category? Let us know in the comments below.