WordPress es formidablemente increíble y brinda varios beneficios que tal vez no espere de un sistema de administración de contents (CMS). Es muy fácil administrar todo en WordPress, desde un nuevo Blog hasta la publicación de noticias. Por eso es tan popular en muchos canales diferentes. A la vez, hay funciones adicionales para cualquier nicho gracias a complementos y herramientas fáciles de usar.
Cuando se trata de ejecutar WordPress en su sitio Web, le quedan algunas opciones. Las compañías de alojamiento administrado como WP Engine facilitan las cosas e instalan WordPress por usted. Pero para aquellos que usan alojamiento compartido, frecuentemente tienen la opción de cPanel, Ubuntu o Plesk.
Plesk es un panel de control de alojamiento web que se puede instalar tanto en servidores Linux como Windows. Si usa Media Temple VPS, es posible que lo haya visto antes. Pero al mismo tiempo puede instalarlo usted mismo y usarlo para administrar las instalaciones de WordPress más fácilmente en su propio server.
WordPress Plesk Toolkit 17 is a Plesk extension to add a range of WordPress functionality. It's a useful (and easy) option to manage your WordPress themes, plugins, security, updates, and more in an easy way.
WordPress Toolkit on Plesk
Plesk is a comprehensive, versatile and secure toolkit for WordPress that provides a single dashboard to easily manage multiple instances of WordPress. Plesk makes it easy to sandbox new plugins, features, and design ideas before publishing them on your live website. For this, you won't need any additional plugins or a separate server - the WordPress Toolkit in Plesk manages it all.
At the same time you can use the WordPress Toolkit to take some of the complexity out of managing WordPress websites. Prepare, clone, sync, upgrade, migrate and other complex tasks - it's easy to do it with a simple click.
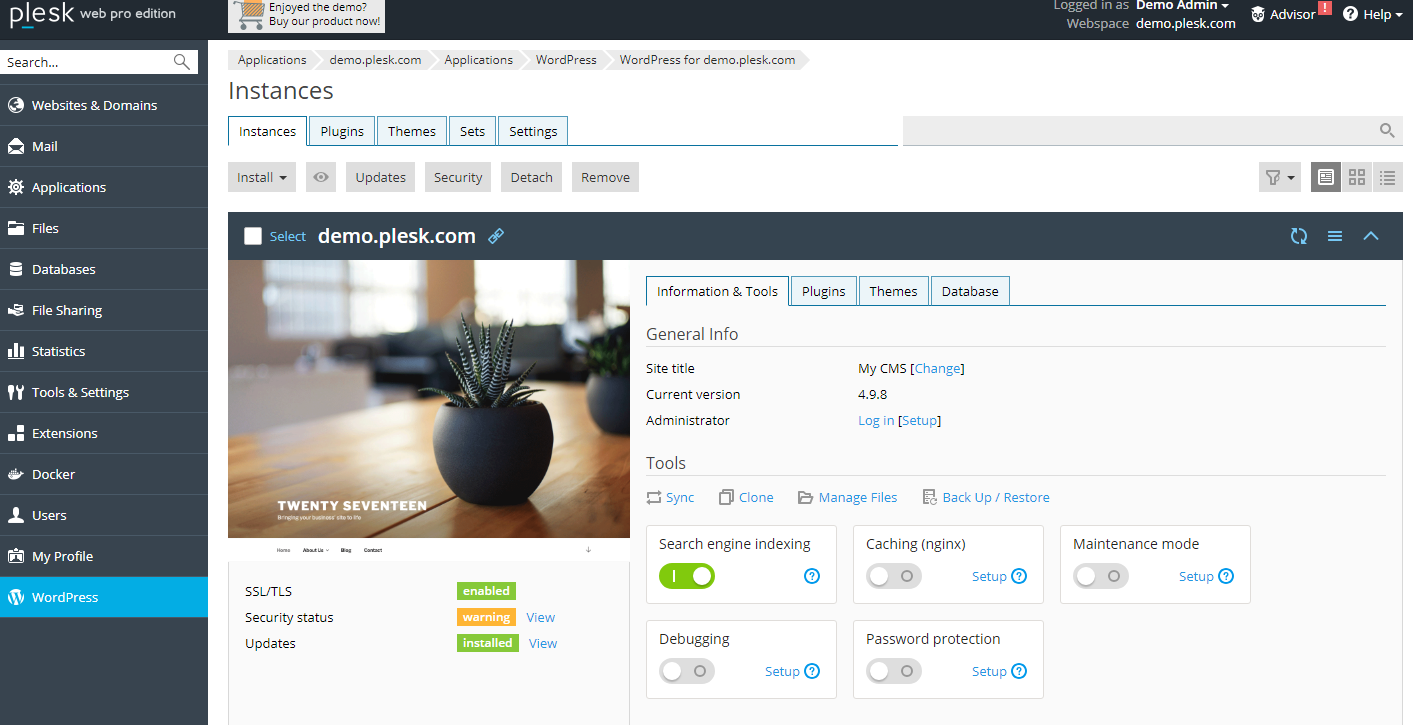
The WordPress Toolkit provides a single admin interface to easily install (one-click installer), configure, and manage WordPress. You need to install the WordPress Toolkit extension in Plesk and you can start working with it.
El kit de herramientas de WordPress requiere Plesk (desde luego), así como un servidor PHP versión 5.3 o una versión superior. Si su servidor todavía usa una versión de PHP por debajo de esta, deberá agregar un custom PHP controller. Para habilitar esto, deberá especificar la ruta al binario PHP y cambiar la subscription con el Kit de herramientas de WordPress al controlador PHP personalizado.
At the same time, WordPress Toolkit is free for owners of Plesk Web Host and Plesk Web Pro editions. Plesk Web Admin users are offered a different SE version with fewer features.
Now let's see how you can use the WordPress Toolkit in Plesk.
Installing WordPress with Plesk
You must first log in to your Plesk panel. From here you should have the following installation options available:
- Websites and Domains> WordPress> Install
- Apps> WordPress> Install
- Subscription> WordPress> Install
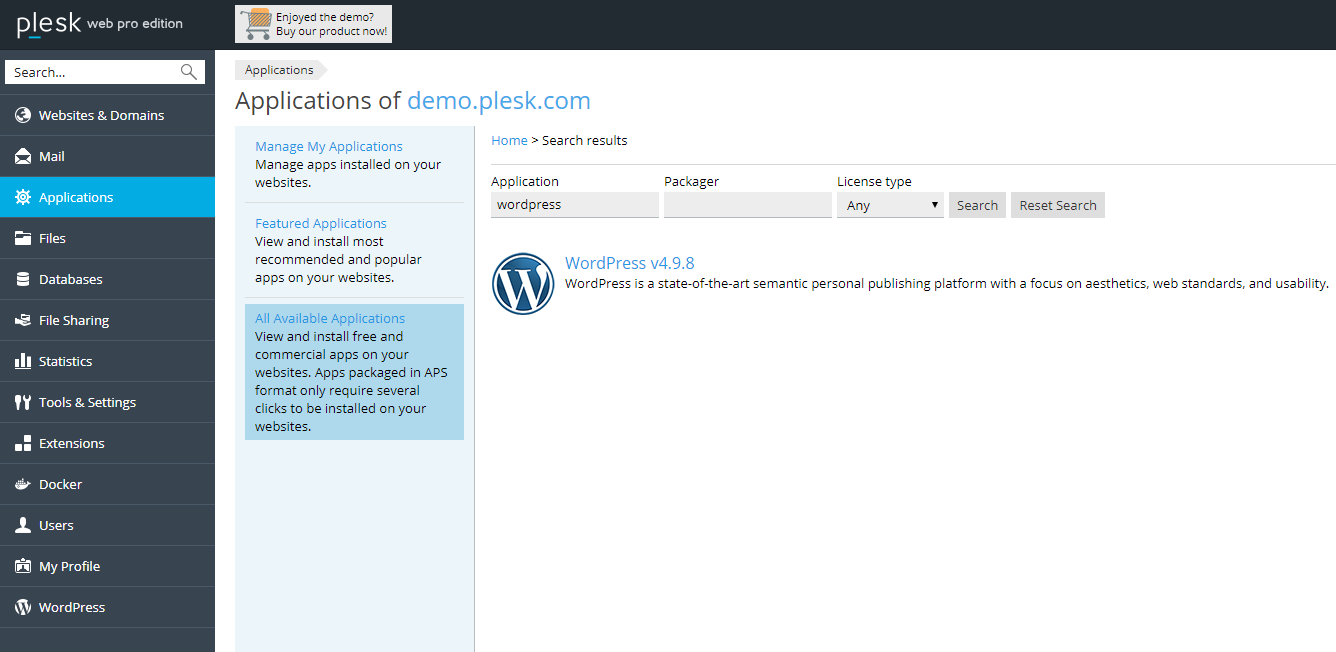
Click on the Websites and domains tab and you should see a WordPress icon in the top right of your Plesk dashboard. Click on the WordPress icon and click Install on pc to install a WordPress in your Plesk panel.
Manage WordPress installations
After successfully installing WordPress with Plesk (or importing a site via de Websites and Domains> WordPress> Import), your next step is to go to the WordPress Toolkit dashboard to get a broad view of the WordPress websites running on your server. From this main page you can see all your installations at a glance.
You can easily switch between cards, lists, or tiles based on your visual preferences.
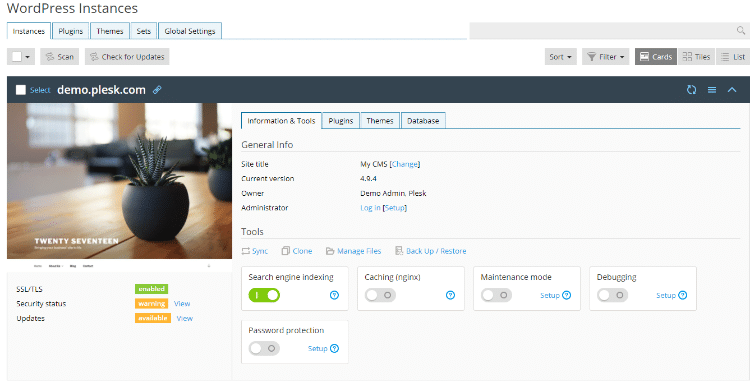
From the Information and tools pestaña de la tarjeta tendrá acceso a los controles y herramientas de su sitio. Utilice los conmutadores para deshabilitar rápidamente la indexing of Search Engine, habilitar el modo de mantenimiento y depuración, activar el almacenamiento en cache o restringir el acceso público activando la protección por contraseña.
At the same time you will find quick links to sync, clone, manage files and backup / restore your files.
Tip: use the Clone para activar rápidamente un sitio de ensayo para su target de prueba.
Manage WordPress Plugins
With the WordPress Toolkit on Plesk, managing plugins at the same time is easy. You can install, activate and remove plugins from your control panel.
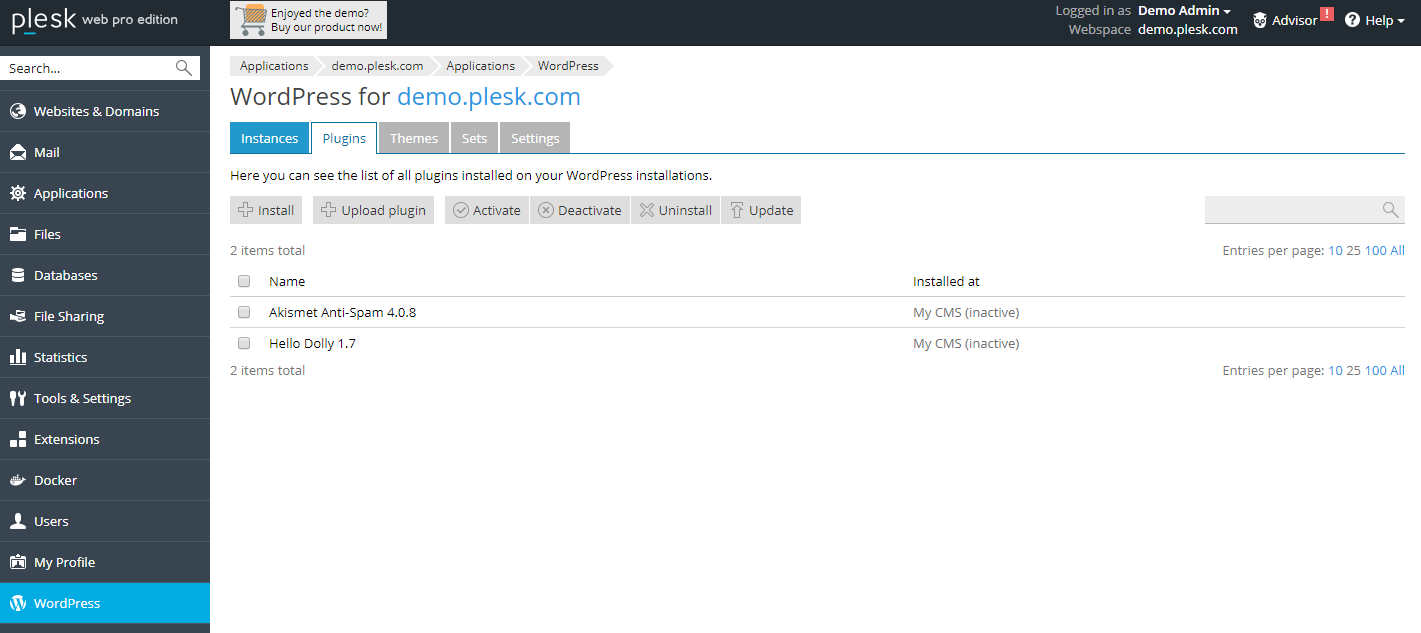
Install plugins
there are two options to install plugins. Add a plugin to a specific site, go to: WordPress> the Plugins tab of a site> Install
Or if you want to install a new plugin on all your WordPress sites, navigate to the most general one: WordPress> Plugins> Install
Sea cual sea el caso, haga clic en el icono de búsqueda y busque un complemento. De forma predeterminada, cuando instala un complemento con el kit de herramientas de WordPress, se activa de forma automática.
Al mismo tiempo puede cargar un complemento de terceros (como uno que haya comprado en CodeCanyon o una nueva extensión de WooCommerce). Simplemente ve a: WordPress> Plugins> Upload Plugin
Then select your plugin zip file and click Upload. To install and activate the plugin, go to: WordPress> Plugins
Click to install your new plugin, then select the WordPress sites you'd like to add it to.
Remove add-ons
However, you can choose any plugin to remove from your WordPress by selecting and clicking the remove icon to remove it from the selected installation.
Now, choose the WordPress installation you want to activate and deactivate any installed plugins.
Go to the Server Management> WordPress> Plugins tab and select the plugin you want to enable or disable.
Manage WordPress themes
With Plesk, it is very easy to add, remove, activate or deactivate any WordPress theme.
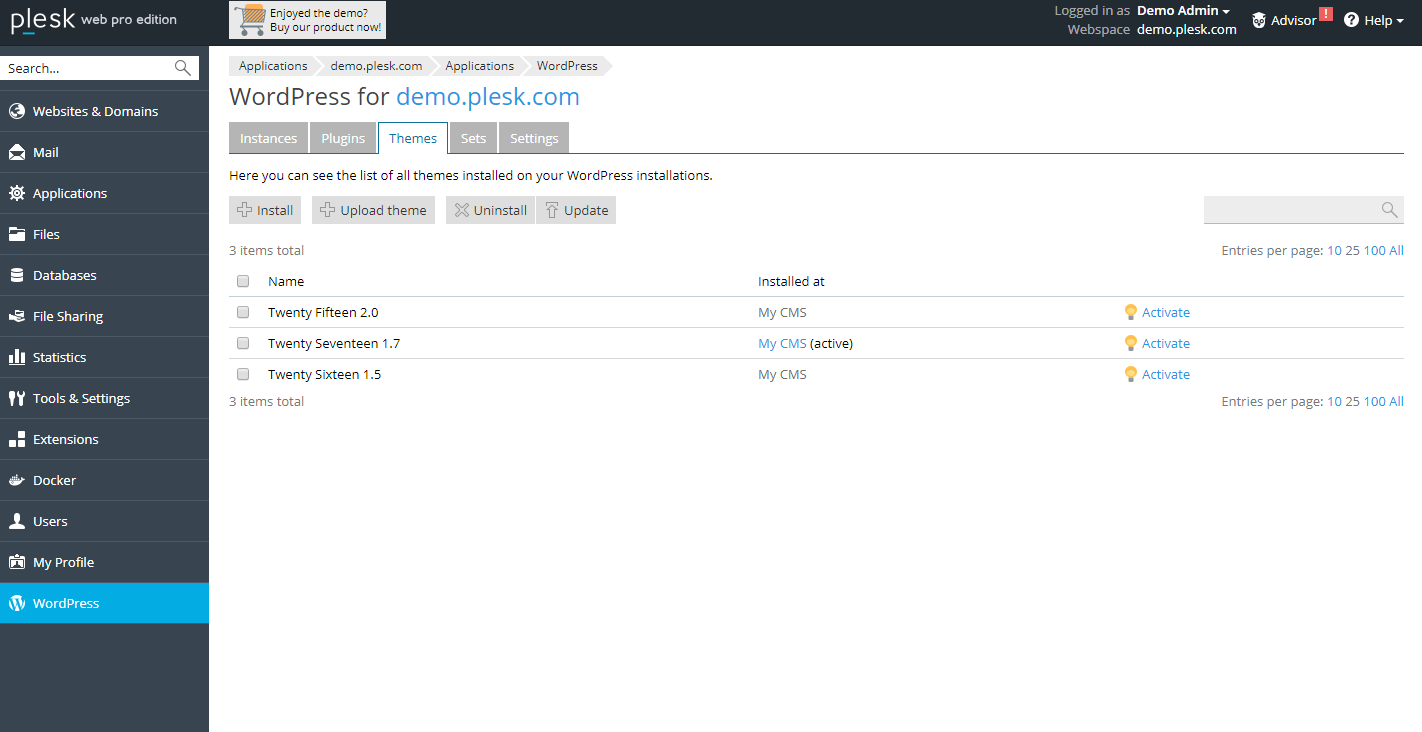
Install themes
Go WordPress> Themes tab> Install to add a new topic. Use search to find a theme and check the checkbox of the theme you want to add.
As with plugins, you can add the same theme for all WP instances or add a specific theme to just one specific instance (or more). To do so, you need to click on the drop-down menu and then select the instances that you want to add or remove a theme.
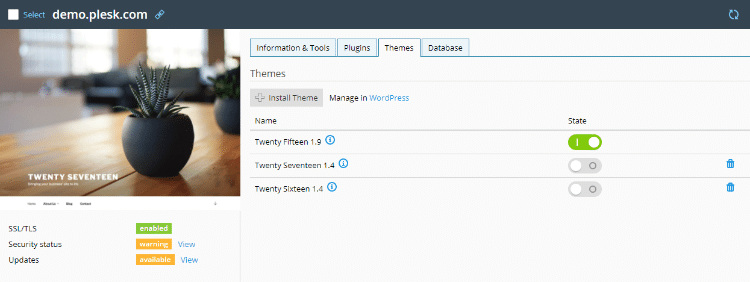
At the same time, at the same time you can easily update any theme from the WordPress> Themes tongue. Just select the theme you want to update for your installs (although we always recommend updating for security - if you're using a WordPress child theme for customizations, you shouldn't have to worry).
WordPress security
You can perform a security check for your website with the Plesk WordPress Toolkit. You will be able to see if all the / readme.html / files are empty. At the same time you can easily change your security settings and view your security status. For that you need to go to column S in section Sitios web y domain> WordPress.
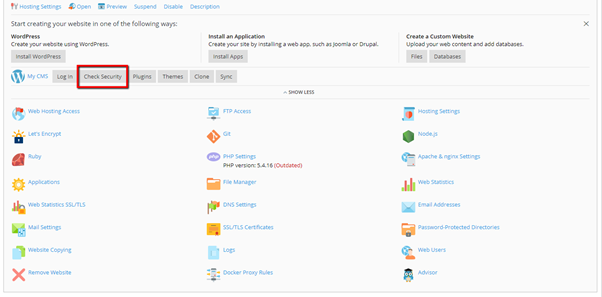
Click on the link «verificar seguridad» para ver el estado de todas sus instalaciones de WordPress. Seleccione las casillas de verificación con la mejora de seguridad que desea realizar y luego haga clic en el botón seguro.
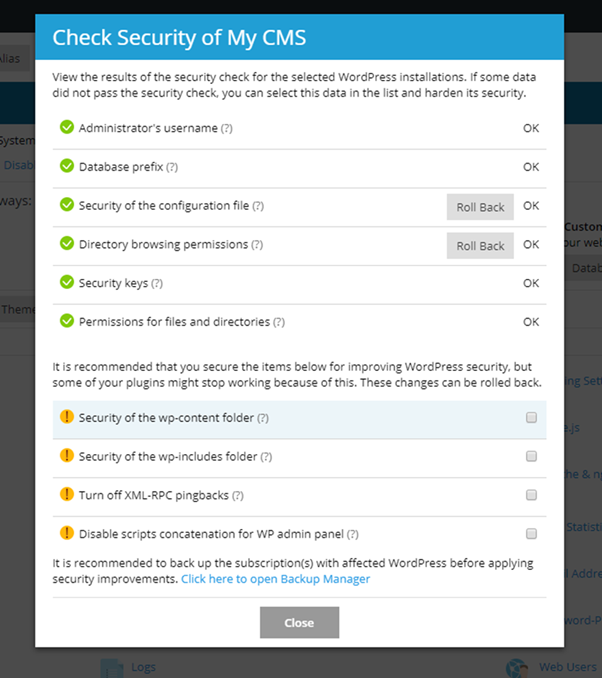
This is how you can dramatically decrease the chances of someone breaking into your site by ensuring the highest level WordPress website security.
Restore backup
Along with overall WordPress site security, the WordPress toolkit in Plesk can at the same time be used to backup your site.
Plesk Toolkit for WordPress makes it easy to create scheduled backups for your website. Follow the steps to make sure you have up-to-date data to restore from where you can back up when needed:
- First log in to the Plesk dashboard
- Click on domains
- Then click on Manage Domain or Manage Hosting
- Now click on Websites and Domains
- Click on Backup Manager
- Click on Scheduled Backup Settings
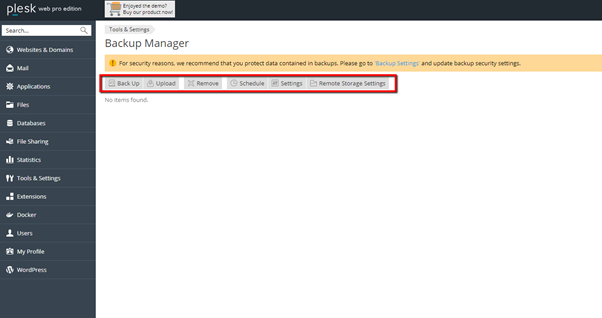
Here you can choose your options in the Backup Settings, including adding a prefix to your backup name, selecting a multi-volume backup, the backup storage location, and setting a limit for the backup. backup. (the number of copies of your backup) on your server. You can even set a notification alert.
If you go to Calendar section, at the same time you can activate and automate your backup task. Choose a backup frequency for your website as you have regular site backups made for your website. Just select the time to start the backup process and save.
Edit global settings
Finally, in the Global setting puede configurar su página de mantenimiento y el prefijo del subdomain predeterminado para la clonación, lo que le permitirá cambiar la Url del sitio de ensayo.
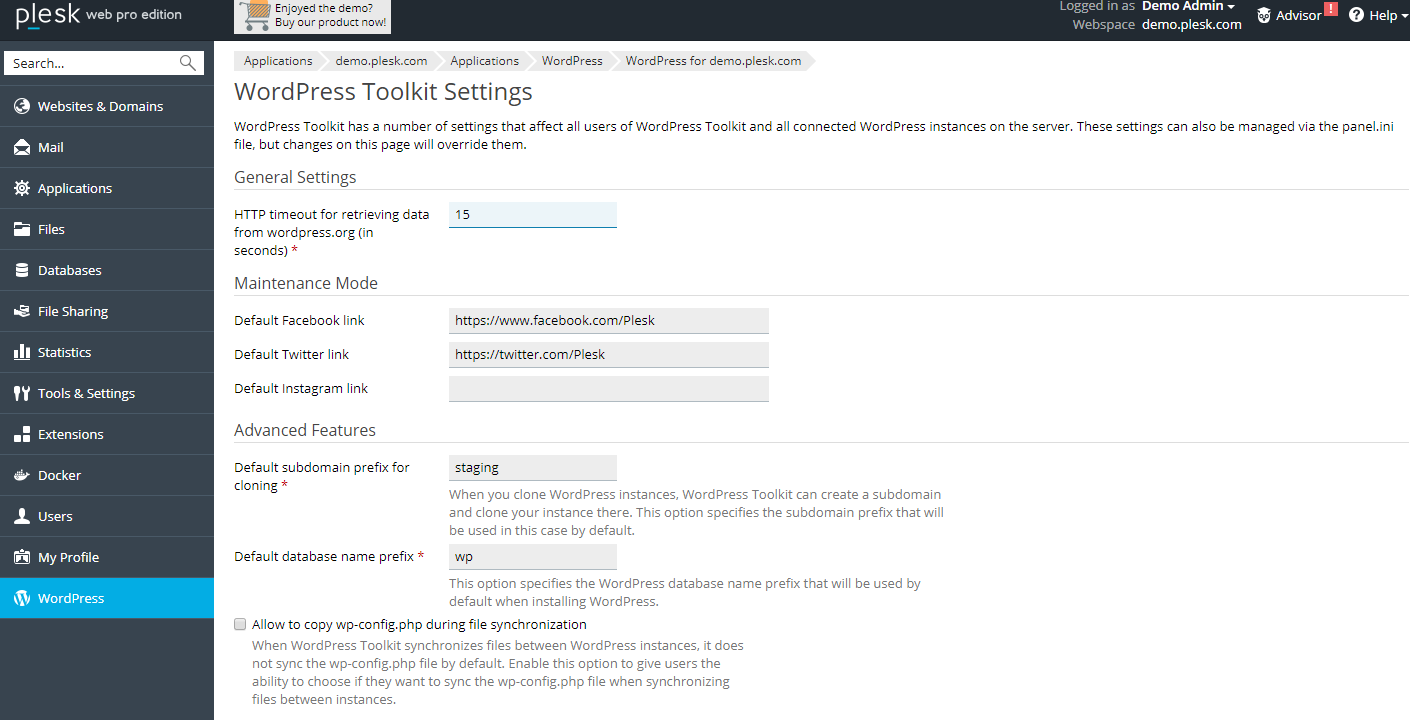
conclusion
Manually managing WordPress sites can be quite complex. A powerful control panel like Plesk makes it easy, and with the WordPress Toolkit in Plesk you can manage all your sites from a single management panel.
If you are an agency hosting multiple client sites, or an avid writer with a blog in each niche, the WordPress Toolkit in Plesk is one of your best options for managing all of your sites. Work smarter, not harder, and manage your WordPress sites effectively without any hassle.
What do you think about the WordPress Toolkit in Plesk? Or do you have a question about how to get started? Leave us a comment below!






