
The operation of the PC screen is essential for a good user experience. Therefore, we must make sure that various parameters in it work correctly. One of them, one of the most important in fact, is the brightness of the screen. Maybe en frequently does not fit properly. We explain how this is done in Windows 10.
Since in Windows 10 we have several ways to be able to adjust the brightness and make it increase. This way we achieve a better user experience, thanks to the fact that the screen represents colors better or has a higher brightness at all times.
The lack of brightness on the screen. it is a more common obstacle in computers. In several cases, it is enough to basically increase the brightness and the problem is solved. Even when in other cases this is not enough, so we have to resort to other methods, such as recalibrating the PC screen or changing the brightness settings in the graphic panel of our PC.
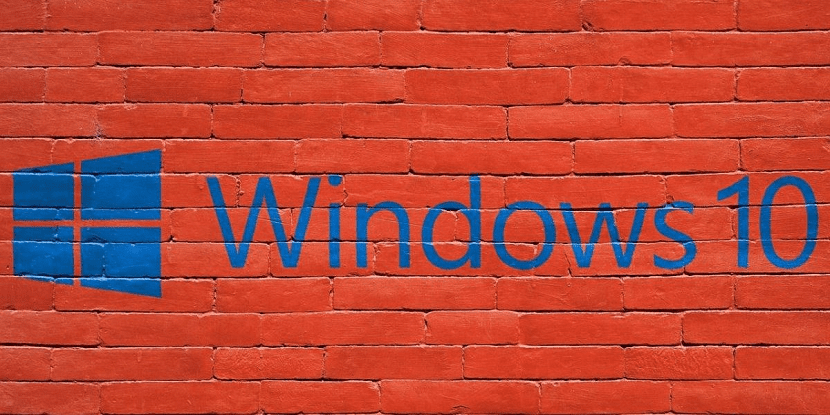
Related post:
How to record screen in Windows 10 without installing anything
Increase the brightness in Windows 10 settings
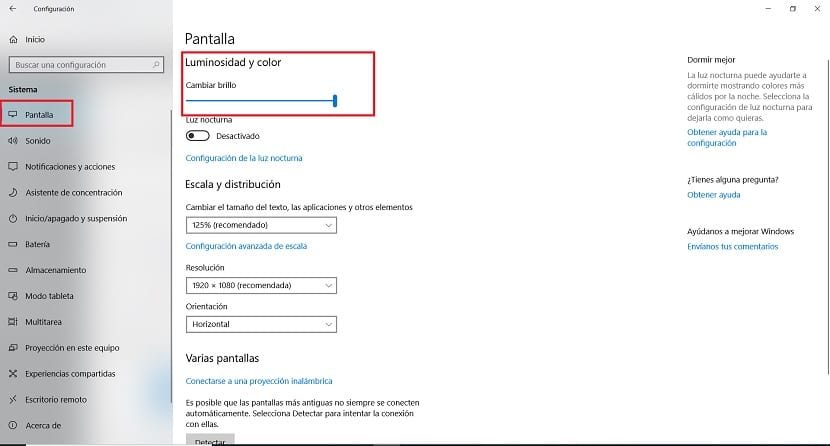
The first method that we can resort to is the simplest of all. Inside Windows 10 settings we have many options, some of which refer to the computer screen. Among them the opportunity to increase its brightness. So we can include this directly in it. That is why it is the most comfortable option.
We open the Windows 10 configuration and we enter the system section. Next, we look to the left side of the screen, where we have a series of sections. One of them is the Screen, where we are going to press. Then the alternatives will appear in the center, where we will see that one of them is the brightness.
We just have to go sliding said bar to get the screen brightness desired in Windows 10. We can try to find the one that seems most appropriate in our case. At the same time, the positive part is that this is something that we can change whenever we want. So if we consider that the brightness is low, we can increase it in this way.

Related post:
How to clean your computer screen in the best way
Graphics Settings
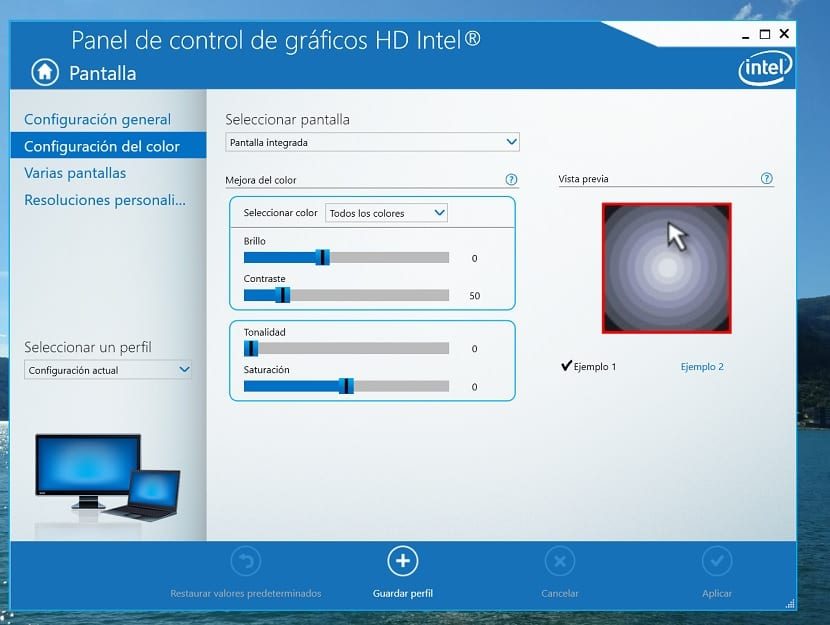
Another system to which we can resort is to use the graphical configuration of said laptop. It is a method that allows us to configure the display colors and brightness in a somewhat more accurate way, with options that we do not regularly have available in the Windows 10 configuration. So it is a somewhat more complete method, if the brightness problem is complex or not, it only serves to increase the brightness.
The normal thing is that we can enter it by right clicking on the desktop screen. Depending on the brand, it will be called one way, but in general it is Graphics panel or graphics settings. When we have access, we choose the screen option and we will have a series of configuration options available in this regard. One of them is the color settings, where you can choose the colors (the intensity of the tones) and the opportunity to adjust the brightness or contrast of the screen at all times. So we can adjust this based on what we need. Especially when playing games or watching movies, it may need to be changed.
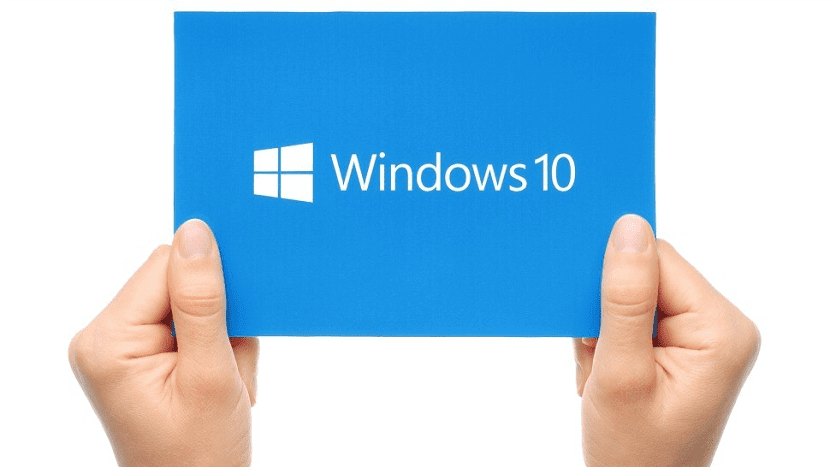
Related post:
How to change and adjust screen resolution in Windows 10
This chapter deals with adjusting the values, so that we obtain the ideal result. All changes are always modifiable and if they do not convince us we can cancel them and return to the original state. Therefore we can configure these aspects in a fairly simple way in Windows 10. You just have to check which options are the most appropriate in that case, depending on your screen. It can be modified whenever we want, so if you have changed it and then you are not satisfied, you can always readjust this function on your PC screen.






