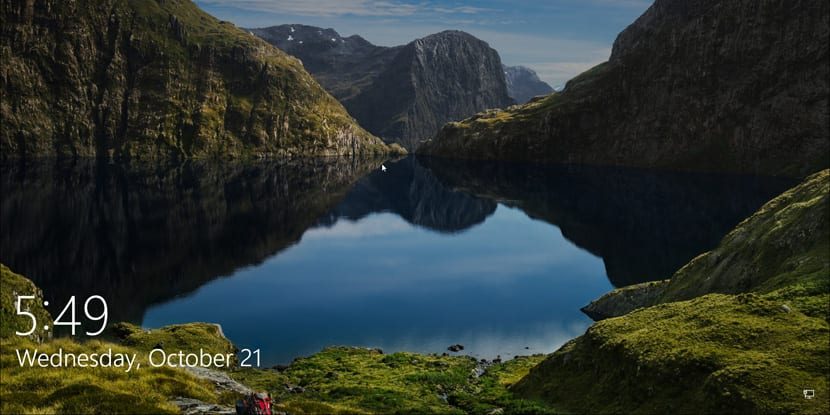
In Windows 10, the operating system has the screen lock function before logging into your account. The new experience shows the time and day, the quick status of the applications you want and a background image, which the user has regularly chosen from their images or those selected by Windows Spotlight.
Although the lock screen offers useful information and beautiful images, you have surely noticed that after 60 seconds the screen turns off when you lock your Windows 10 account. This happens even if you have changed the power settings so that the monitor never turns off or the computer never sleeps.
This is because, by design, the operating system includes a feature that detects when the device is locked and launches a 60-second counter. After the time elapses, the computer screen turns off. This function cannot be customized from Settings, even though it can be modified from the Registry editor.
With the steps below we will achieve modify the time with which we can interact with the background, state or even Cortana. Remember that we are going to touch the registry editor, so follow all the steps so as not to cause unexpected problems.
How to change how long the screen is shown when the computer is locked
- We use Windows + R to execute the run command. We wrote regedit and press «OK»
- We continue this route:
HKEYLOCAL_MACHINESYSTEMCurrentControlSetControlPowerPowerSettings7516b95f-f776-4464-8c53-06167f40cc998EC4B3A5-6868-48c2-BE75-4F3044BE88A7
- On the right side we double click on the key DWORD attributes
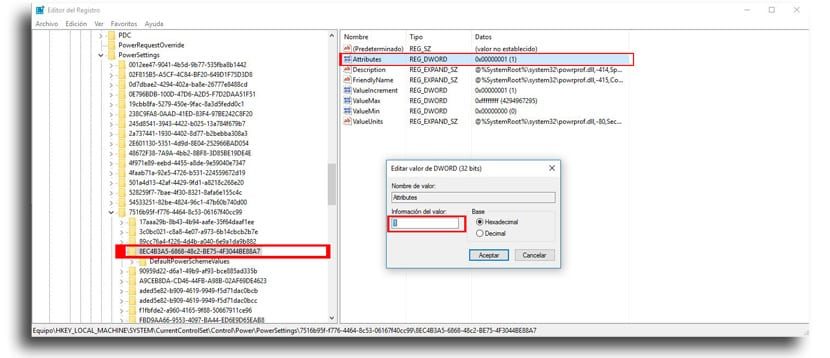
- We change the value from 1 to 2
- We give "To accept«
These steps are just to activate the option in Windows 10 it is called as "console lock display deactivation time", or what is the time that we can modify for the lock screen. Now we only have to customize this option for as long as we want:
- Now use the key combination Windows + X to start the advanced menu and select "Power Options"
- Click on "change plan settings«
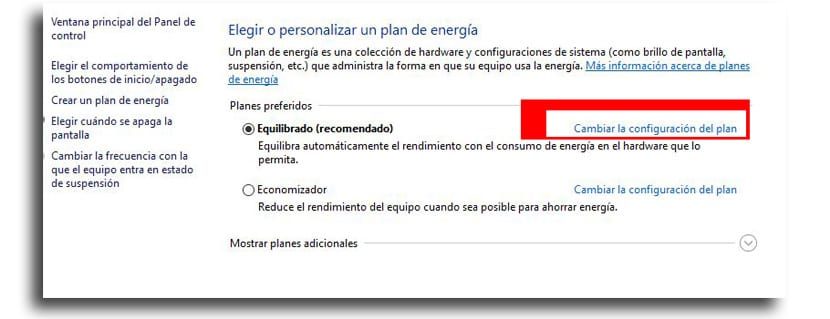
- Now click on «Change advanced power settings«
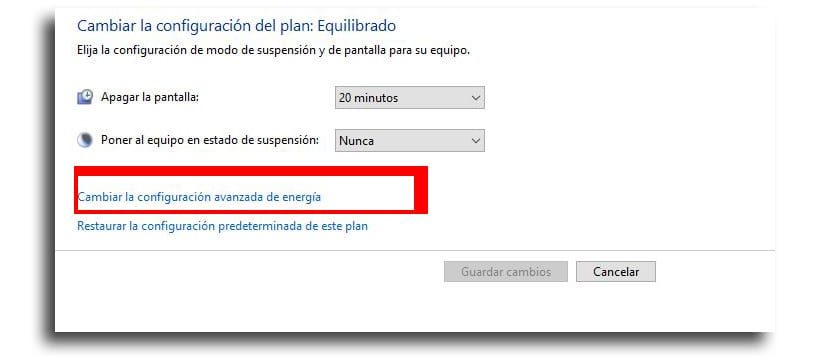
- In the Advanced Settings window, scroll down to find «Screen»And expand it by clicking on the« + »icon
- Now you will have to see the option «Lock screen shutdown timeout«. Double click on it.
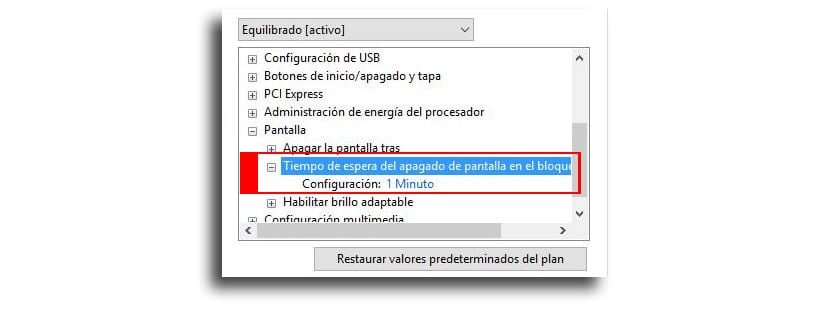
- Change the default time from 1 minute to whatever you want (always in minutes)
- Now click on «Request«
- Now "To accept«
Now you can test the time left the Windows lock screen before logging in.






