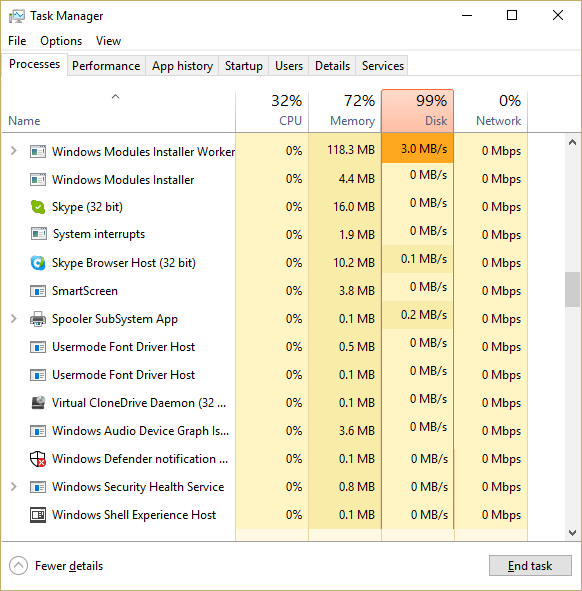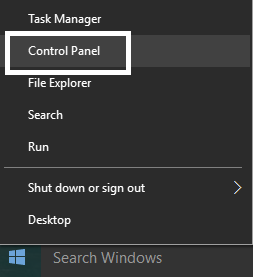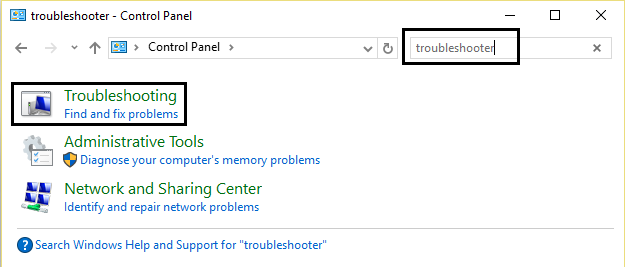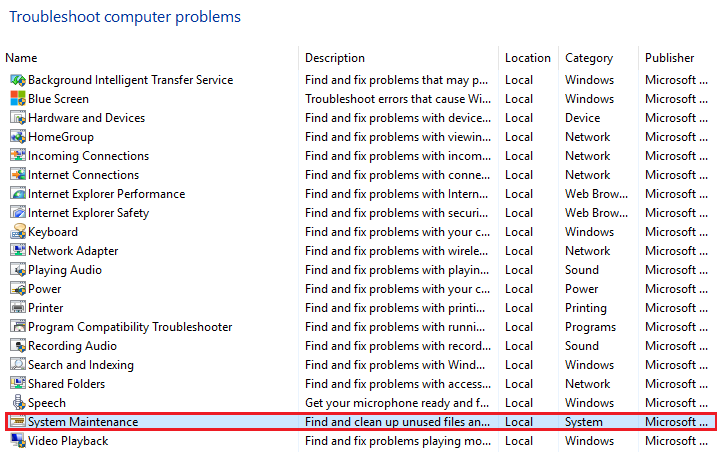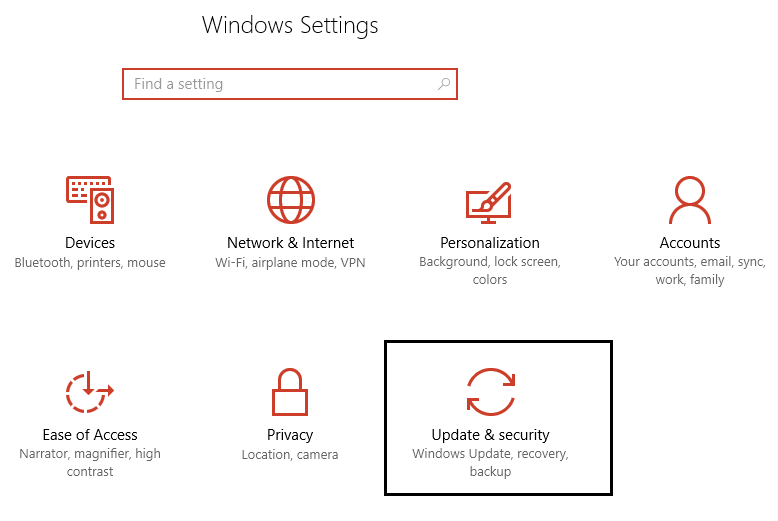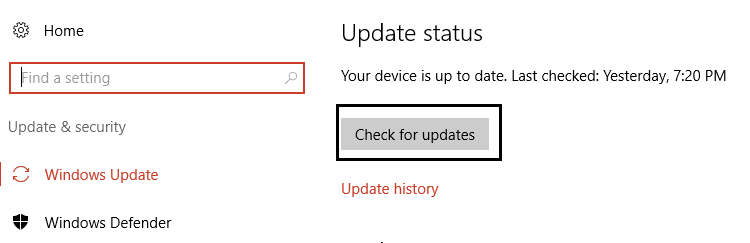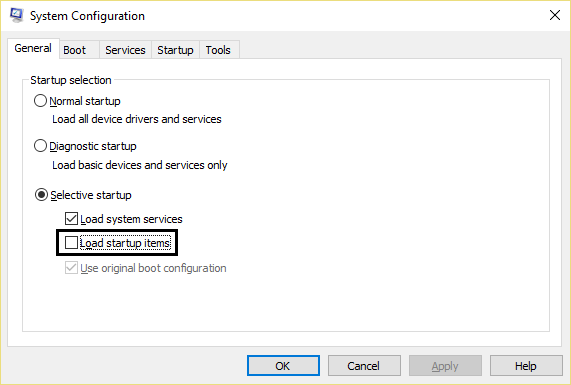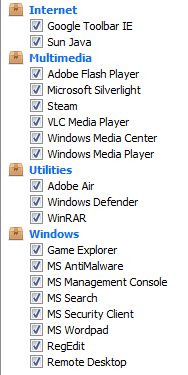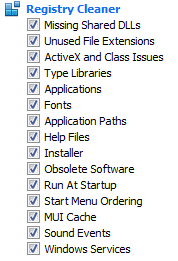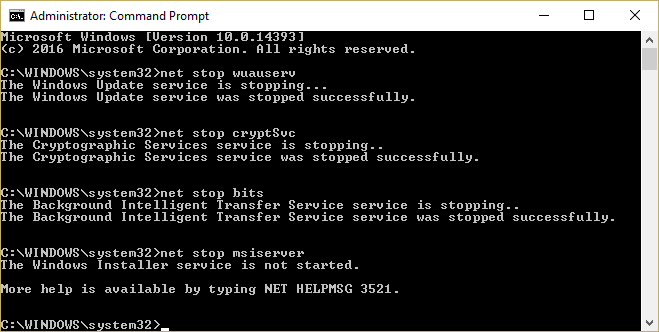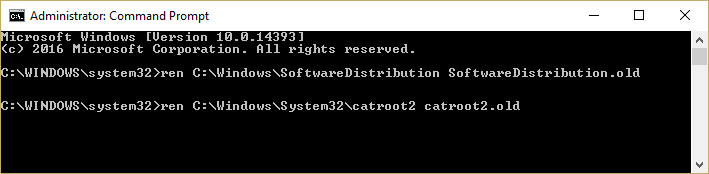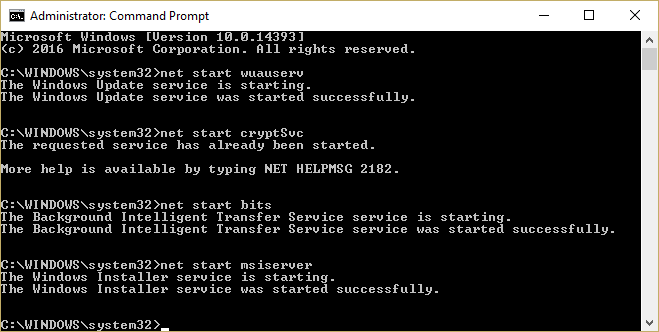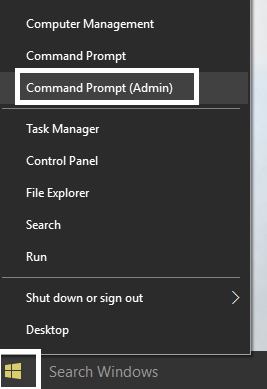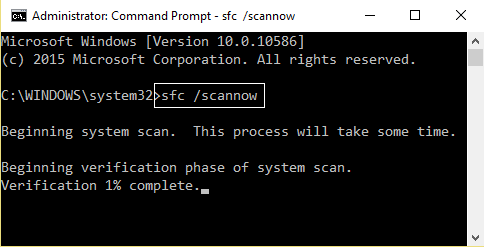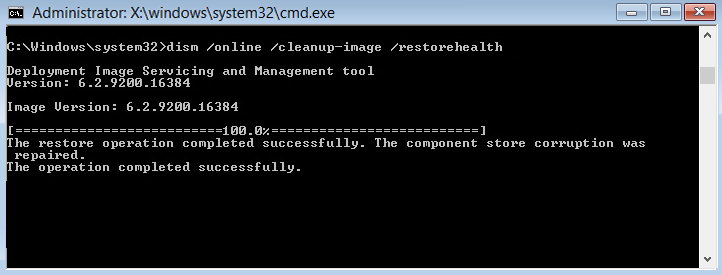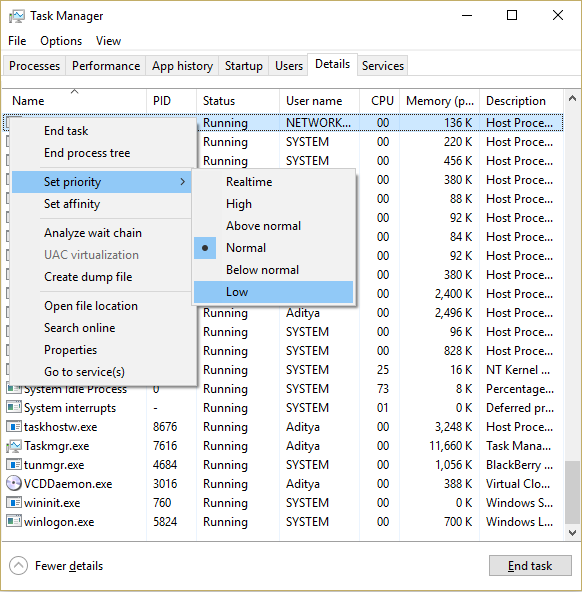Fix high CPU usage by TiWorker.exe: Windows Module Installer Worker (TiWorker.exe) is a Windows service that works in the background to update Windows to the latest version. The TiWorker.exe service prepares your PC for the installation of updates and also frequently checks for new updates. The Tiworker.exe process sometimes creates high CPU usage and consumes 100% of disk space, causing Windows to randomly freeze or lag while performing normal Windows operations. Since this process has already taken up most of the system resources, other programs or applications are not working properly as they are not getting the necessary resources from the system.
Now users have no choice but to restart their PC to fix this problem, but the problem seems to reappear after the restart. So without wasting any time let's see how to fix high CPU usage by TiWorker.exe with the troubleshooting guide given below.
8 ways to fix high CPU usage by TiWorker.exe
Make sure to create a restore point in case something goes wrong.
Method 1: System Operation and Maintenance Troubleshooting
1.Press Windows Key + X and click Control Panel.
2. Look under Troubleshooting and click Troubleshooting.
3.Then click view all in the left pane.
4.Click and run the troubleshooter for system maintenance.
5.The troubleshooter may be able to fix high CPU usage by TiWorker.exe in Windows 10.
Method 2: Check for updates manually
1.Press Windows Key + I and then select Update & Security.
2.Then click Check for Updates and make sure to install any pending updates.
3.After the updates are installed reboot your PC to fix high CPU usage by TiWorker.exe.
Method 3: Make a clean boot
Sometimes third party software can conflict with the system and thus cause high CPU usage by TiWorker.exe. To fix this problem, you need to clean boot your PC and diagnose the problem step by step.
Method 4: Run CCleaner and Malwarebytes
1.Download and install CCleaner and Malwarebytes.
2. Launch Malwarebytes and let it scan your system for harmful files.
3.If malware is found, it will automatically remove it.
4.Now run CCleaner and in the "Cleaner" section, in the Windows tab, we suggest that you check the following selections to be cleaned:
5.Once you make sure the correct points are checked, simply click Run Cleaner, and let CCleaner run its course.
6.To clean your system, select the Registry tab and make sure the following is checked:
7.Select Scan by problem and allow CCleaner to scan it, then click Fix selected problems.
8.When CCleaner asks "Do you want to backup the registry changes?" select Yes.
9.Once your backup is complete, select Fix all selected issues.
10.Restart your PC to save the changes.
Method 5: Rename the SoftwareDistribution folder
1.Press Windows key + X and then select Command Prompt (Admin).
2.Now type the following commands to stop Windows Update Services and then hit Enter after each one:
net stop wuauservnet stop cryptSvcnet stop bitnet stop msiserver
3.Next, type the following command to rename the Software Distribution Folder and then hit Enter:
ren C: NWindowsN-SoftwareSoftware DistributionSoftware Distribution.oldren C: N-System32Ncatroot2 catroot2.old
4.Finally, type the following command to start Windows Update Services and hit Enter after each one:
net start wuauservnet start cryptSvcnet start bitsnet start msiserver
5.Restart your PC to save the changes.
6.Press Windows Key + I and then select Update & Security.
7. Then click Check for Updates again and make sure to install any pending updates.
8.After installing the updates, restart your PC.
Method 6: Run System File Checker (SFC) and Check Disk (CHKDSK)
1.Press Windows Key + X and then click Command Prompt (Admin).
2.Now type the following in the cmd and hit enter:
Sfc / scannow sfc / scannow / offbootdir = c: / offwindir = c: windows (If the above fails then try this one)
3.Wait for the above process to finish and once done, restart your PC.
4.Then run CHKDSK from here Fix file system errors with Check Disk Utility (CHKDSK).
5.Let the above process complete and restart your PC again to save the changes.
Method 7: Fix Windows Corruption Errors with DISM Tool
1.Press Windows Key + X and select Command Prompt (Admin).
2. Type the following command in cmd and hit enter after each one:
a) Dism / Online / Cleanup-Image / CheckHealth b) Dism / Online / Clean-Image / ScanHealth c) Dism / Online / Clean-Image / RestoreHealth
3. Let the DISM command work and wait for it to finish.
4. If the above command doesn't work, then try the following:
Dism / Image: C: Noffline / Clean-Image / Restore-Health / Source: c: N-mounting windows Desm / Online / Clean-Image / RestoreHealth / Source: c: | mount windows / LimitAccess
Note: Replace the C: N Windows Repair Source with the location of your repair source (Windows Installation or Recovery Disc).
5.Restart your PC to save the changes.
Method 8: Decrease the priority of the TiWorker.exe process
1.Press Ctrl + SHIFT + Esc together to open Task Manager.
2.Switch to the Details tab and then right-click on the TiWorker.exe process and select Set Priority> Low.
3.Restart your PC to save the changes.
Recommended for you:
- Turn thumbnail previews on or off in Windows 10
- 10 Ways To Fix A Disk Read Error Occurred
- Fix non-system disk or disk error message
- Fix high CPU usage by RuntimeBroker.exe
That's all you've managed to fix TiWorker.exe CPU usage, but if you still have any questions about this post, feel free to ask them in the comment section.