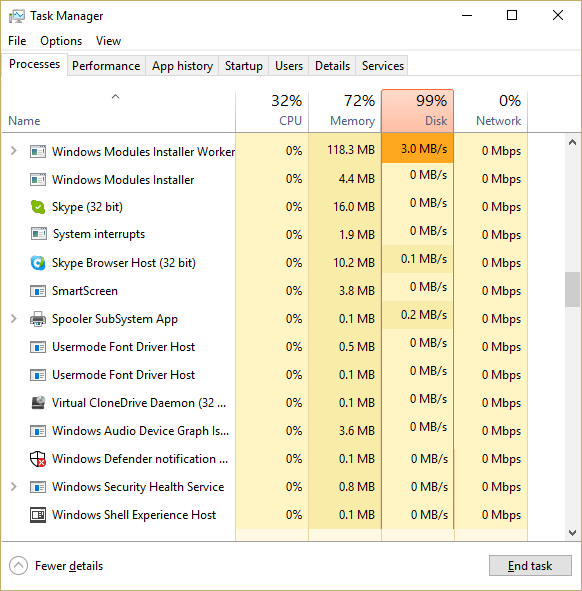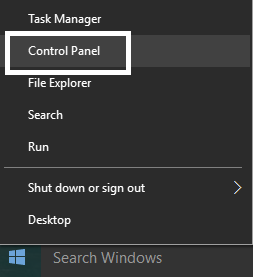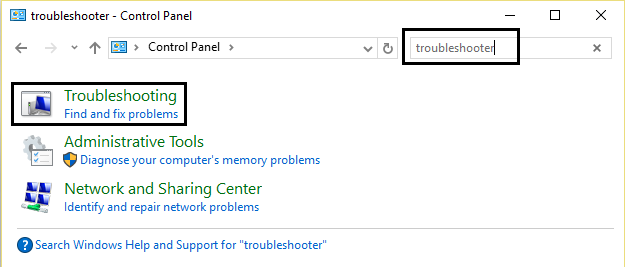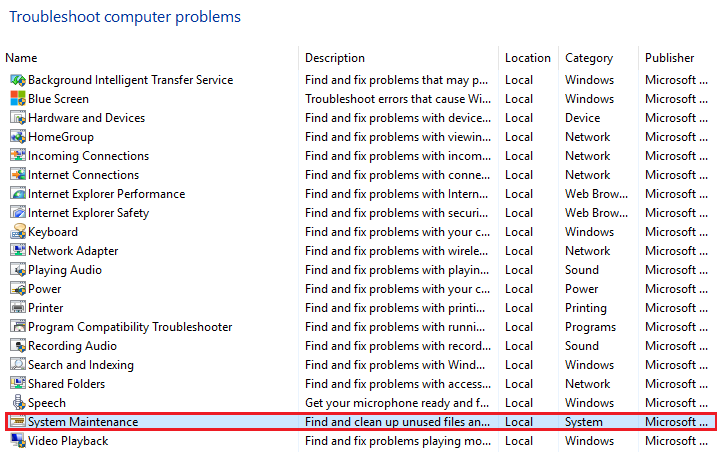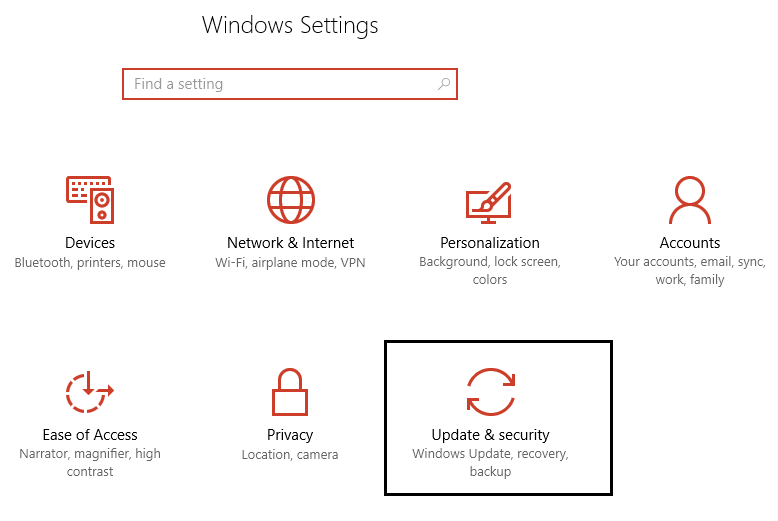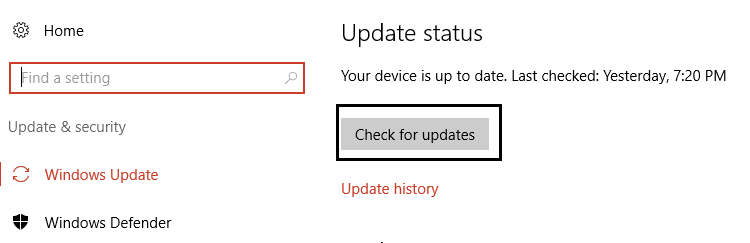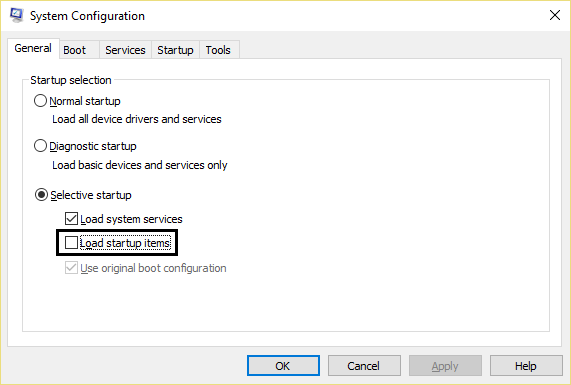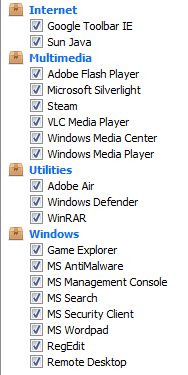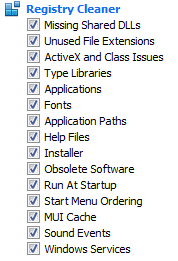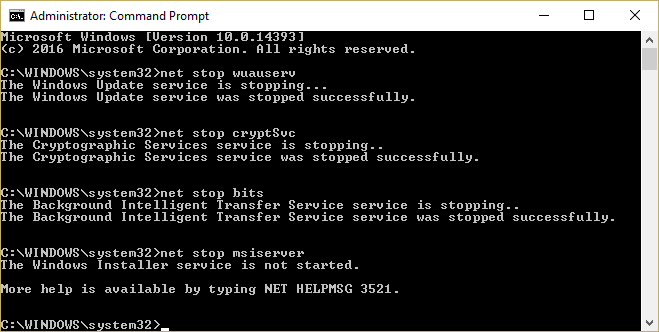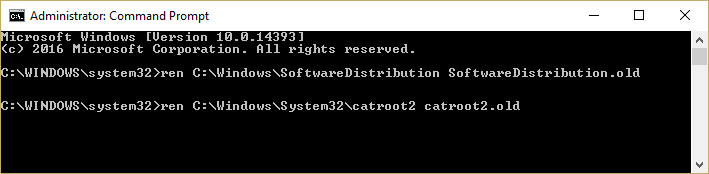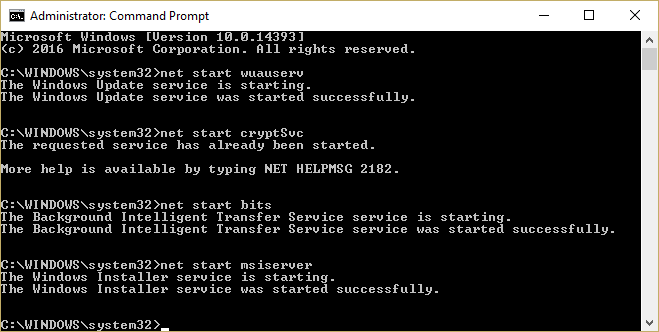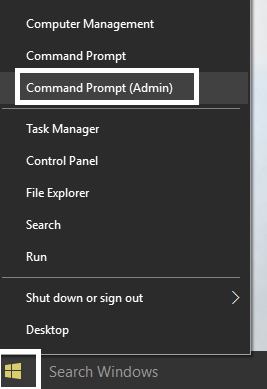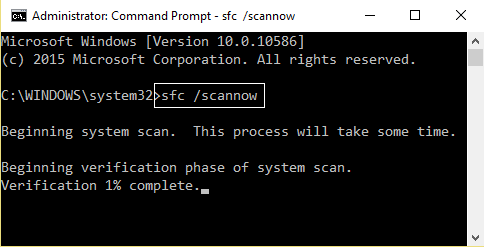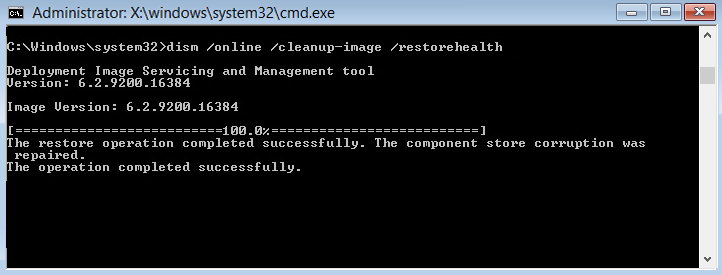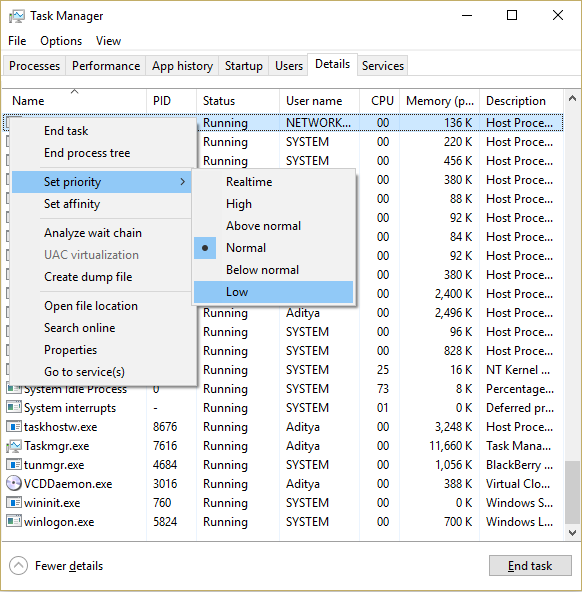Behebung einer hohen CPU-Auslastung durch TiWorker.exe: Windows Module Installer Worker (TiWorker.exe) ist ein Windows-Dienst, der im Hintergrund arbeitet, um Windows auf die neueste Version zu aktualisieren. Der TiWorker.exe-Dienst bereitet Ihren PC auf die Installation von Updates vor und sucht regelmäßig nach neuen Updates. Der Tiworker.exe-Prozess führt manchmal zu einer hohen CPU-Auslastung und belegt 100% Speicherplatz. Dadurch friert Windows zufällig ein oder verzögert sich, während normale Windows-Vorgänge ausgeführt werden. Da dieser Prozess bereits die meisten Systemressourcen beansprucht hat, funktionieren andere Programme oder Anwendungen nicht ordnungsgemäß, da sie nicht die erforderlichen Ressourcen vom System erhalten.
Jetzt haben Benutzer keine andere Wahl, als ihren PC neu zu starten, um dieses Problem zu beheben. Das Problem scheint jedoch nach dem Neustart erneut aufzutreten. Lassen Sie uns also, ohne Zeit zu verlieren, anhand der unten angegebenen Anleitung zur Fehlerbehebung sehen, wie Sie die hohe CPU-Auslastung von TiWorker.exe beheben können.
8 Möglichkeiten, um eine hohe CPU-Auslastung durch TiWorker.exe zu beheben
Stellen Sie sicher, dass Sie einen Wiederherstellungspunkt erstellen, falls etwas schief geht.
Methode 1: Fehlerbehebung bei Systembetrieb und Wartung
1.Drücken Sie Windows-Taste + X und klicken Sie auf Systemsteuerung.
2. Suchen Sie unter Fehlerbehebung und klicken Sie auf Fehlerbehebung.
3. Klicken Sie dann im linken Bereich auf Alle anzeigen.
4.Klicken Sie auf die Fehlerbehebung und führen Sie sie zur Systemwartung aus.
5.Die Fehlerbehebung kann möglicherweise die hohe CPU-Auslastung von TiWorker.exe in Windows 10 beheben.
Methode 2: Manuell nach Updates suchen
1.Drücken Sie Windows-Taste + I und wählen Sie dann Update & Sicherheit.
2. Klicken Sie dann auf Nach Updates suchen und stellen Sie sicher, dass alle ausstehenden Updates installiert sind.
3.Nachdem die Updates installiert sind, starten Sie Ihren PC neu, um die hohe CPU-Auslastung von TiWorker.exe zu beheben.
Methode 3: Führen Sie einen sauberen Start durch
Manchmal kann Software von Drittanbietern mit dem System in Konflikt stehen und somit eine hohe CPU-Auslastung von TiWorker.exe verursachen. Um dieses Problem zu beheben, müssen Sie Ihren PC sauber neu starten und das Problem Schritt für Schritt diagnostizieren.
Methode 4: Führen Sie CCleaner und Malwarebytes aus
1.Downloaden und installieren Sie CCleaner und Malwarebytes.
2. Starten Sie Malwarebytes und lassen Sie es Ihr System nach schädlichen Dateien durchsuchen.
3.Wenn Malware gefunden wird, wird sie automatisch entfernt.
4. Führen Sie jetzt CCleaner aus und empfehlen Sie im Abschnitt "Reiniger" auf der Registerkarte "Windows", die folgenden zu bereinigenden Auswahlen zu überprüfen:
5. Sobald Sie sichergestellt haben, dass die richtigen Punkte überprüft wurden, klicken Sie einfach auf Run Cleaner und lassen Sie CCleaner seinen Lauf ausführen.
6.Um Ihr System zu bereinigen, wählen Sie die Registerkarte Registrierung und stellen Sie sicher, dass Folgendes aktiviert ist:
7.Wählen Sie Nach Problem scannen und lassen Sie CCleaner es scannen. Klicken Sie dann auf Ausgewählte Probleme beheben.
8.Wenn CCleaner fragt "Möchten Sie die Registrierungsänderungen sichern?" Wählen Sie Ja.
9.Wenn Ihre Sicherung abgeschlossen ist, wählen Sie Alle ausgewählten Probleme beheben.
10. Starten Sie Ihren PC neu, um die Änderungen zu speichern.
Methode 5: Benennen Sie den Ordner SoftwareDistribution um
1.Drücken Sie die Windows-Taste + X und wählen Sie dann Eingabeaufforderung (Admin).
2. Geben Sie nun die folgenden Befehle ein, um Windows Update Services zu beenden, und drücken Sie nach jedem Befehl die Eingabetaste:
net stop wuauservnet stop cryptSvcnet stop bitnet stop msiserver
3. Geben Sie als Nächstes den folgenden Befehl ein, um den Softwareverteilungsordner umzubenennen, und drücken Sie die Eingabetaste:
ren C: NWindowsN-SoftwareSoftware DistributionSoftware Distribution.oldren C: N-System32Ncatroot2 catroot2.old
4. Geben Sie abschließend den folgenden Befehl ein, um Windows Update Services zu starten, und drücken Sie nach jedem Befehl die Eingabetaste:
net start wuauservnet start cryptSvcnet start bitsnet start msiserver
5. Starten Sie Ihren PC neu, um die Änderungen zu speichern.
6.Drücken Sie Windows-Taste + I und wählen Sie dann Update & Sicherheit.
7. Klicken Sie anschließend erneut auf Nach Updates suchen und stellen Sie sicher, dass alle ausstehenden Updates installiert sind.
8. Starten Sie Ihren PC nach der Installation der Updates neu.
Methode 6: Führen Sie System File Checker (SFC) und Check Disk (CHKDSK) aus.
1.Drücken Sie Windows-Taste + X und klicken Sie dann auf Eingabeaufforderung (Admin).
2. Geben Sie nun Folgendes in das cmd ein und drücken Sie die Eingabetaste:
Sfc / scannow sfc / scannow / offbootdir = c: / offwindir = c: windows (Wenn das oben genannte fehlschlägt, versuchen Sie es mit diesem)
3.Warten Sie, bis der oben beschriebene Vorgang abgeschlossen ist, und starten Sie anschließend Ihren PC neu.
4. Führen Sie dann CHKDSK von hier aus aus. Beheben Sie Dateisystemfehler mit dem Check Disk Utility (CHKDSK).
5.Lassen Sie den obigen Vorgang ab und starten Sie Ihren PC erneut, um die Änderungen zu speichern.
Methode 7: Beheben von Windows-Korruptionsfehlern mit dem DISM-Tool
1.Drücken Sie Windows-Taste + X und wählen Sie Eingabeaufforderung (Admin).
2. Geben Sie den folgenden Befehl in cmd ein und drücken Sie nach jedem Befehl die Eingabetaste:
a) Dism / Online / Cleanup-Image / CheckHealth b) Dism / Online / Clean-Image / ScanHealth c) Dism / Online / Clean-Image / RestoreHealth
3. Lassen Sie den DISM-Befehl arbeiten und warten Sie, bis er beendet ist.
4. Wenn der obige Befehl nicht funktioniert, versuchen Sie Folgendes:
Dism / Image: C: Noffline / Clean-Image / Restore-Health / Quelle: c: N-Mounting Windows Desm / Online / Clean-Image / RestoreHealth / Quelle: c: | Mount Windows / LimitAccess
Hinweis: Ersetzen Sie die Windows-Reparaturquelle C: N durch den Speicherort Ihrer Reparaturquelle (Windows-Installations- oder Wiederherstellungs-CD).
5. Starten Sie Ihren PC neu, um die Änderungen zu speichern.
Methode 8: Verringern Sie die Priorität des TiWorker.exe-Prozesses
1. Drücken Sie gleichzeitig Strg + UMSCHALT + Esc, um den Task-Manager zu öffnen.
2. Wechseln Sie zur Registerkarte Details, klicken Sie mit der rechten Maustaste auf den Prozess TiWorker.exe und wählen Sie Priorität festlegen> Niedrig.
3. Starten Sie Ihren PC neu, um die Änderungen zu speichern.
Für dich empfohlen:
- Aktivieren oder deaktivieren Sie die Vorschau von Miniaturansichten in Windows 10
- 10 Möglichkeiten zur Behebung eines aufgetretenen Festplattenlesefehlers
- Behebung einer Nicht-Systemfestplatte oder einer Festplattenfehlermeldung
- Behebung einer hohen CPU-Auslastung durch RuntimeBroker.exe
Das ist alles, was Sie geschafft haben, um die CPU-Auslastung von TiWorker.exe zu beheben. Wenn Sie jedoch noch Fragen zu diesem Beitrag haben, können Sie diese gerne im Kommentarbereich stellen.