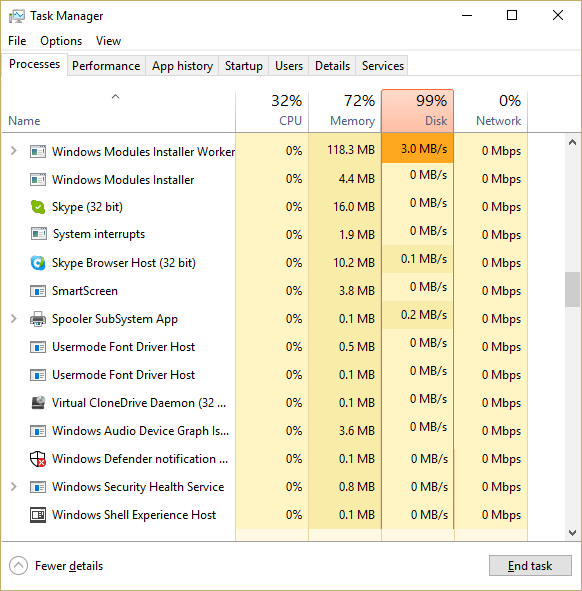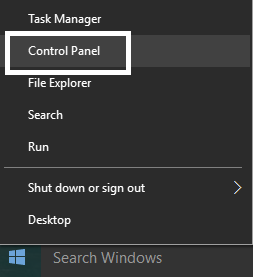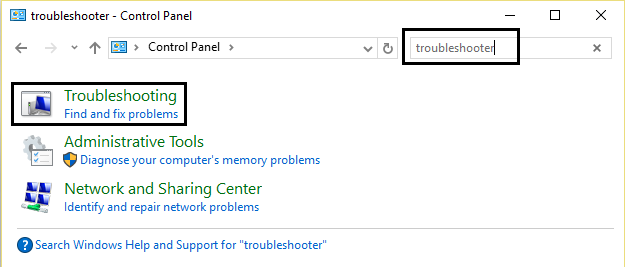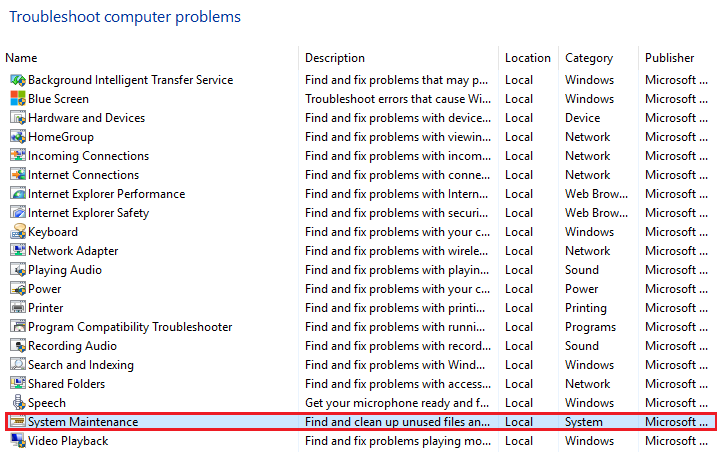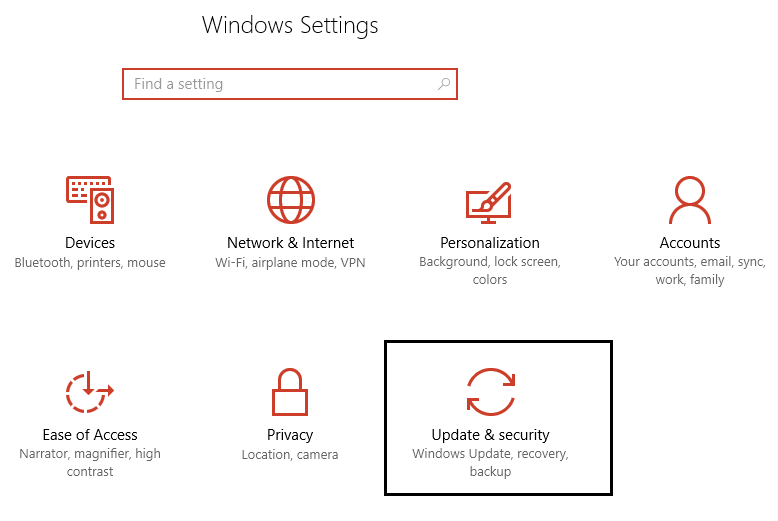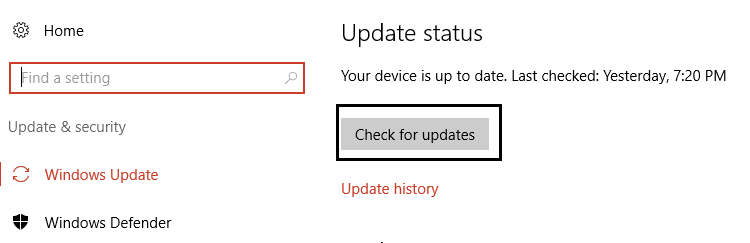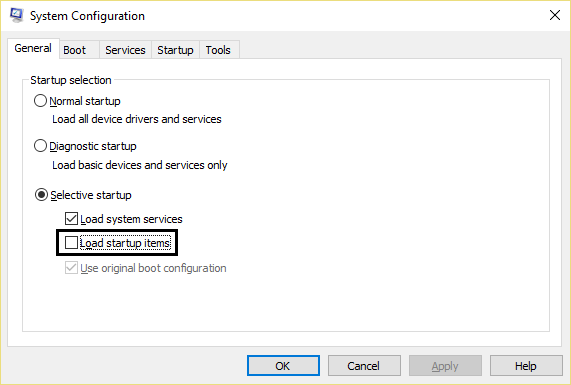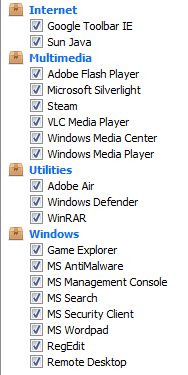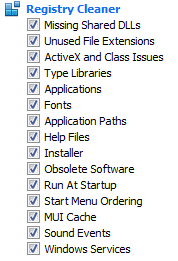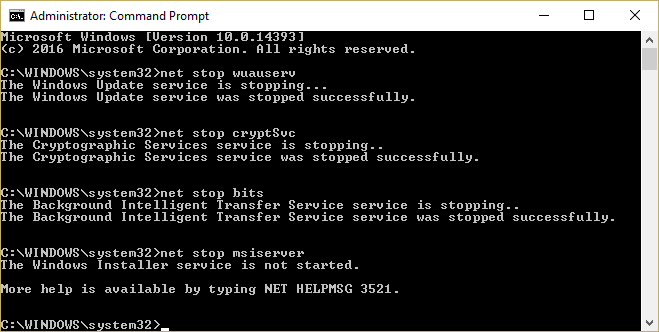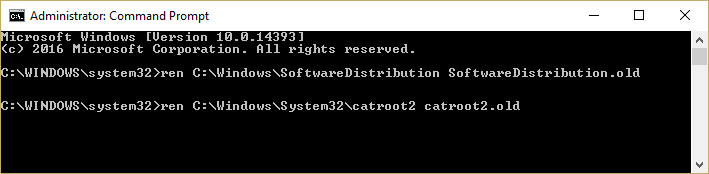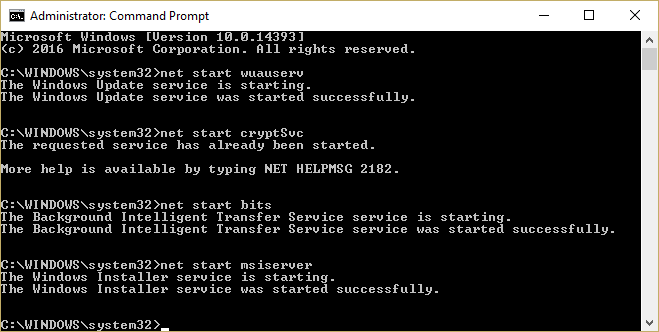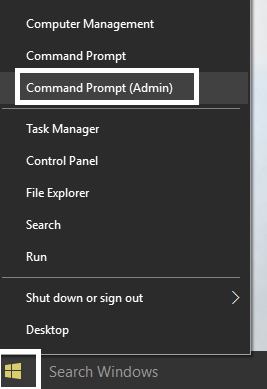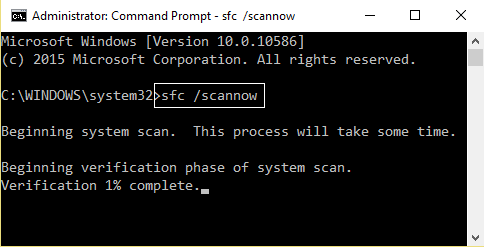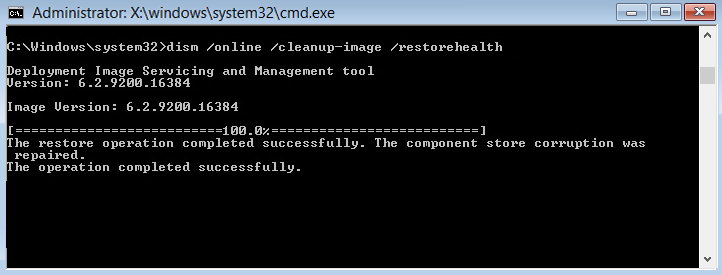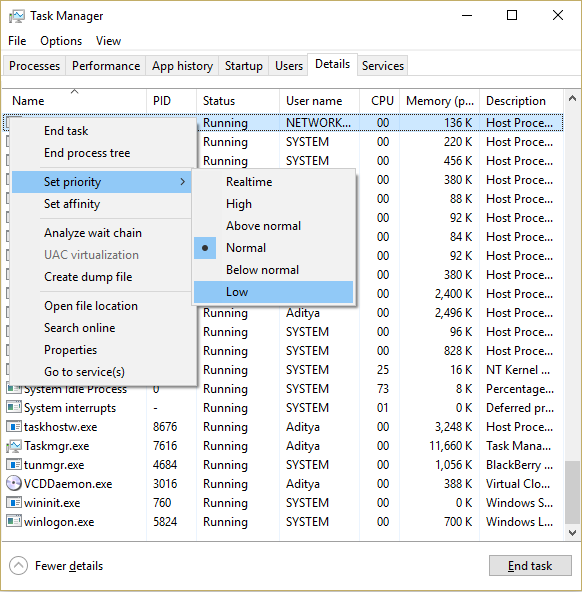Correction de l'utilisation élevée du processeur par TiWorker.exe: Windows Module Installer Worker (TiWorker.exe) est un service Windows qui fonctionne en arrière-plan pour mettre à jour Windows vers la dernière version. Le service TiWorker.exe prépare votre PC pour l'installation des mises à jour et vérifie également fréquemment les nouvelles mises à jour. Le processus Tiworker.exe crée parfois une utilisation élevée du processeur et consomme 100% d'espace disque, provoquant un gel ou un retard de Windows lors de l'exécution d'opérations Windows normales. Étant donné que ce processus a déjà utilisé la plupart des ressources système, les autres programmes ou applications ne fonctionnent pas correctement car ils n'obtiennent pas les ressources nécessaires du système.
Désormais, les utilisateurs n'ont pas d'autre choix que de redémarrer leur PC pour résoudre ce problème, mais le problème semble réapparaître après le redémarrage. Donc, sans perdre de temps, voyons comment résoudre l'utilisation élevée du processeur par TiWorker.exe avec le guide de dépannage ci-dessous.
8 façons de corriger l'utilisation élevée du processeur par TiWorker.exe
Assurez-vous de créer un point de restauration en cas de problème.
Méthode 1: Dépannage du fonctionnement et de la maintenance du système
Appuyez sur la touche Windows + X et cliquez sur Panneau de configuration.
2. Regardez sous Dépannage et cliquez sur Dépannage.
3.Cliquez ensuite sur Afficher tout dans le volet gauche.
4.Cliquez sur et exécutez l'utilitaire de résolution des problèmes pour la maintenance du système.
L'utilitaire de résolution des problèmes peut être en mesure de corriger l'utilisation élevée du processeur par TiWorker.exe dans Windows 10.
Méthode 2: rechercher les mises à jour manuellement
Appuyez sur la touche Windows + I, puis sélectionnez Mise à jour et sécurité.
2.Cliquez ensuite sur Rechercher les mises à jour et assurez-vous d'installer toutes les mises à jour en attente.
3.Une fois les mises à jour installées, redémarrez votre PC pour corriger l'utilisation élevée du processeur par TiWorker.exe.
Méthode 3: faire un démarrage propre
Parfois, des logiciels tiers peuvent entrer en conflit avec le système et entraîner une utilisation élevée du processeur par TiWorker.exe. Pour résoudre ce problème, vous devez nettoyer le démarrage de votre PC et diagnostiquer le problème étape par étape.
Méthode 4: Exécutez CCleaner et Malwarebytes
1.Téléchargez et installez CCleaner et Malwarebytes.
2. Lancez Malwarebytes et laissez-le analyser votre système à la recherche de fichiers nuisibles.
3.Si un logiciel malveillant est détecté, il le supprimera automatiquement.
4.Lancez maintenant CCleaner et dans la section "Nettoyeur", dans l'onglet Windows, nous vous suggérons de cocher les sélections suivantes à nettoyer:
5.Une fois que vous vous êtes assuré que les points corrects sont vérifiés, cliquez simplement sur Exécuter Cleaner et laissez CCleaner suivre son cours.
6.Pour nettoyer votre système, sélectionnez l'onglet Registre et assurez-vous que ce qui suit est coché:
7.Sélectionnez Analyser par problème et autorisez CCleaner à le scanner, puis cliquez sur Résoudre les problèmes sélectionnés.
8.Lorsque CCleaner demande "Voulez-vous sauvegarder les modifications du registre?" sélectionnez Oui.
9.Une fois votre sauvegarde terminée, sélectionnez Résoudre tous les problèmes sélectionnés.
10.Redémarrez votre PC pour enregistrer les modifications.
Méthode 5: renommer le dossier SoftwareDistribution
1.Appuyez sur la touche Windows + X, puis sélectionnez Invite de commandes (Admin).
Tapez maintenant les commandes suivantes pour arrêter les services de mise à jour Windows, puis appuyez sur Entrée après chacune d'elles:
net stop wuauservnet stop cryptSvcnet stop bitnet stop msiserver
3. Ensuite, tapez la commande suivante pour renommer le dossier de distribution de logiciels, puis appuyez sur Entrée:
ren C: NWindowsN-SoftwareSoftware DistributionSoftware Distribution.oldren C: N-System32Ncatroot2 catroot2.old
4.Enfin, tapez la commande suivante pour démarrer Windows Update Services et appuyez sur Entrée après chacun:
net start wuauservnet start cryptSvcnet start bitsnet start msiserver
5.Redémarrez votre PC pour enregistrer les modifications.
6.Appuyez sur la touche Windows + I, puis sélectionnez Mise à jour et sécurité.
7. Cliquez à nouveau sur Rechercher les mises à jour et assurez-vous d'installer toutes les mises à jour en attente.
8.Après avoir installé les mises à jour, redémarrez votre PC.
Méthode 6: Exécutez le vérificateur de fichiers système (SFC) et vérifiez le disque (CHKDSK)
Appuyez sur la touche Windows + X, puis cliquez sur Invite de commandes (Admin).
2. Maintenant, tapez ce qui suit dans la cmd et appuyez sur Entrée:
Sfc / scannow sfc / scannow / offbootdir = c: / offwindir = c: windows (Si ce qui précède échoue, essayez celui-ci)
3.Attendez que le processus ci-dessus se termine et une fois terminé, redémarrez votre PC.
4.Ensuite, exécutez CHKDSK à partir d'ici. Corrigez les erreurs du système de fichiers avec l'utilitaire Check Disk (CHKDSK).
5.Laissez le processus ci-dessus terminé et redémarrez votre PC à nouveau pour enregistrer les modifications.
Méthode 7: corriger les erreurs de corruption de Windows avec l'outil DISM
Appuyez sur la touche Windows + X et sélectionnez Invite de commandes (Admin).
2. Tapez la commande suivante dans cmd et appuyez sur Entrée après chacune d'elles:
a) Dism / Online / Cleanup-Image / CheckHealth b) Dism / Online / Clean-Image / ScanHealth c) Dism / Online / Clean-Image / RestoreHealth
3. Laissez la commande DISM fonctionner et attendez qu'elle se termine.
4. Si la commande ci-dessus ne fonctionne pas, essayez ce qui suit:
Dism / Image: C: Noffline / Clean-Image / Restore-Health / Source: c: N-mount windows Desm / Online / Clean-Image / RestoreHealth / Source: c: | mount windows / LimitAccess
Remarque: remplacez la source de réparation Windows C: N par l'emplacement de votre source de réparation (disque d'installation ou de récupération Windows).
5.Redémarrez votre PC pour enregistrer les modifications.
Méthode 8: Diminuez la priorité du processus TiWorker.exe
Appuyez simultanément sur Ctrl + MAJ + Échap pour ouvrir le Gestionnaire des tâches.
2. Passez à l'onglet Détails, puis cliquez avec le bouton droit sur le processus TiWorker.exe et sélectionnez Définir la priorité> Faible.
3.Redémarrez votre PC pour enregistrer les modifications.
Recommandé pour vous:
- Activer ou désactiver les aperçus miniatures dans Windows 10
- 10 façons de corriger une erreur de lecture de disque survenue
- Correction d'un message d'erreur de disque ou de disque non système
- Correction de l'utilisation élevée du processeur par RuntimeBroker.exe
C'est tout ce que vous avez réussi à corriger l'utilisation du processeur TiWorker.exe, mais si vous avez encore des questions sur cet article, n'hésitez pas à les poser dans la section des commentaires.