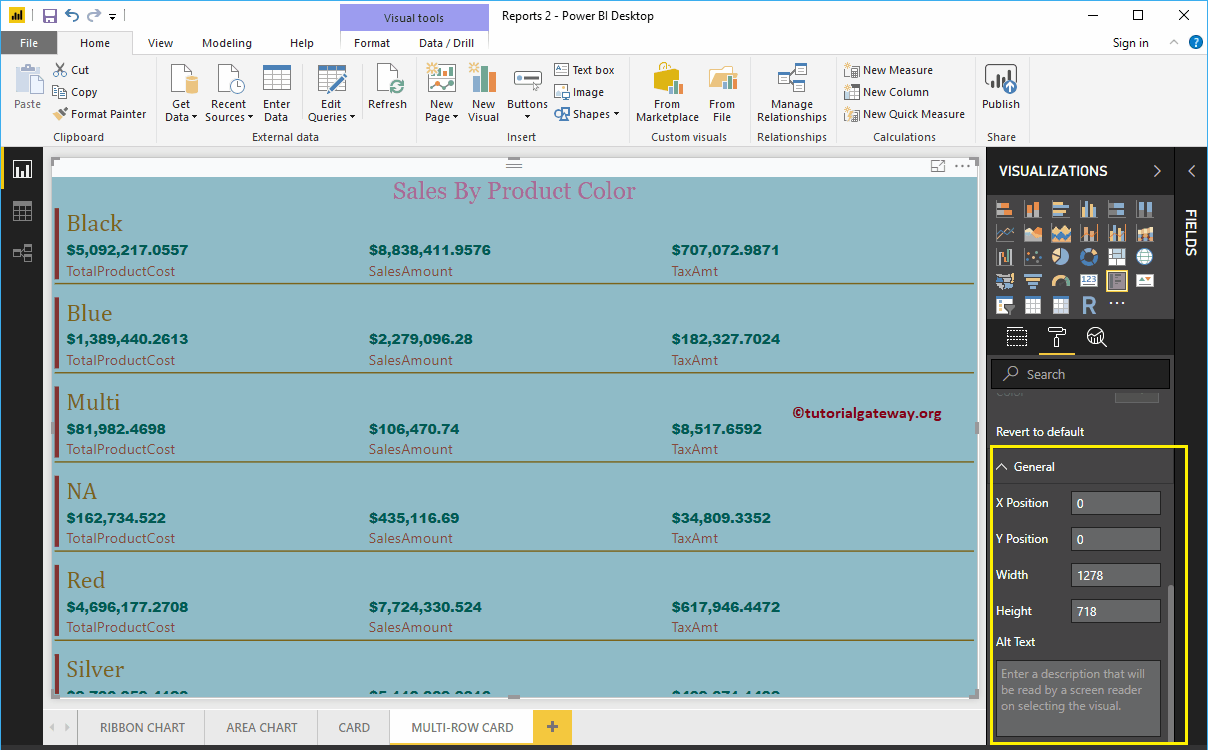How to format Power BI multi-row card with example? The Power BI multi-row card format includes data labels, category label colors, enabling chart title, formatting cards, background colors, position, and more.
To demonstrate these Power BI multi-row card format options, we will use the multi-row card we created earlier. See the article Multi-row card in Power BI to understand the steps to create it.
How to format the Power BI multi-row card
Click on the Format to see the list of formatting options that are available for this multi-row card.
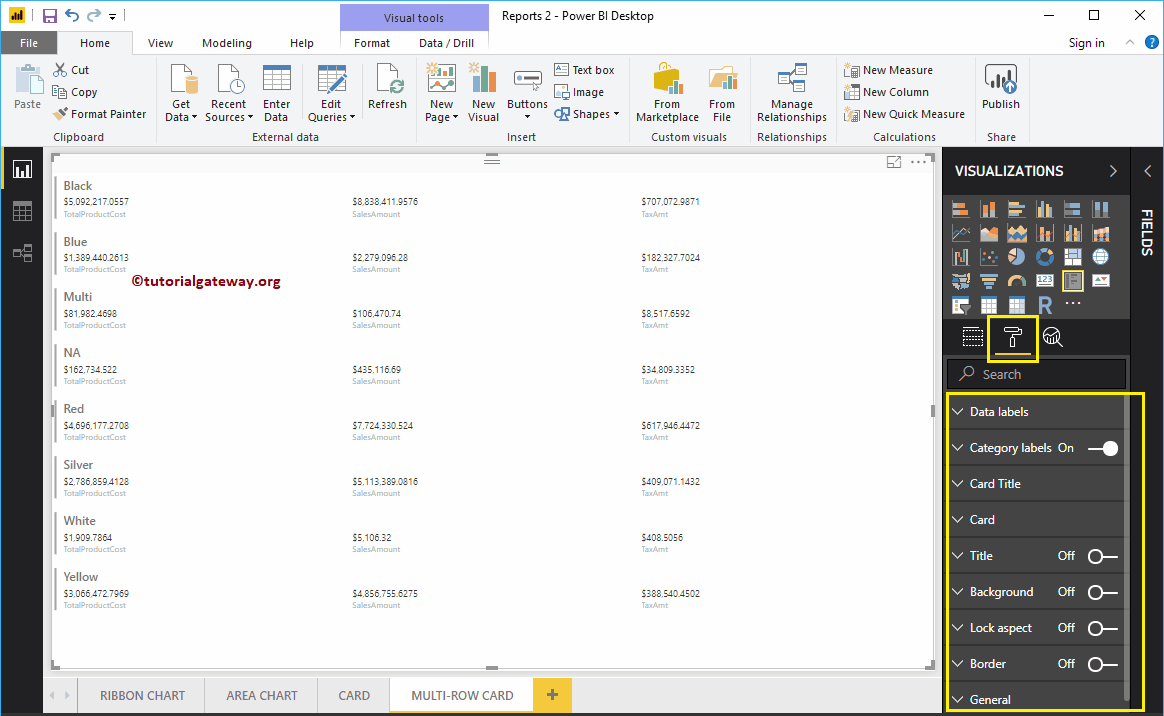
Format data labels on a multi-row card in Power BI
Data labels show metric values (sales amount, order quantity, or total product cost). As you can see in the following Power BI screenshot, we changed the Data Label Color to Green, the Text Size to 14, and the Font Family to Arial Black.
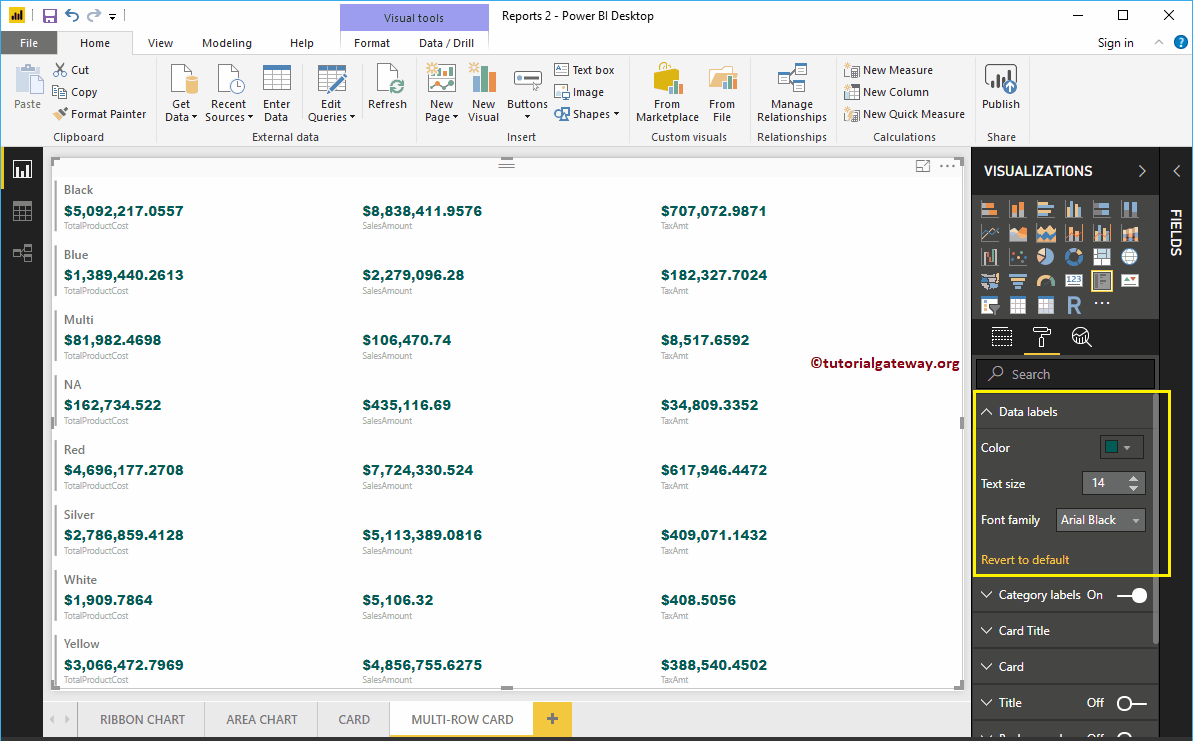
Format category labels for a multi-row card
The category labels mean the column name of the metric values that we use in the multi-row card. In the screenshot below, you can see that we changed the Category Labels Color to Brown and the Text Size to 15.
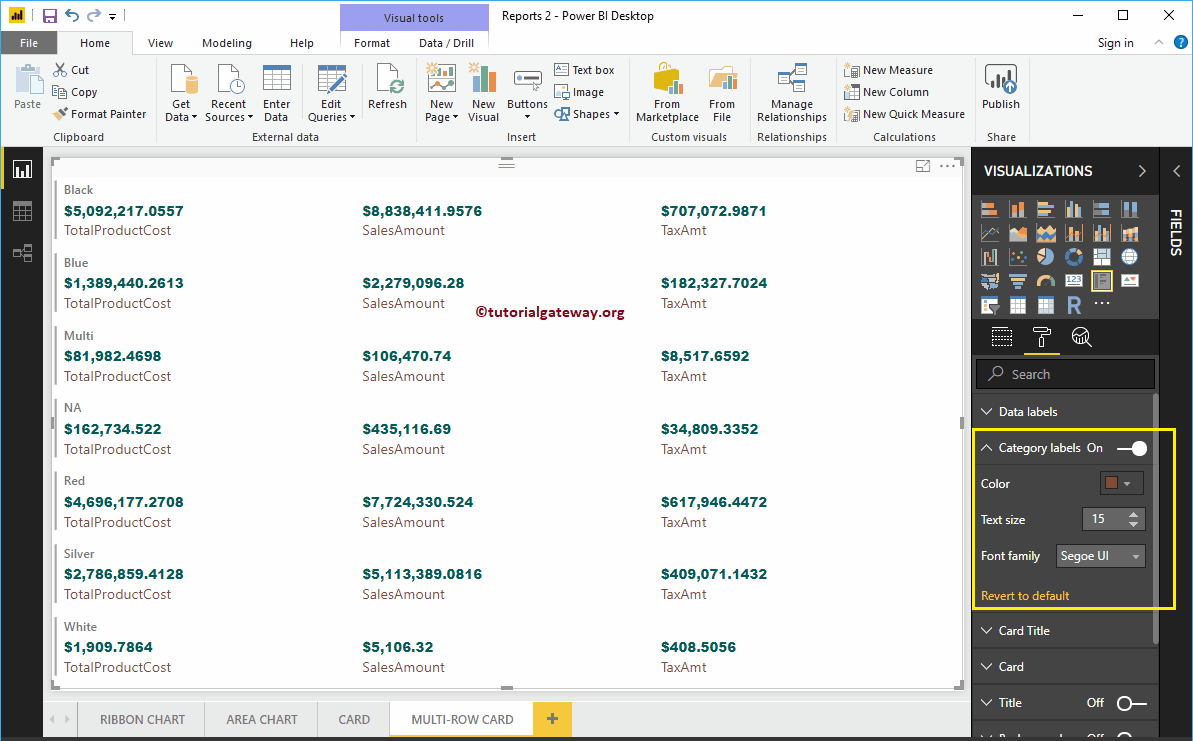
Format the card title of a Power BI multi-row card
The card title means the names of the groups of multi-row cards. In the screenshot below, you can see that we changed the color to gold, the font family to Cambria, and the text size to 25.
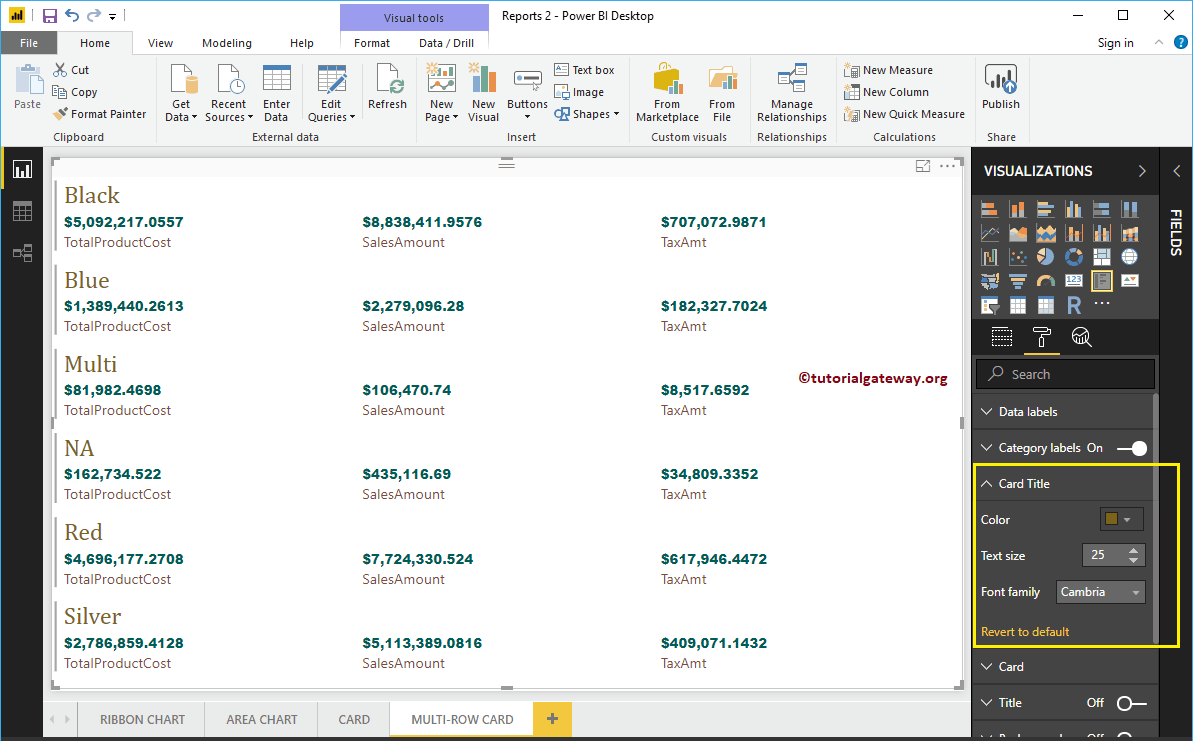
Format card from a multi-row card
Use this section to change the appearance of the individual Card. The following is the list of options that are available in this Card section.
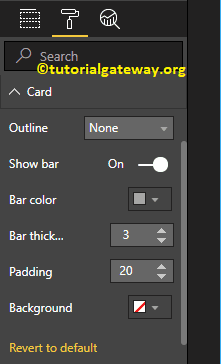
The outline property is useful for enabling Line around the individual card. As you can see in the screenshot below, we enabled the Outline only at the bottom.
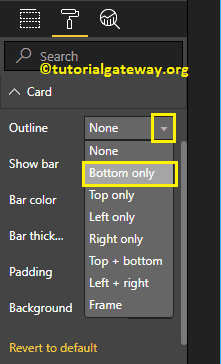
Next, we change the color of a line and the weight of a line (Stroke width)
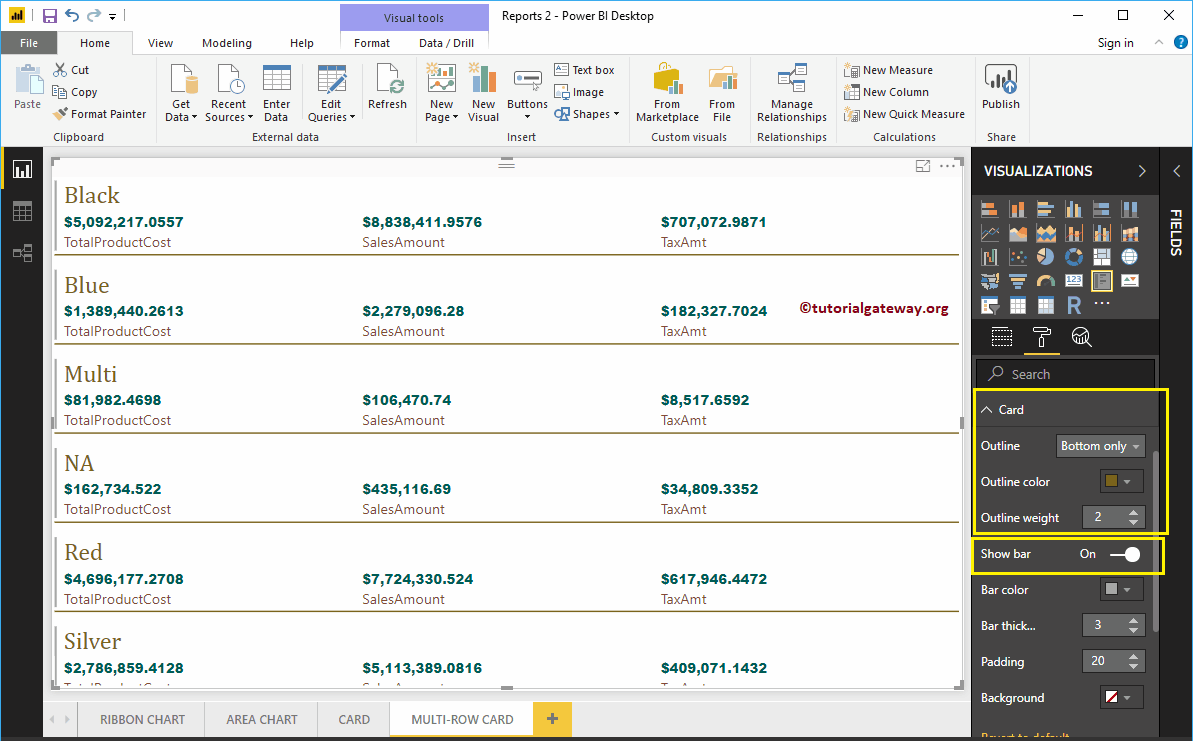
Show bar means the bar on the left side. We change the color to red, the thickness of the bar to 6 and the padding (space) to 18.
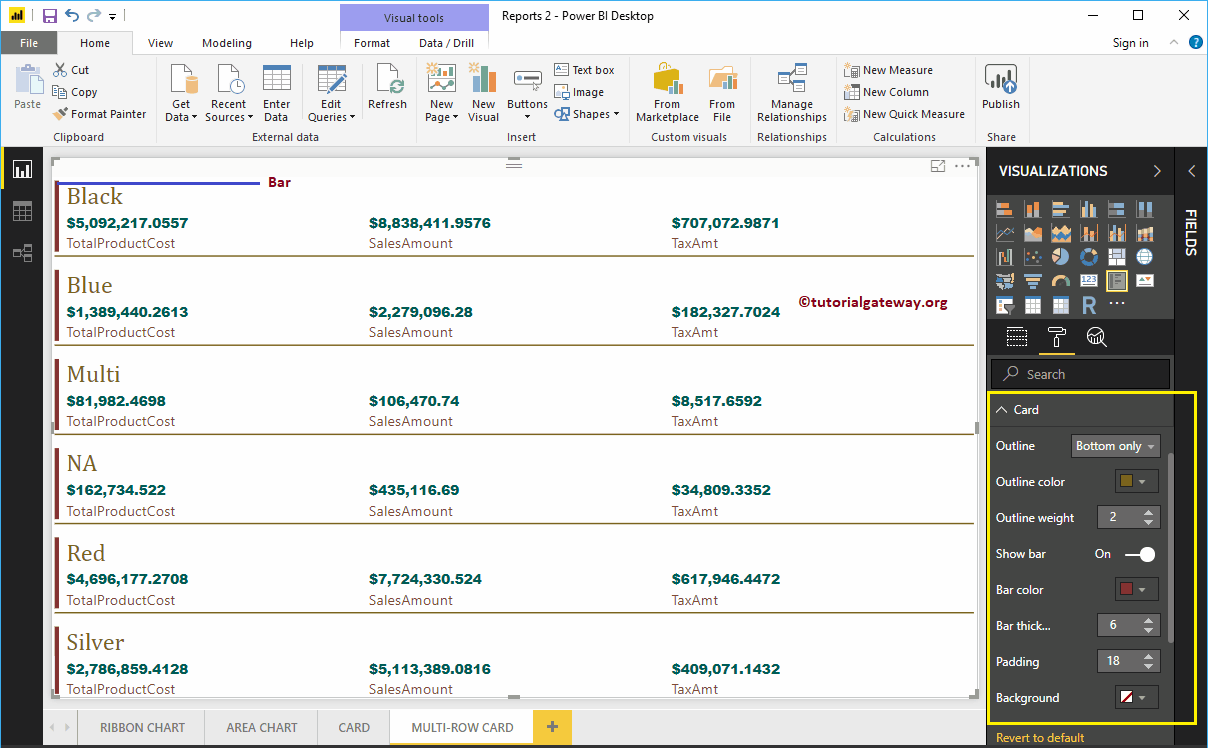
Format Power BI multi-row card title
By toggling the Title of Off to In, You can enable the title of a multi-row card.
In the screenshot below, you can see that we changed the title text to Sales By Product Color. Next, we change the font color to pink, the title to center alignment, the font family to Georgia, and the text size to 25.
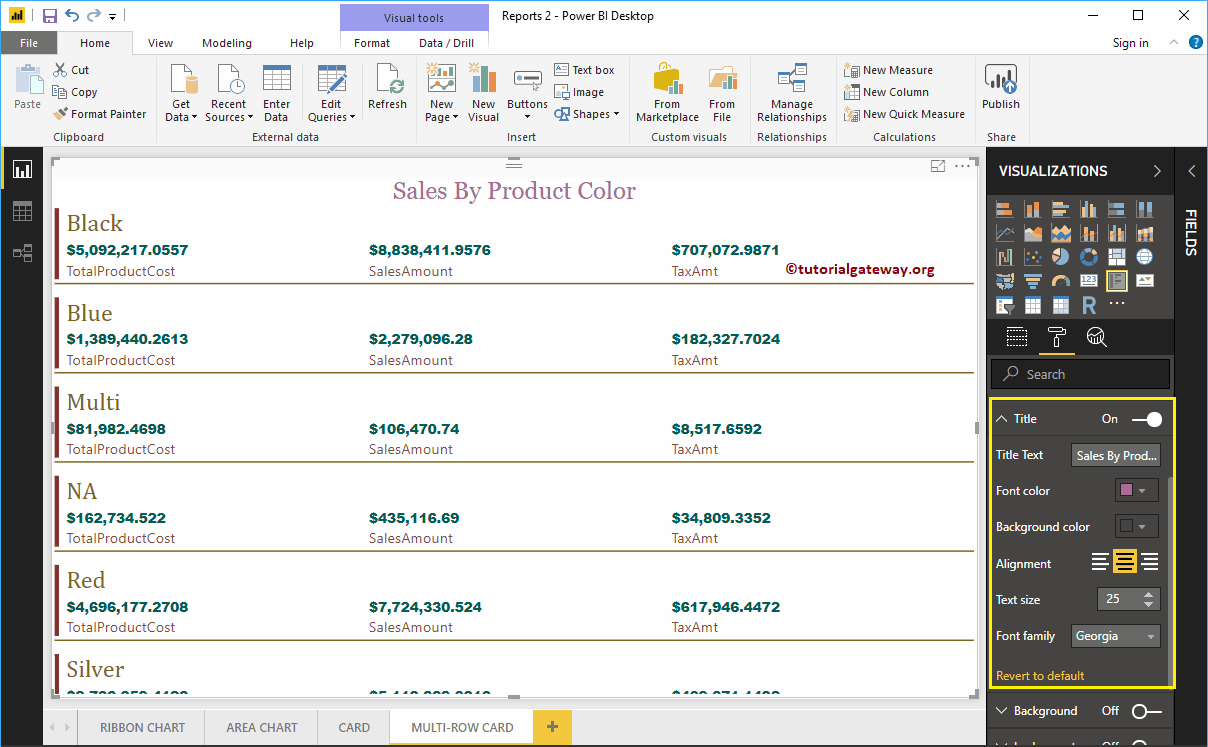
Format Power BI multi-row card background color
You can add the background color to a multi-row card by alternating Background option a In. For the purpose of multi-row demonstration, we added some random colors with a 30% of transparency.
Similarly, you can add the borders to a multi-row card by alternating the Border option of Off to In.
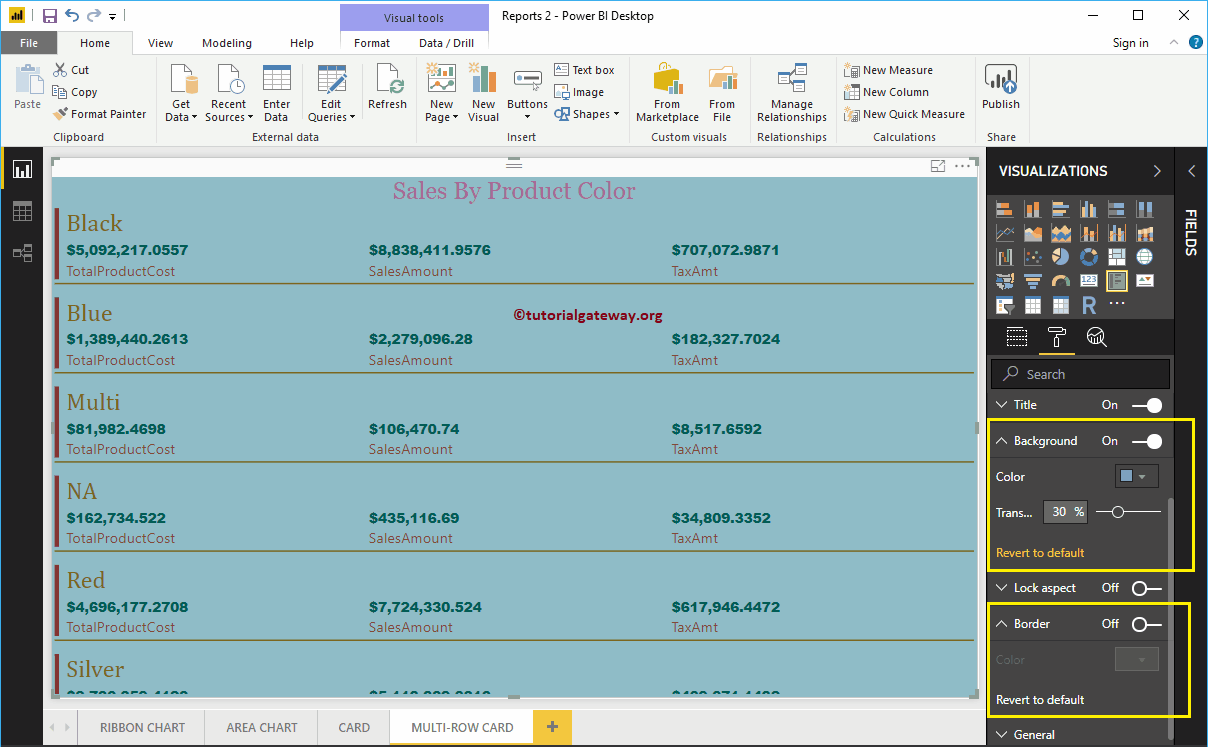
General multi-row format card settings
Use the General section to change the X, Y position, width and height of a multi-row card. For now, we leave them as is.