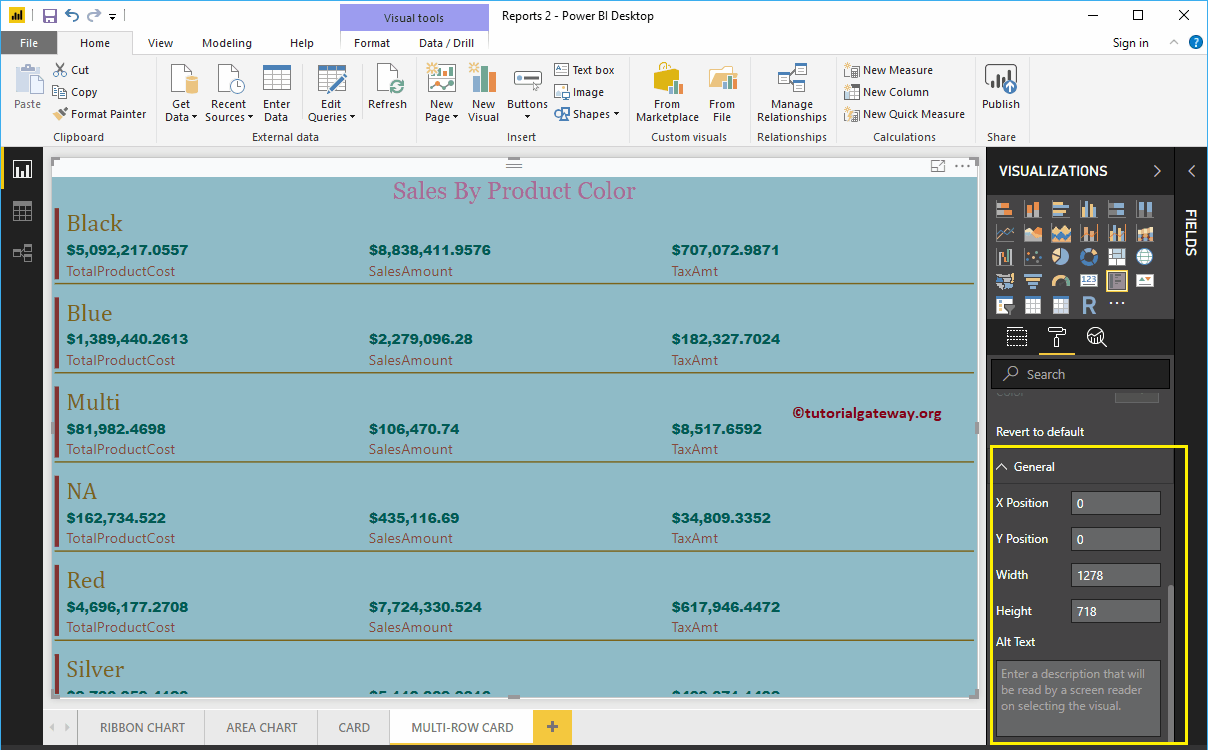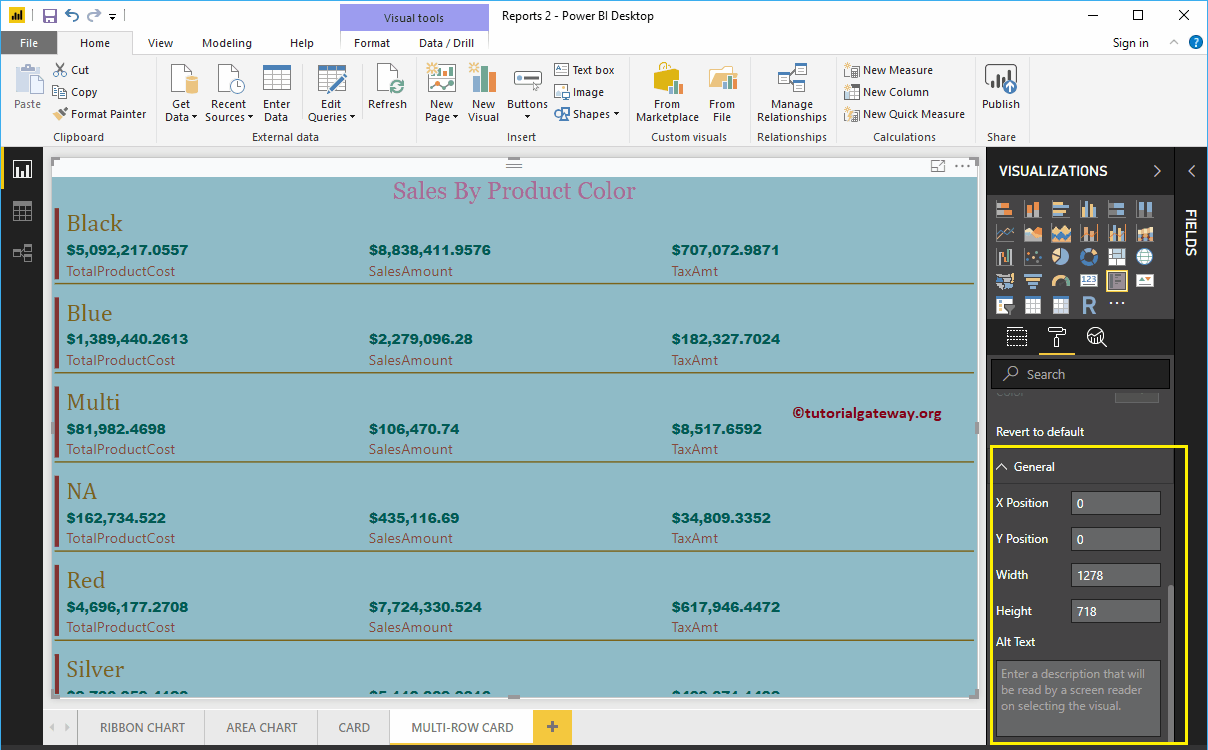¿Cómo formatear la tarjeta de varias filas de Power BI con un ejemplo? El formato de la tarjeta de varias filas de Power BI incluye etiquetas de datos, colores de etiqueta de categoría, habilitación del título del gráfico, tarjetas de formato, colores de fondo, posición, etc.
Para demostrar estas opciones de formato de tarjeta de varias filas de Power BI, usaremos la tarjeta de varias filas que creamos anteriormente. Consulte el artículo Tarjeta de varias filas en Power BI para comprender los pasos necesarios para crearla.
Cómo formatear la tarjeta de varias filas de Power BI
Haga clic en el Formato para ver la lista de opciones de formato que están disponibles para esta tarjeta de filas múltiples.
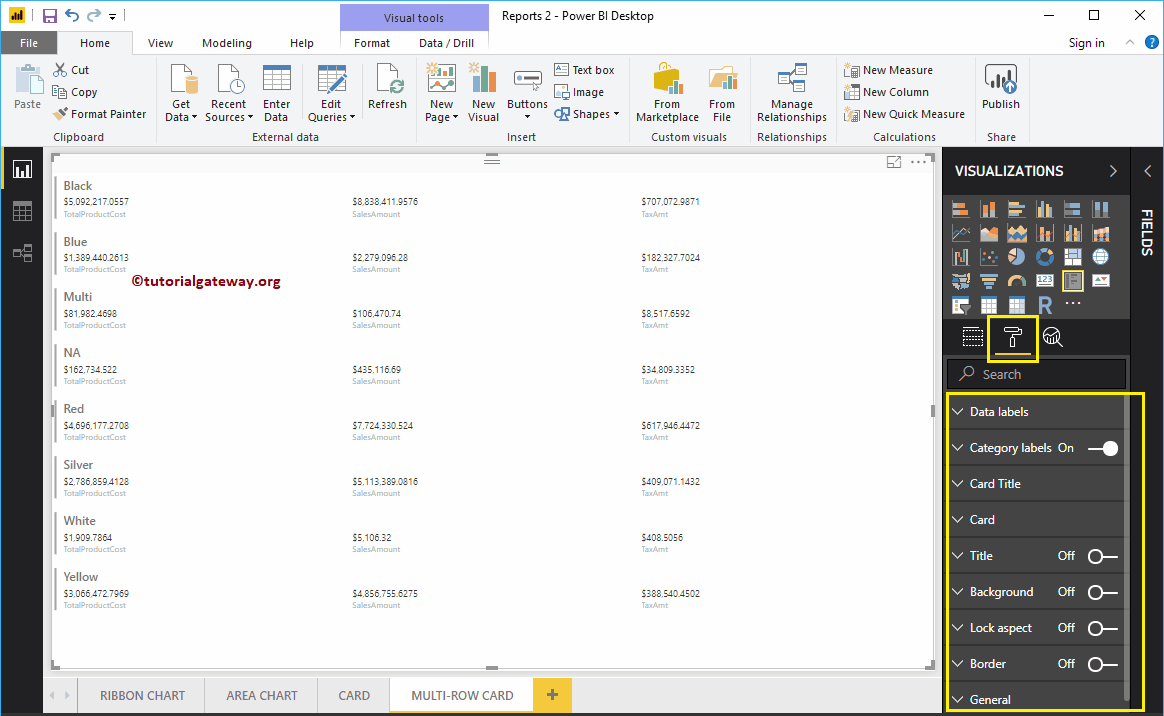
Aplicar formato a las etiquetas de datos de una tarjeta de varias filas en Power BI
Las etiquetas de datos muestran los valores métricos (monto de ventas, cantidad de pedido o costo total del producto). Como puede ver en la siguiente captura de pantalla de Power BI, cambiamos el Color de la etiqueta de datos a Verde, el Tamaño del texto a 14 y la Familia de fuentes a Arial Black.
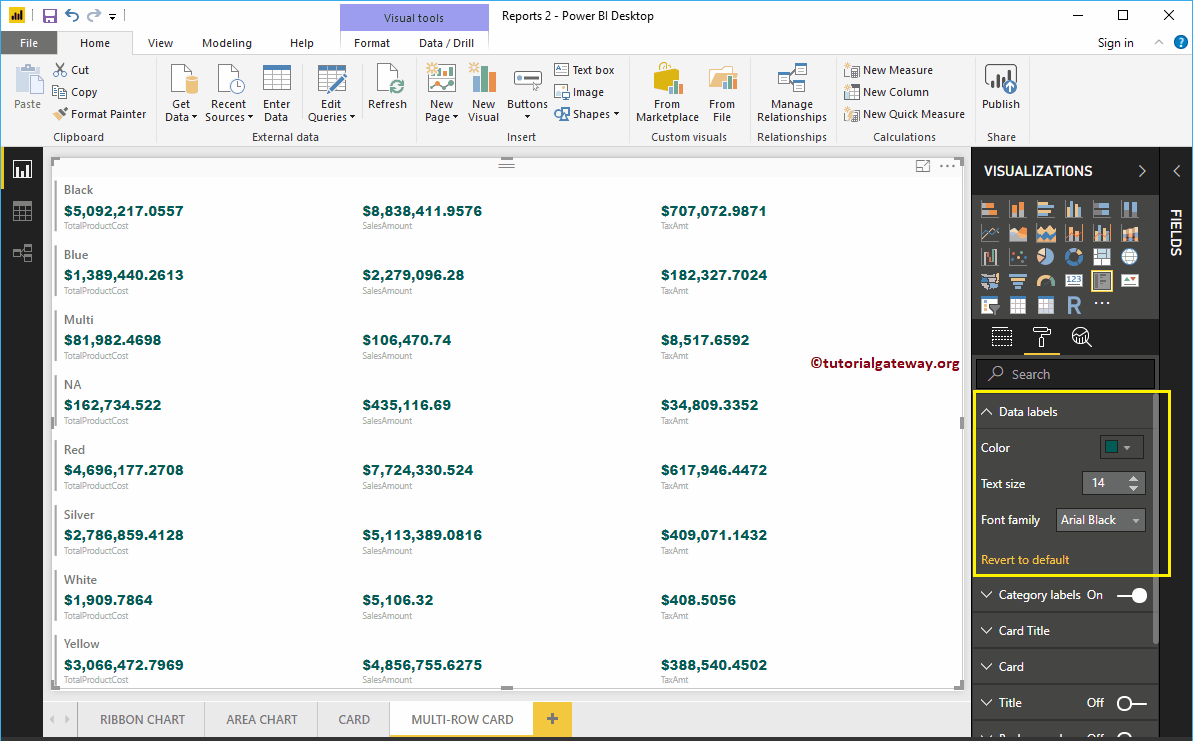
Formato de etiquetas de categoría de una tarjeta de varias filas
Las etiquetas de categoría significan el nombre de columna de los valores métricos que usamos en la tarjeta de filas múltiples. En la captura de pantalla a continuación, puede ver que cambiamos el Color de las etiquetas de categoría a Marrón y el Tamaño del texto a 15.
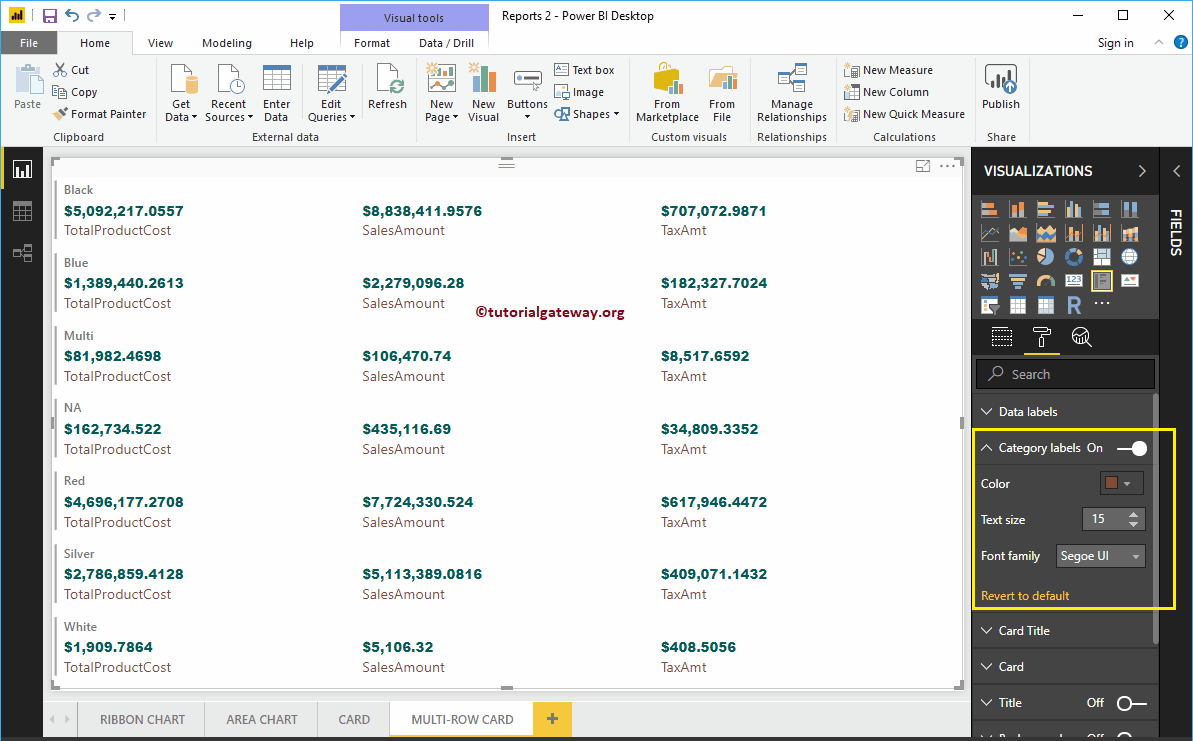
Dar formato al título de la tarjeta de una tarjeta de varias filas de Power BI
El título de la tarjeta significa los nombres de los grupos de tarjetas de varias filas. En la captura de pantalla a continuación, puede ver que cambiamos el color a dorado, la familia de fuentes a Cambria y el tamaño del texto a 25.
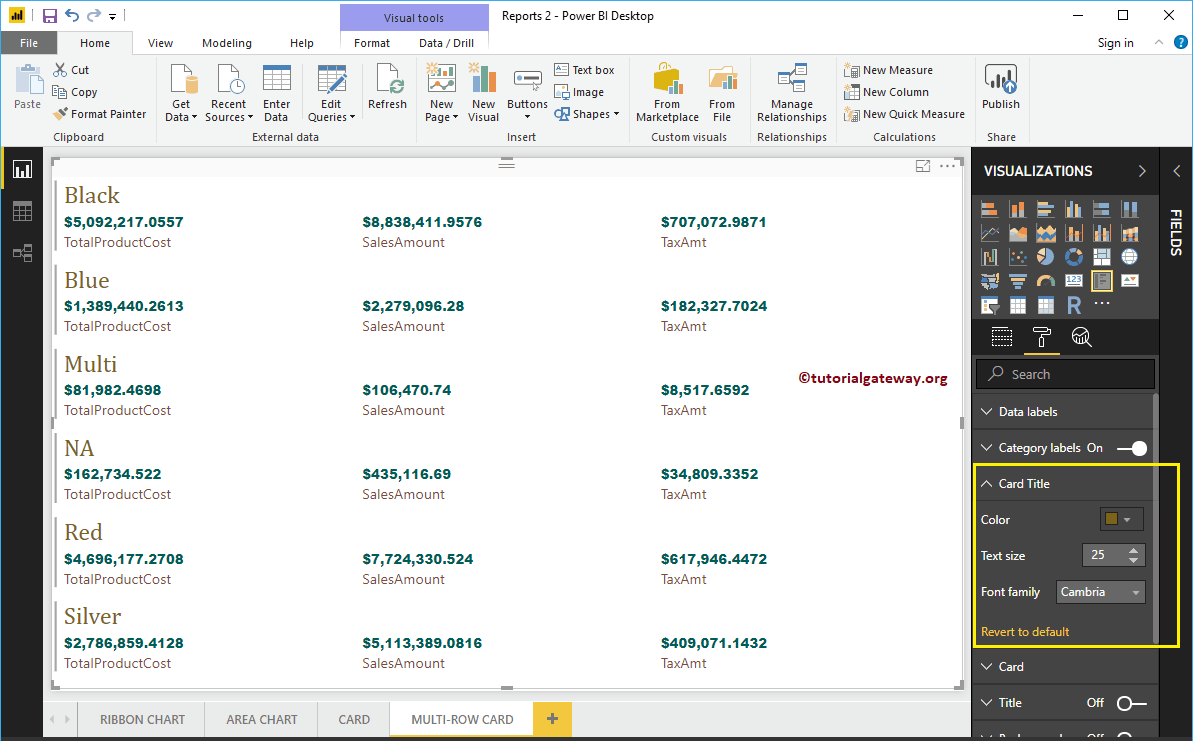
Formatear tarjeta de una tarjeta de varias filas
Utilice esta sección para cambiar la apariencia de la Tarjeta individual. La siguiente es la lista de opciones que están disponibles en esta sección de Tarjeta.
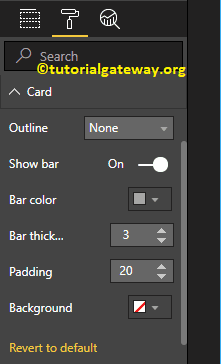
La propiedad de contorno es útil para habilitar Línea alrededor de la tarjeta individual. Como puede ver en la captura de pantalla a continuación, habilitamos el Esquema solo en la parte inferior.
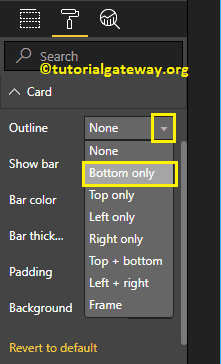
A continuación, cambiamos el color de una línea y el peso de una línea (Ancho del trazo)
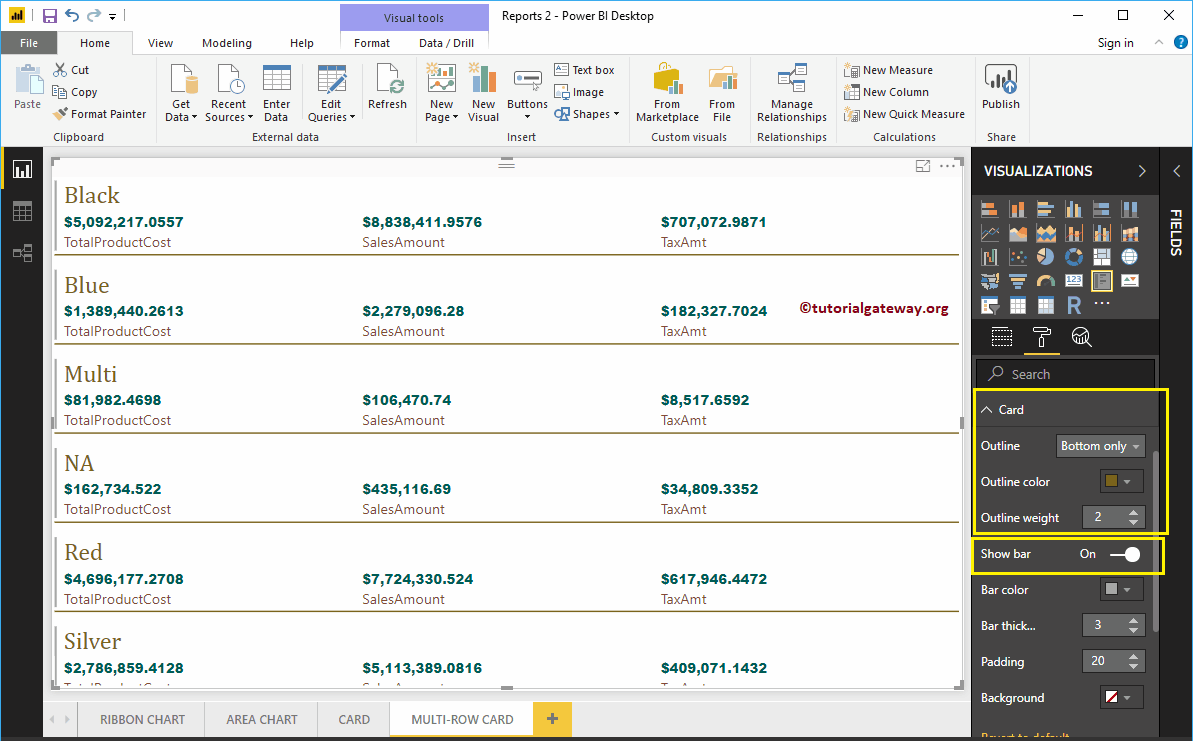
Mostrar barra significa la barra en el lado izquierdo. Cambiamos el color a rojo, el grosor de la barra a 6 y el relleno (espacio) a 18.
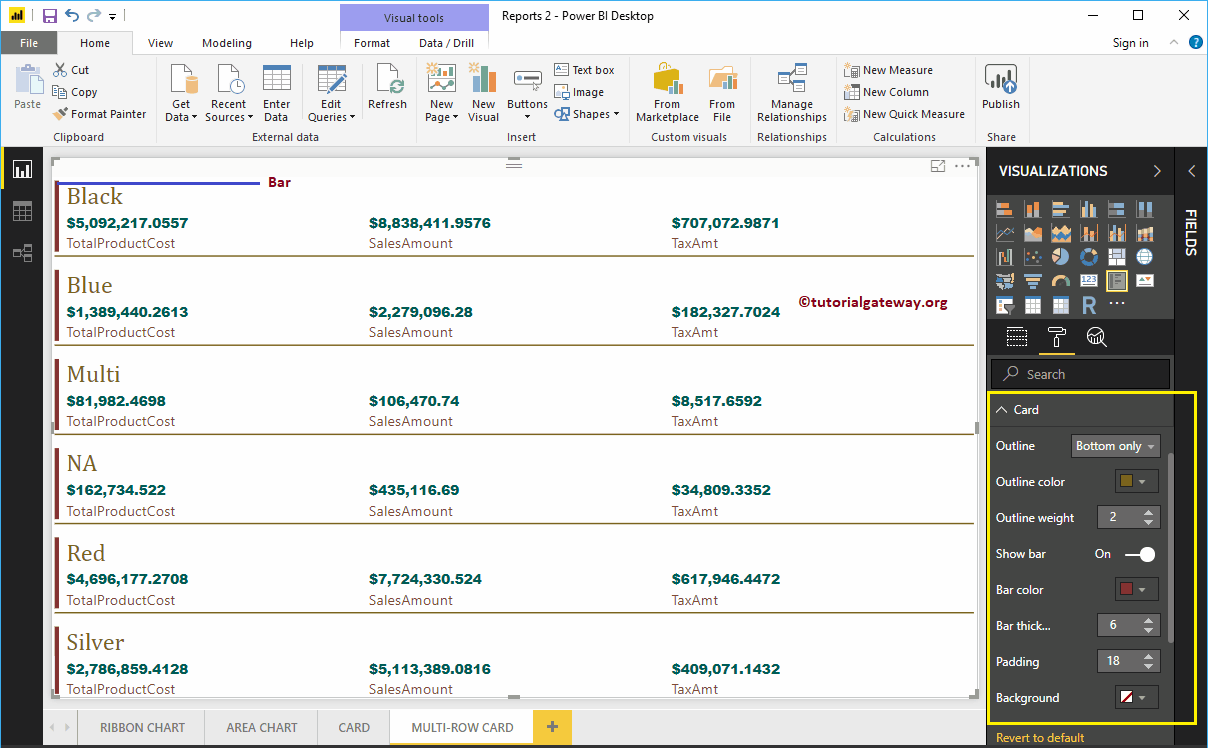
Dar formato al título de la tarjeta de varias filas de Power BI
Al alternar la opción Título de Apagado a En, puede habilitar el título de una tarjeta de varias filas.
En la captura de pantalla siguiente, puede ver que cambiamos el texto del título a Ventas por color del producto. A continuación, cambiamos el color de fuente a rosa, la alineación del título al centro, la familia de fuentes a Georgia y el tamaño del texto a 25.
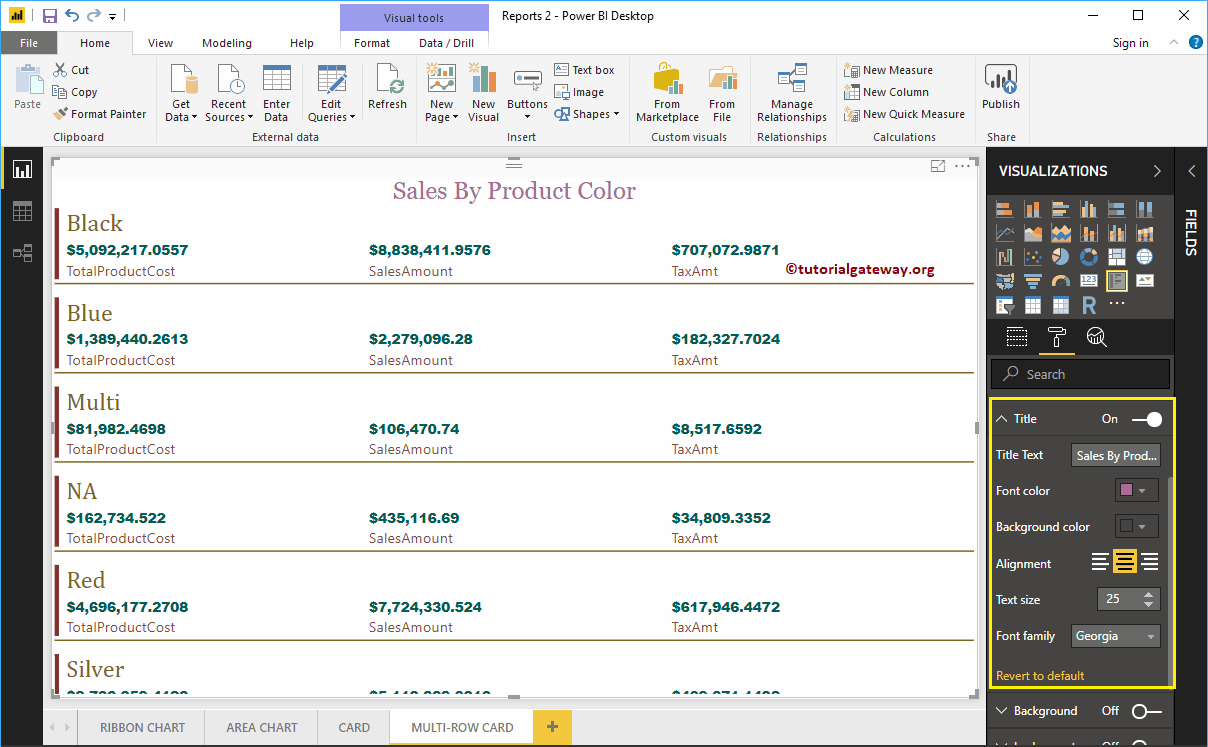
Dar formato al color de fondo de la tarjeta de varias filas de Power BI
Puede agregar el color de fondo a una tarjeta de varias filas alternando Antecedentes opción a En. Para el propósito de demostración de varias filas, agregamos algunos colores aleatorios con un 30% de transparencia.
Del mismo modo, puede agregar los bordes a una tarjeta de varias filas alternando el Frontera opción de Apagado a En.
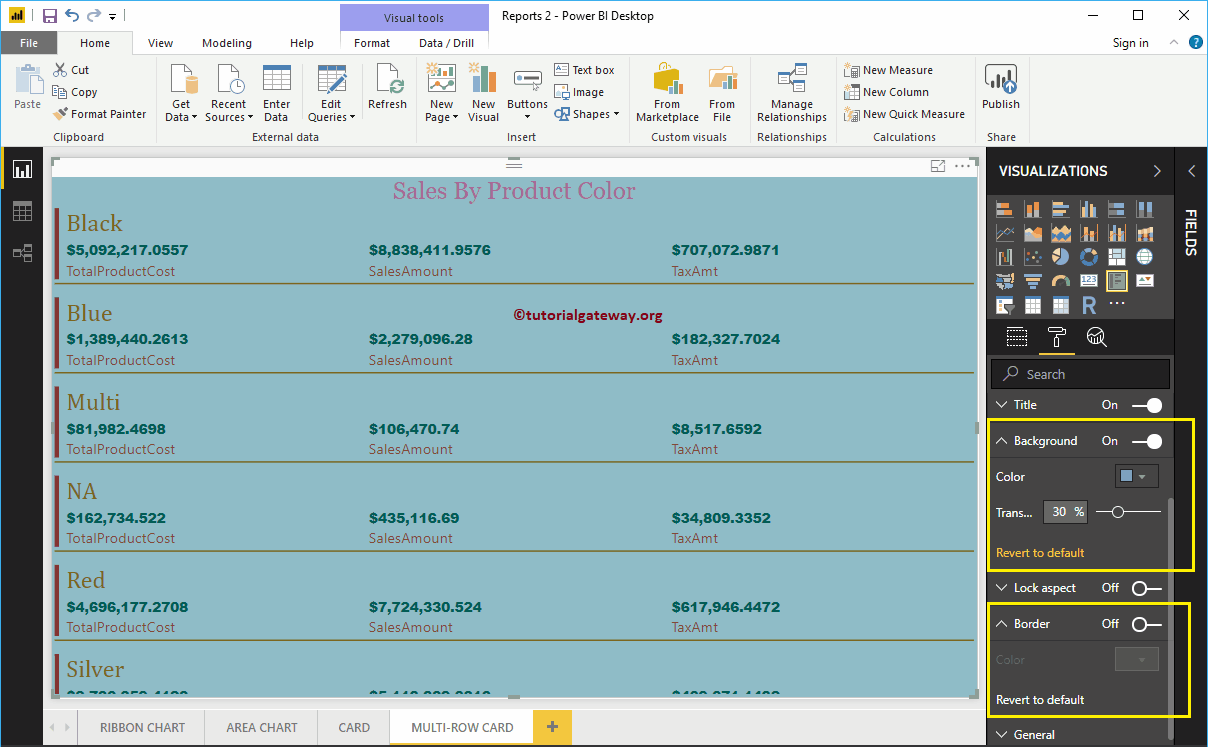
Configuración general de la tarjeta de formato de varias filas
Utilice la sección General para cambiar la posición X, Y, el ancho y la altura de una tarjeta de varias filas. Por ahora, los dejamos como están.