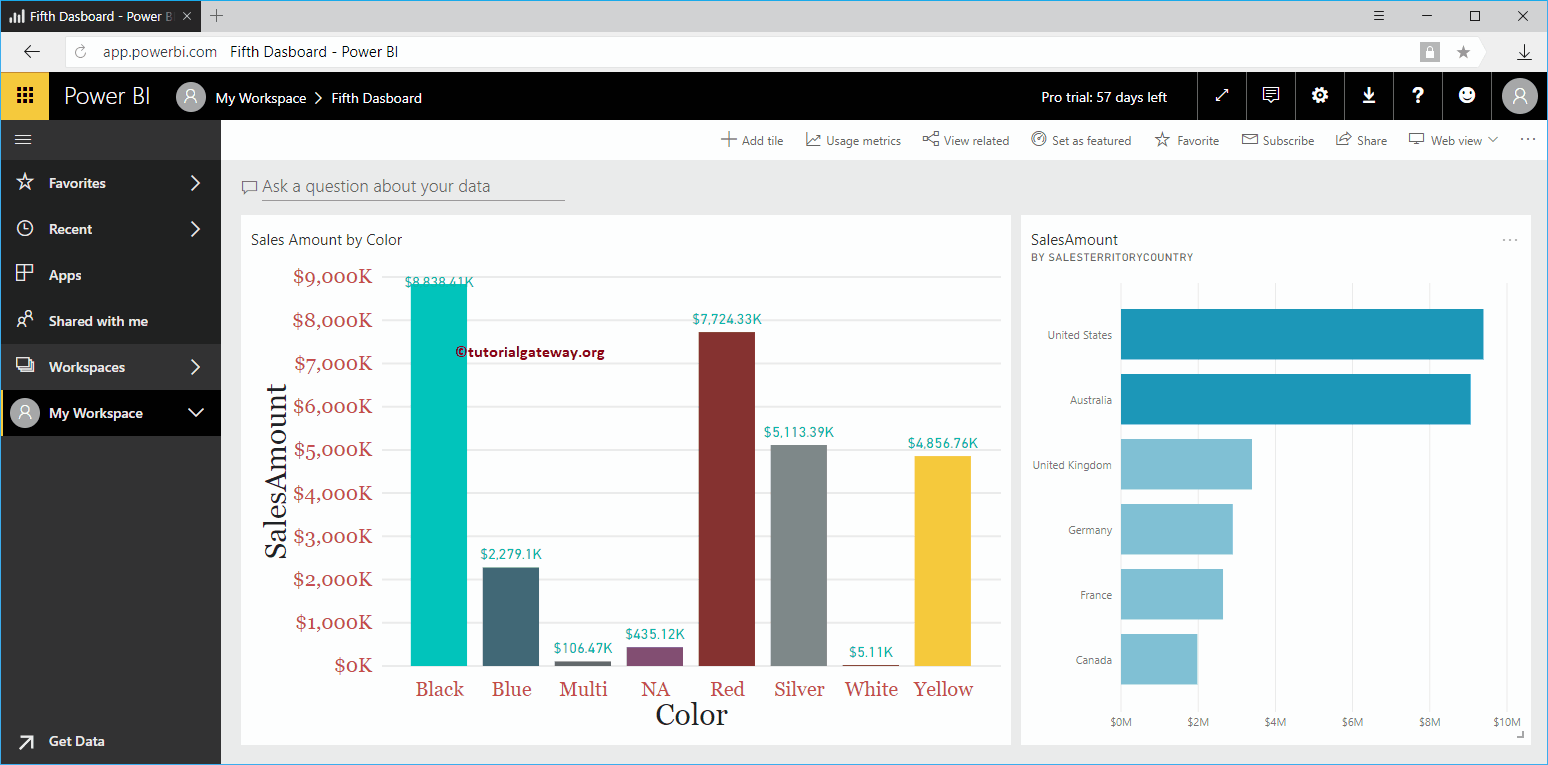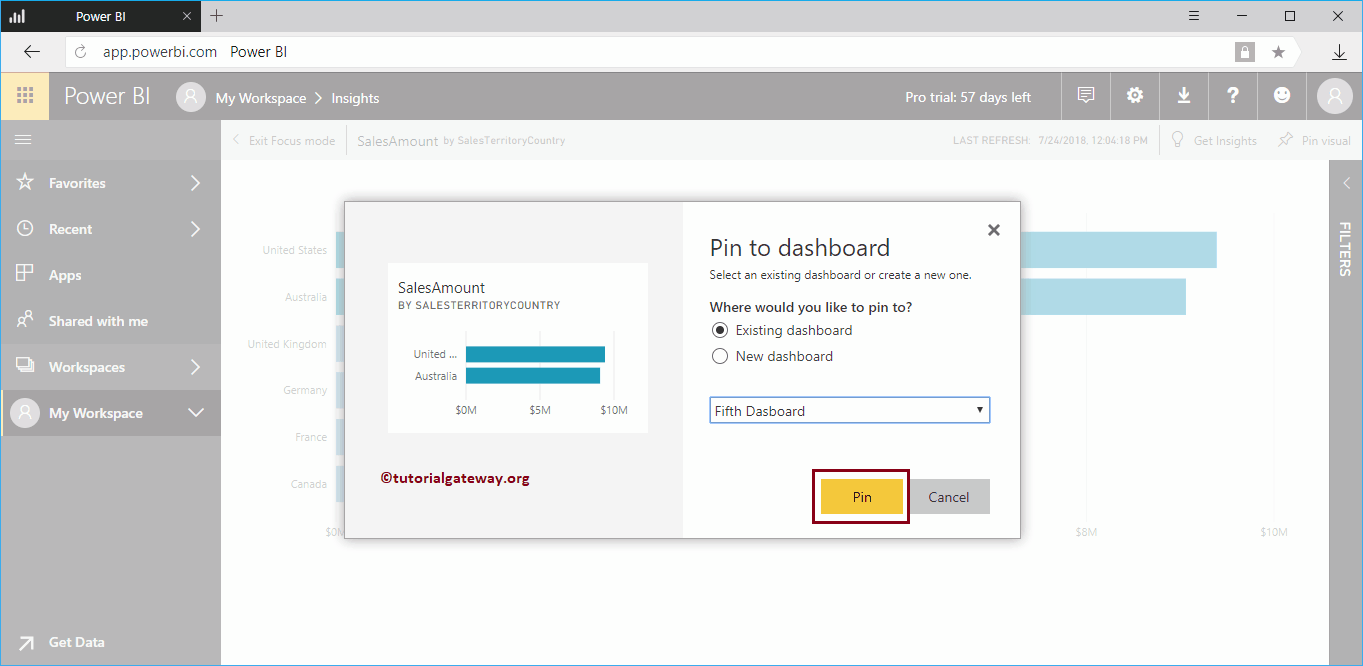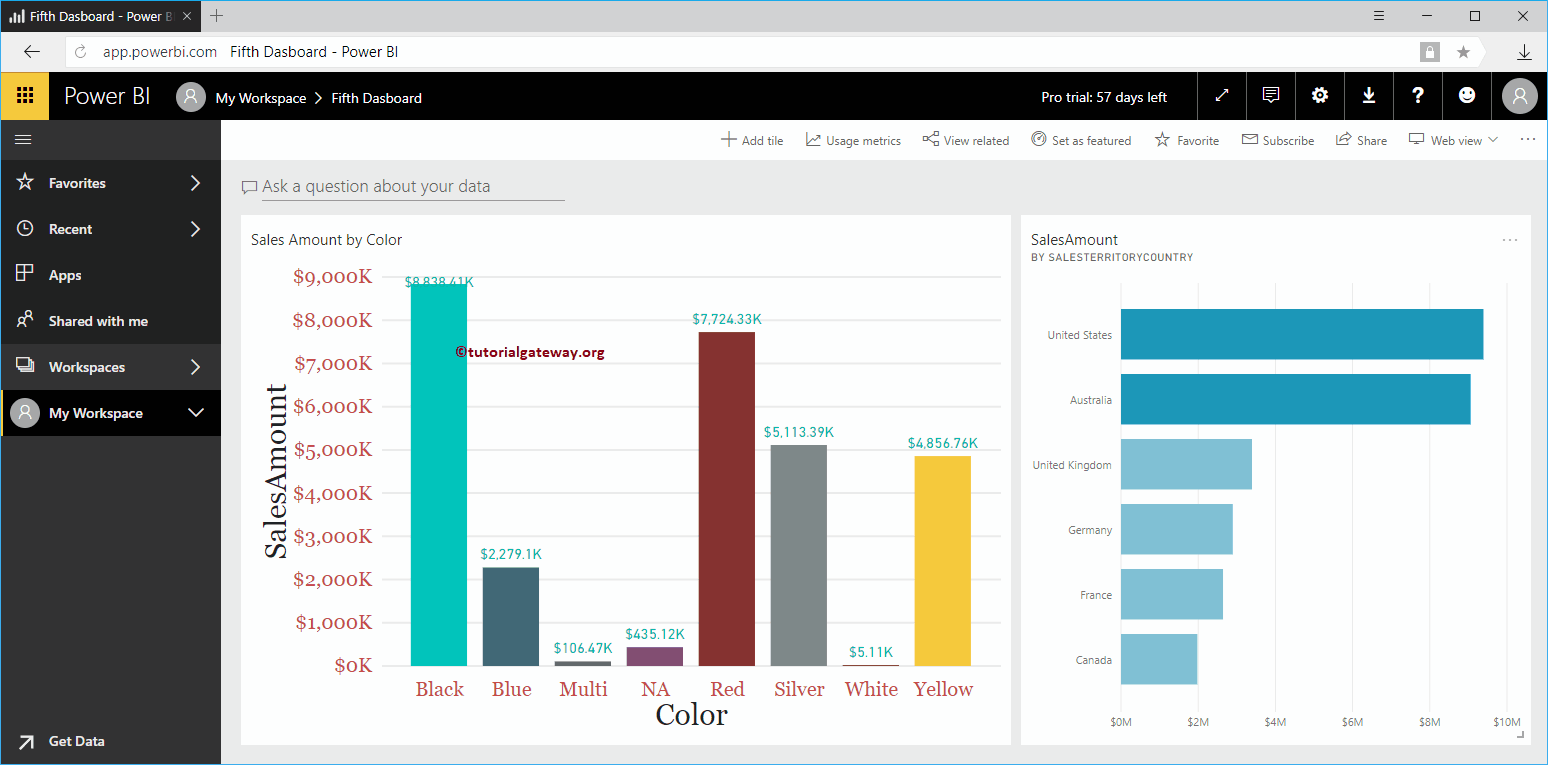Let me show you how to get insight into the Power BI workspace with a practical example. Before we start looking for or getting information about Power BI data, let me show you the list of data sets available in my workspace.
To see them, click My Workspace and then go to the Datasets tab in Power BI.
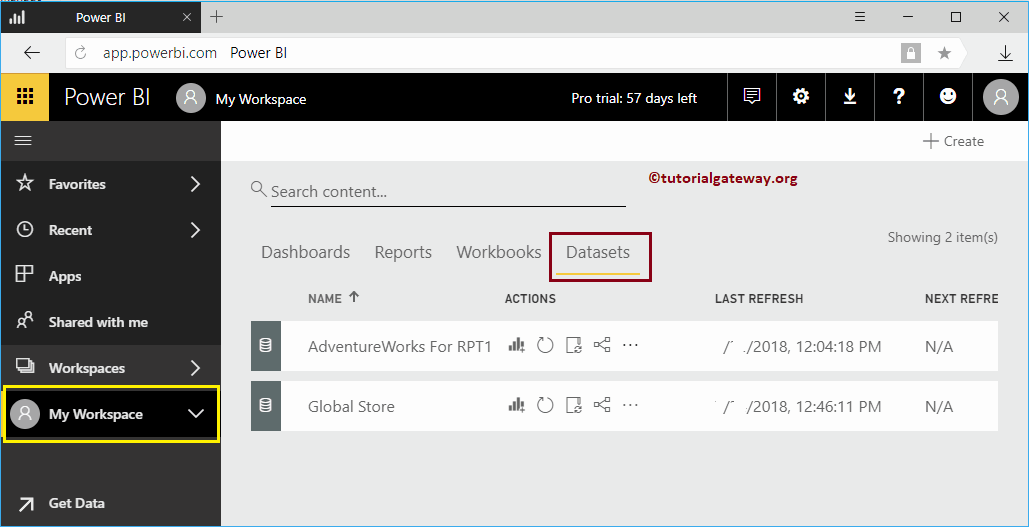
How to get valuable information in Power BI
In this example, we get Power BI information from Adventure Works for the RPT1 dataset in Power BI. Then click on the … with Adventure Works for RPT1
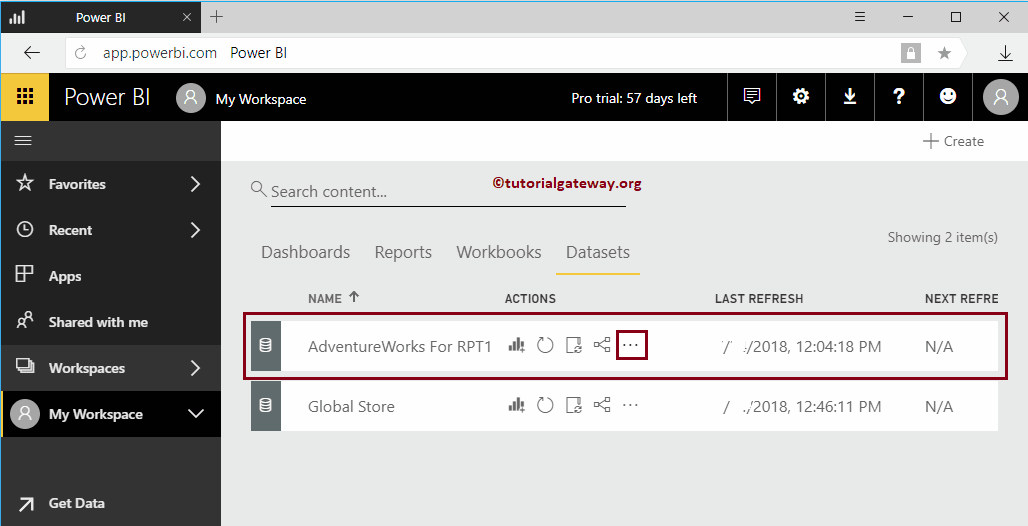
Clicking on that … The button in My Workspace opens a context menu. Select the Get Quick Info option from the context menu.
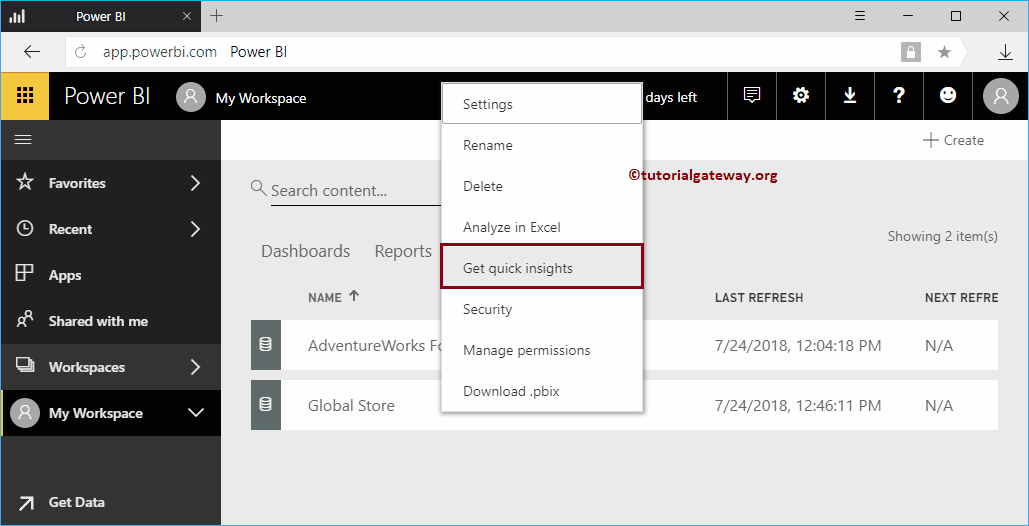
Wait until the Power BI algorithms process your data to find information.
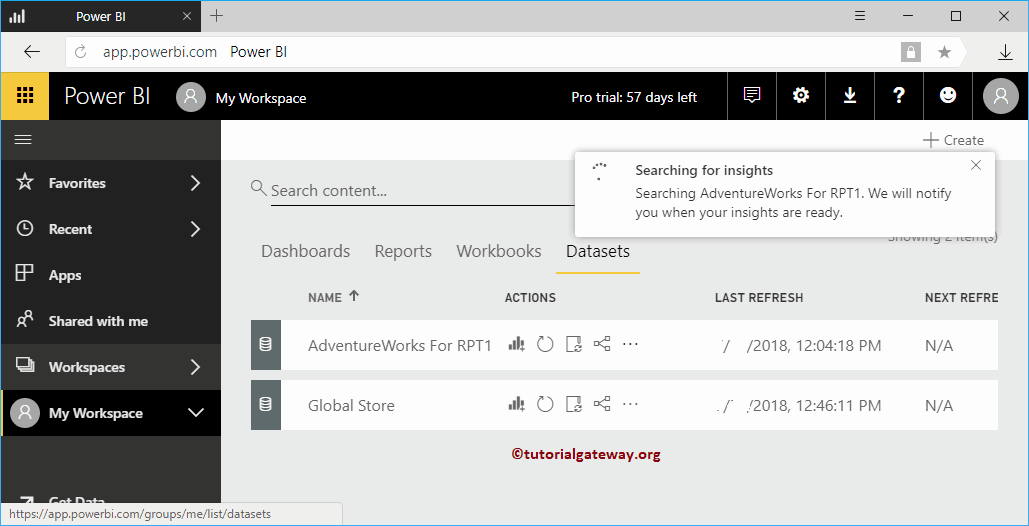
Once the process is complete, click on the button shown below
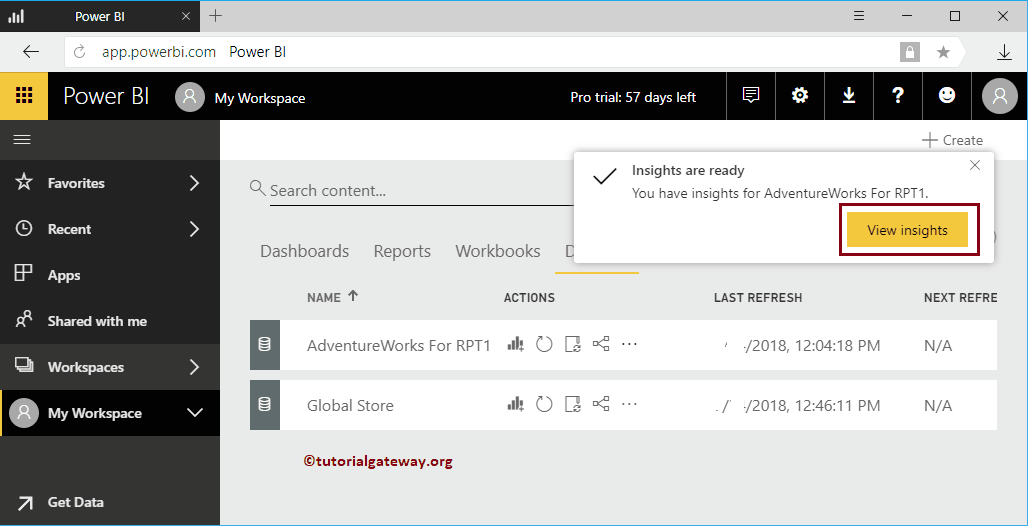
Or click … next to the dataset to open a context menu. Select the View Info option (this option replaced Get Quick Info) from that menu.
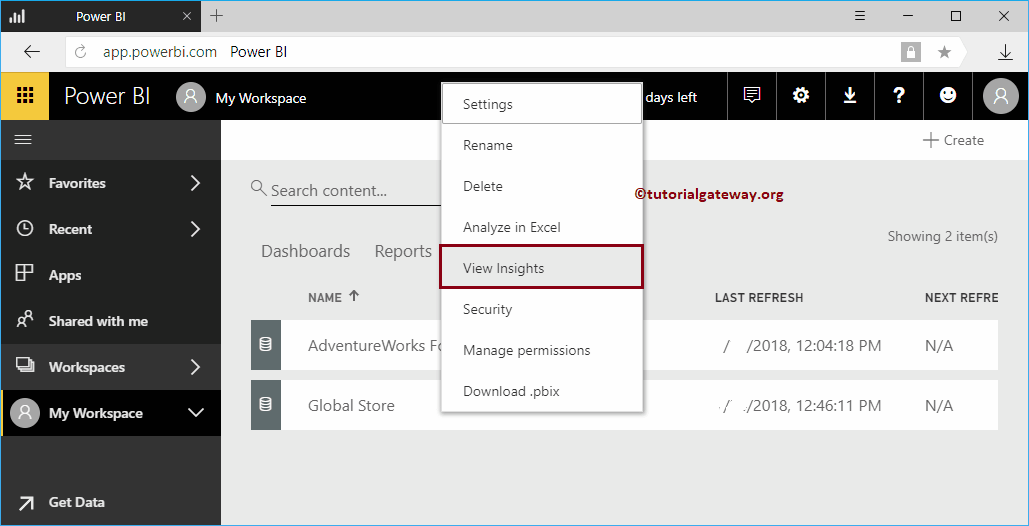
In the screenshot below, you can see the visuals that were generated by the Power BI information. Like any other report, Power BI allows you to pin these visuals to your dashboard.
To pin any individual visual, hover over that visual that shows you the Visual Pin button.
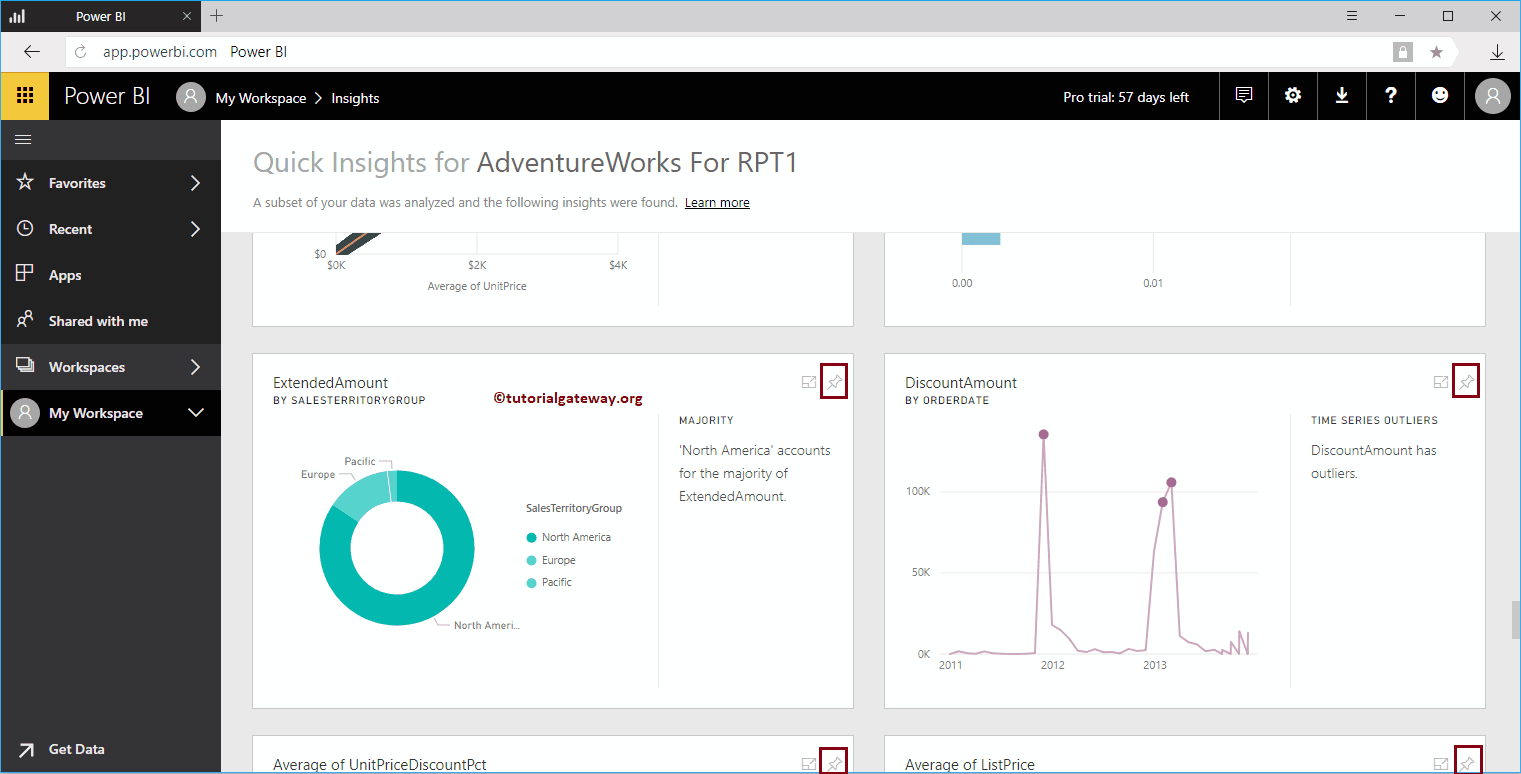
Or click on the report you want to view. Then click on the Visual Pin in the upper right corner.
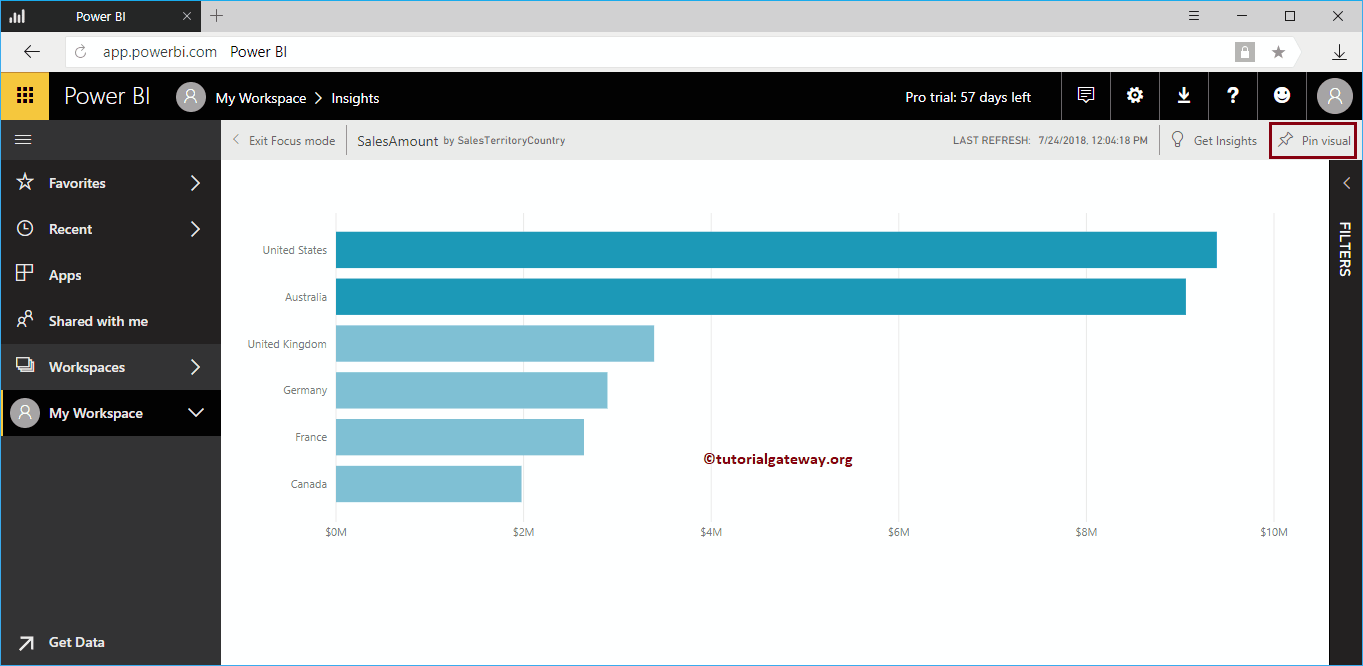
I'm clicking Visual Pin to open the following window. Let me select the existing panel, that is, the fifth panel. I suggest you check out Add report to dashboard or Pin report to dashboard articles to understand these settings.
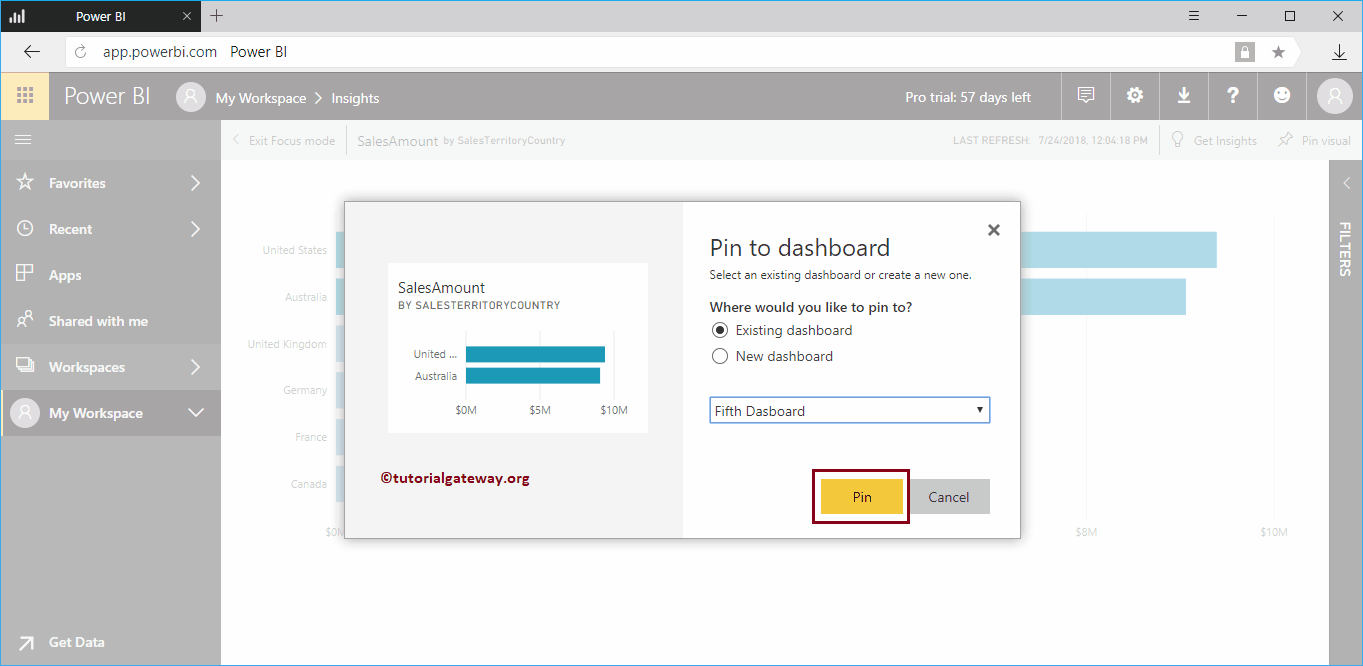
Inside the fifth panel, you can see the bar chart that we set earlier.