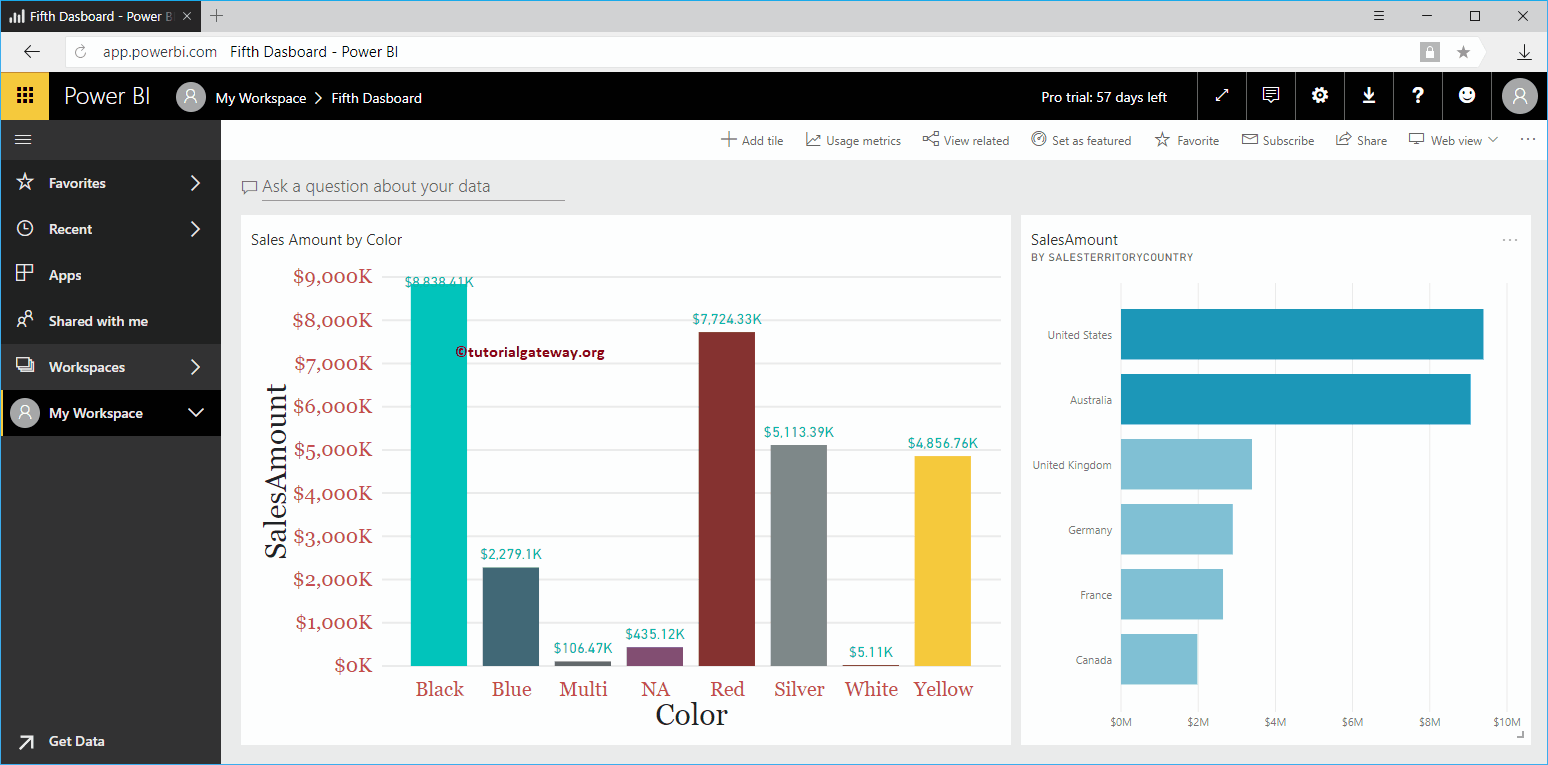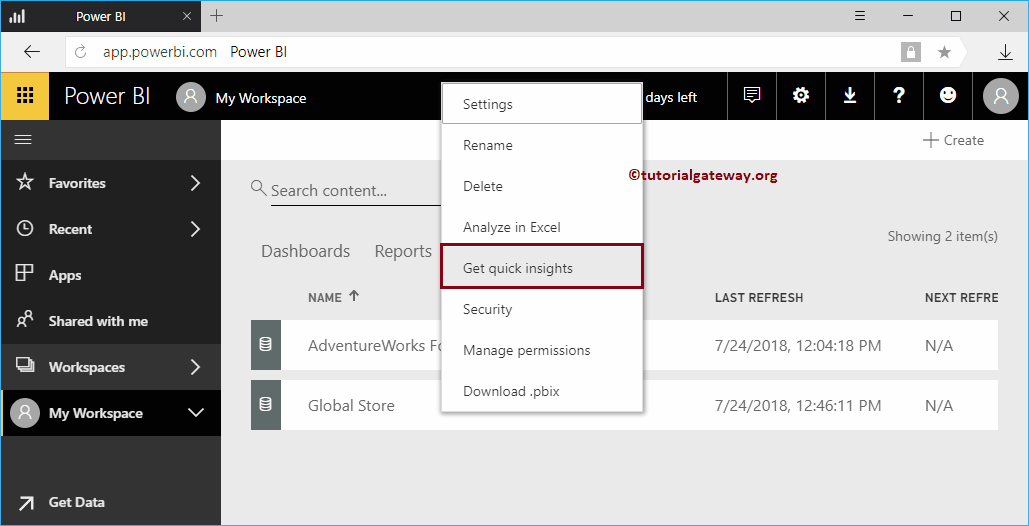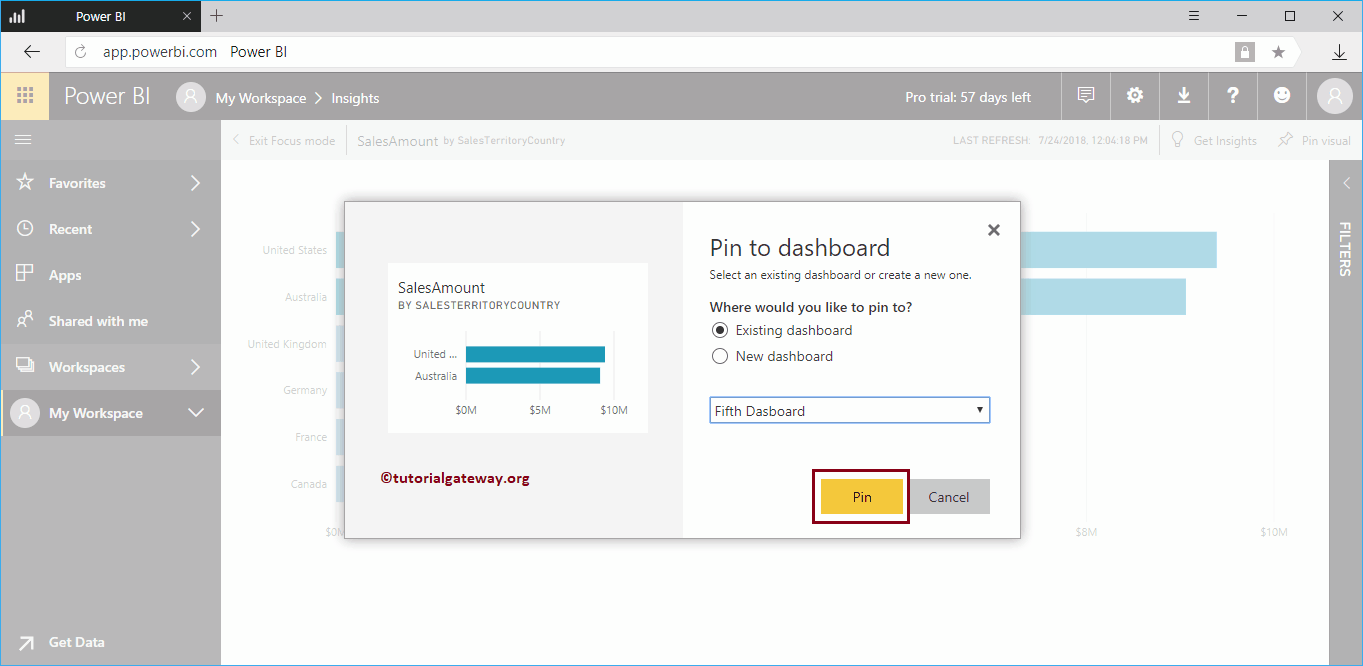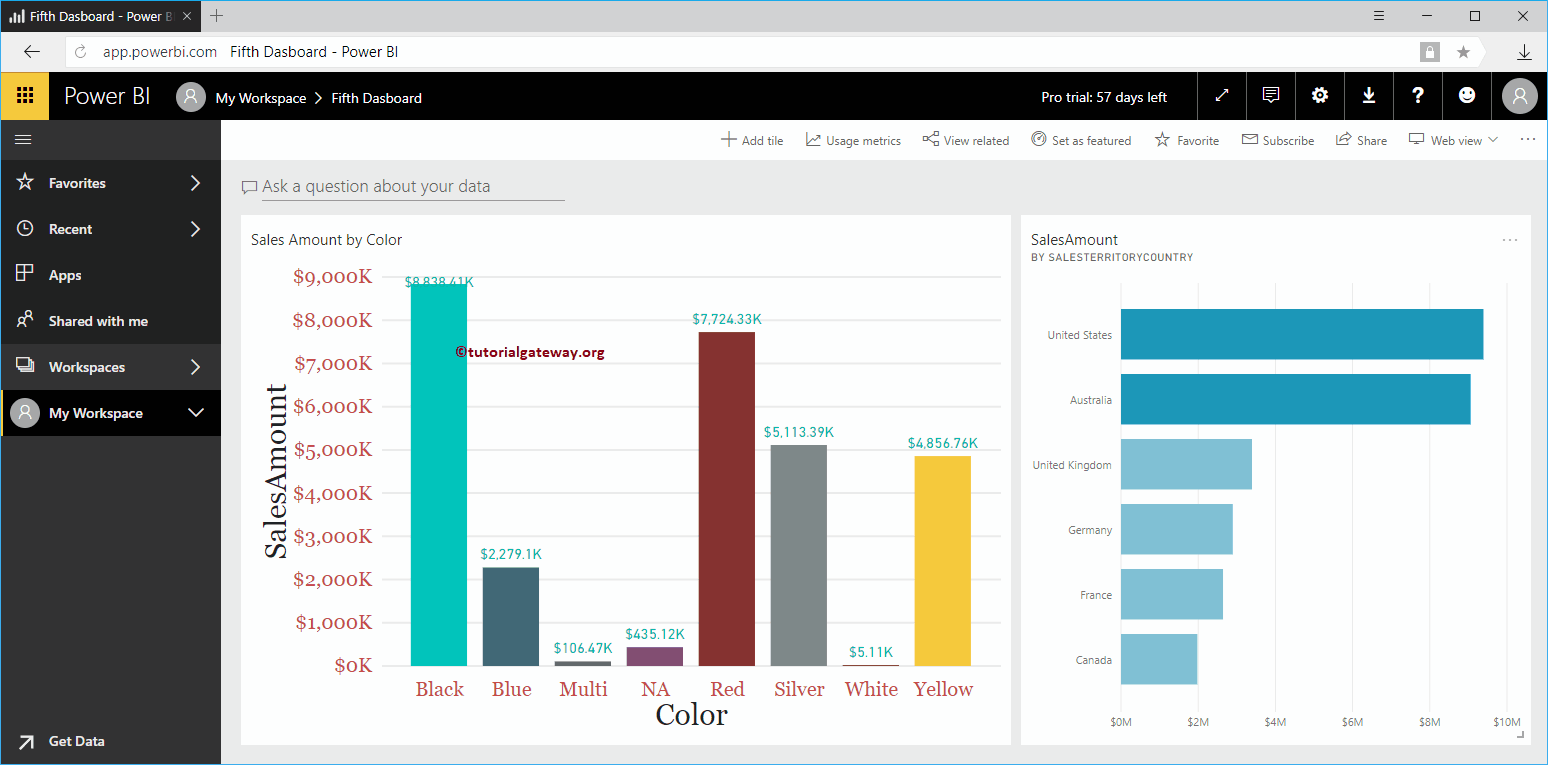Permítame mostrarle cómo obtener información sobre el área de trabajo de Power BI con un ejemplo práctico. Antes de que comencemos a buscar u obtener información sobre los datos de Power BI, permítame mostrarle la lista de conjuntos de datos disponibles en mi área de trabajo.
Para verlos, haga clic en Mi área de trabajo y luego vaya a la pestaña Conjuntos de datos en Power BI.
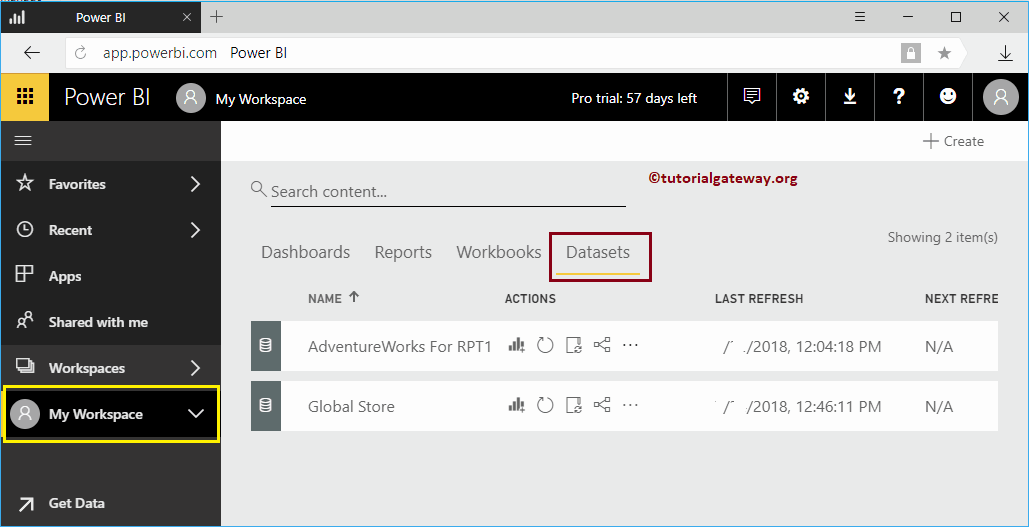
Cómo obtener información valiosa en Power BI
En este ejemplo, obtenemos información de Power BI de Adventure Works para el conjunto de datos RPT1 en Power BI. Entonces, haga clic en el … junto a Adventure Works para RPT1
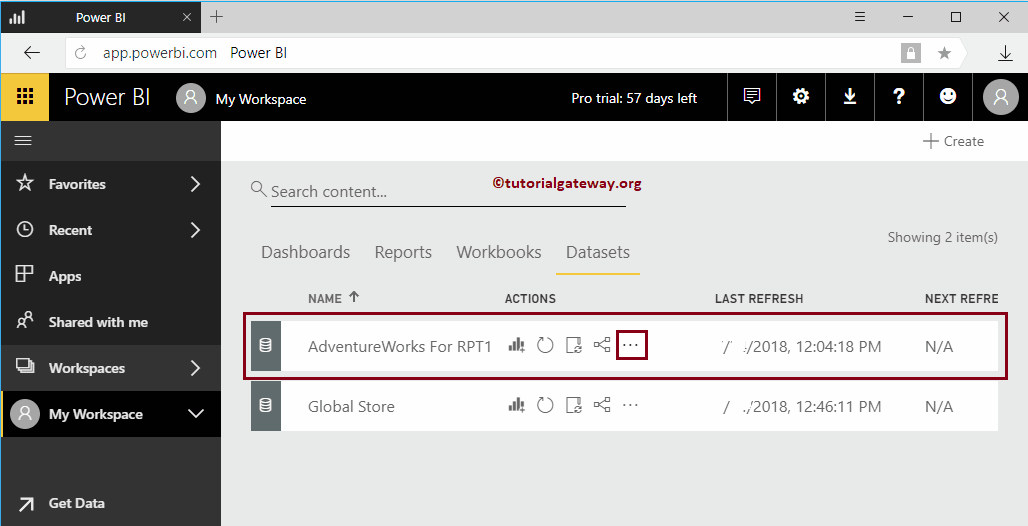
Haciendo clic en eso … El botón en Mi espacio de trabajo abre un menú contextual. Seleccione la opción Obtener información rápida en el menú contextual.
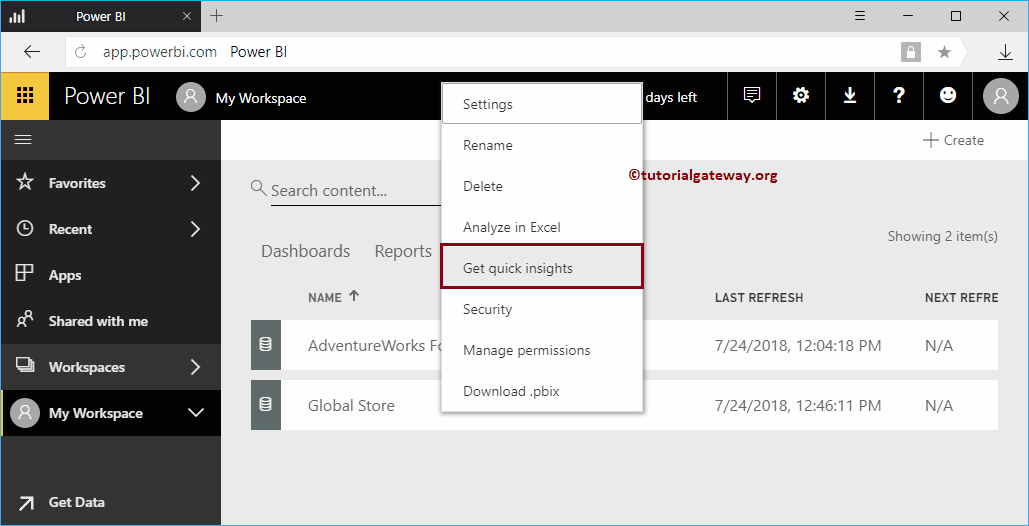
Espere hasta que los algoritmos de Power BI procesen sus datos para encontrar información.
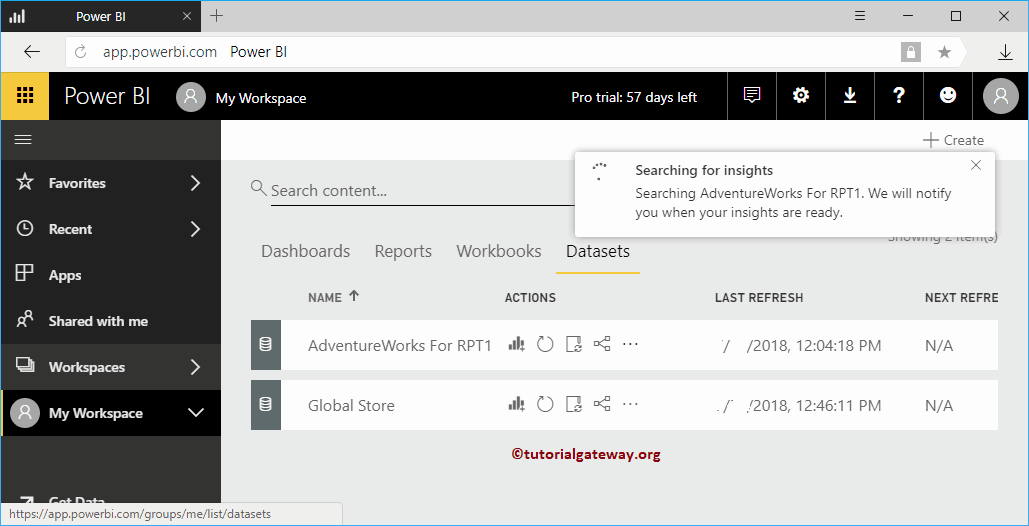
Una vez completado el proceso, haga clic en el botón que mostramos a continuación
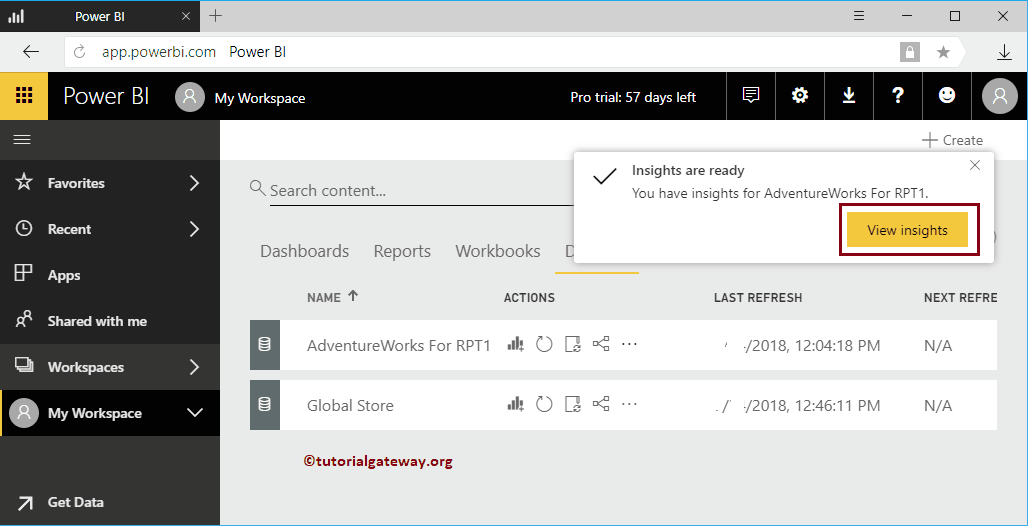
O haga clic en … junto al conjunto de datos para abrir un menú contextual. Seleccione la opción Ver información (esta opción reemplazó a obtener información rápida) en ese menú.
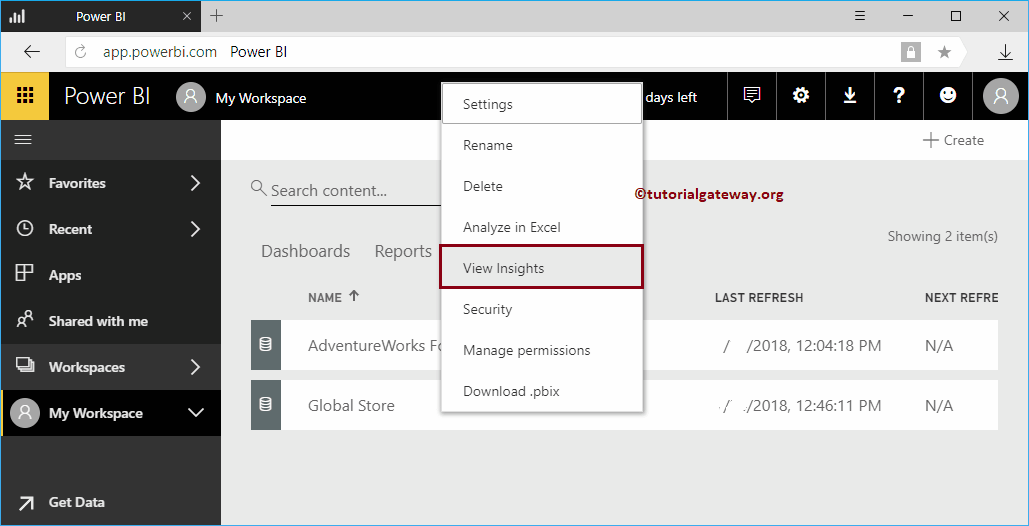
En la captura de pantalla a continuación, puede ver los elementos visuales que fueron generados por la información de Power BI. Como cualquier otro informe, Power BI le permite anclar estos elementos visuales al dashboard.
Para fijar cualquier visual individual, coloque el cursor sobre ese visual que le muestra el Pin Visual botón.
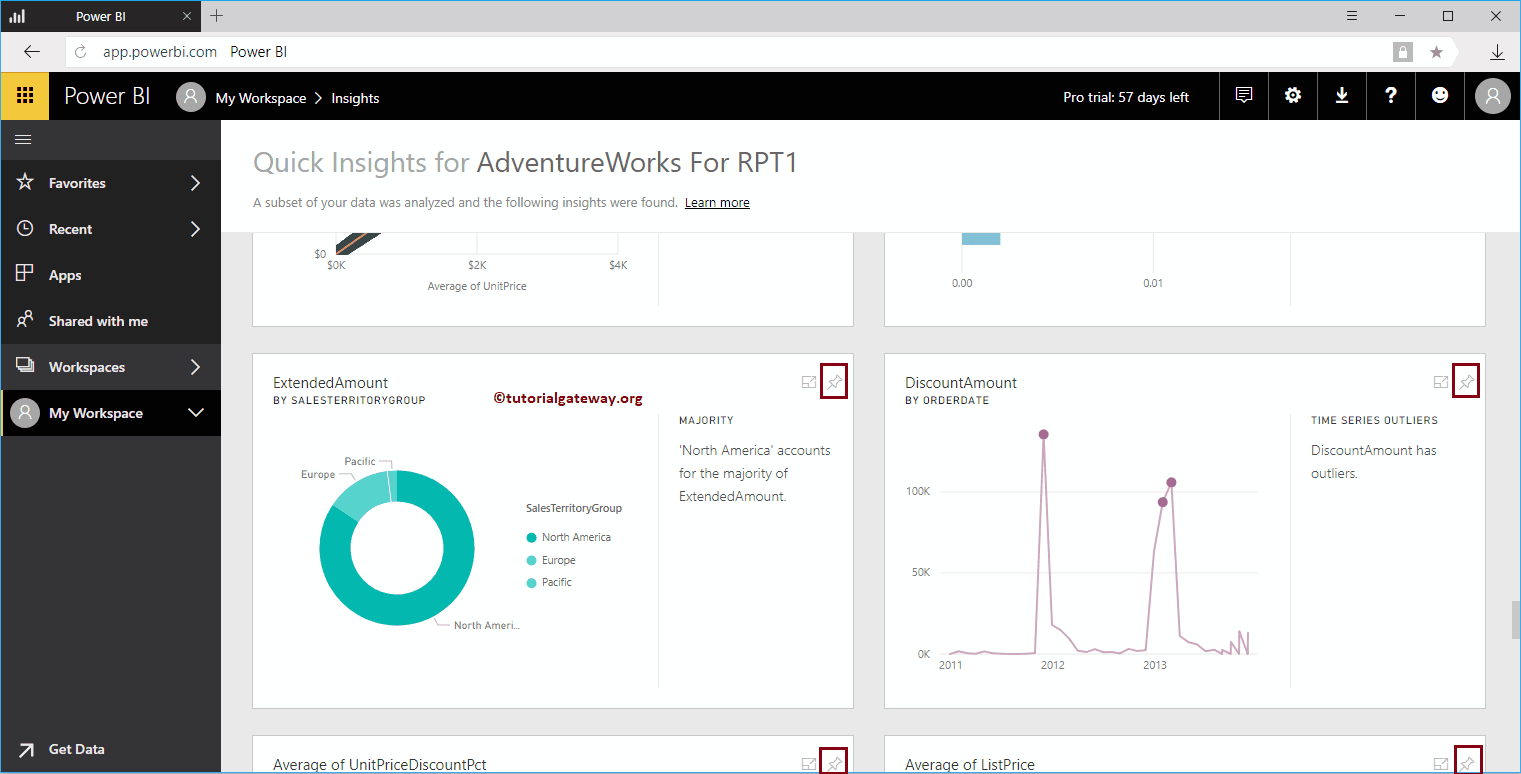
O haga clic en el informe que desea ver. A continuación, haga clic en el Pin Visual en la esquina superior derecha.
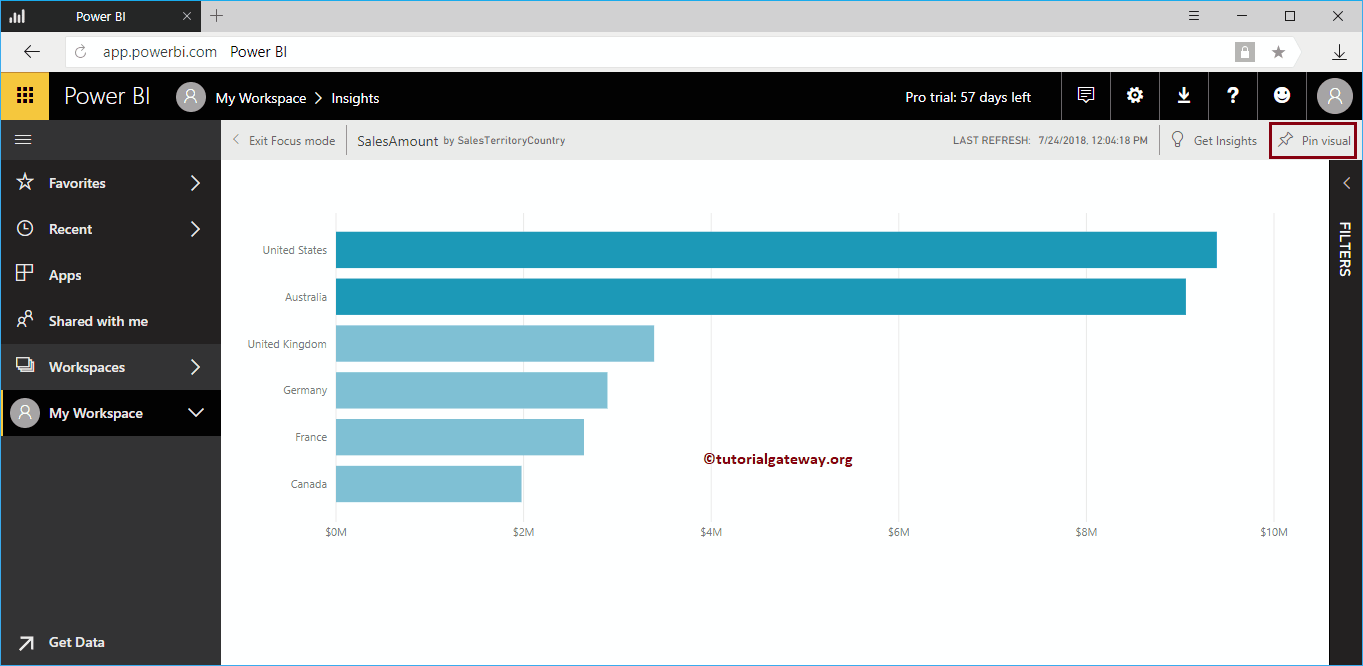
Estoy haciendo clic Pin Visual para abrir la siguiente ventana. Permítanme seleccionar el panel existente, es decir, el quinto panel. Le sugiero que consulte Agregar informe al dashboard o Anclar informe a los artículos del dashboard para comprender esta configuración.
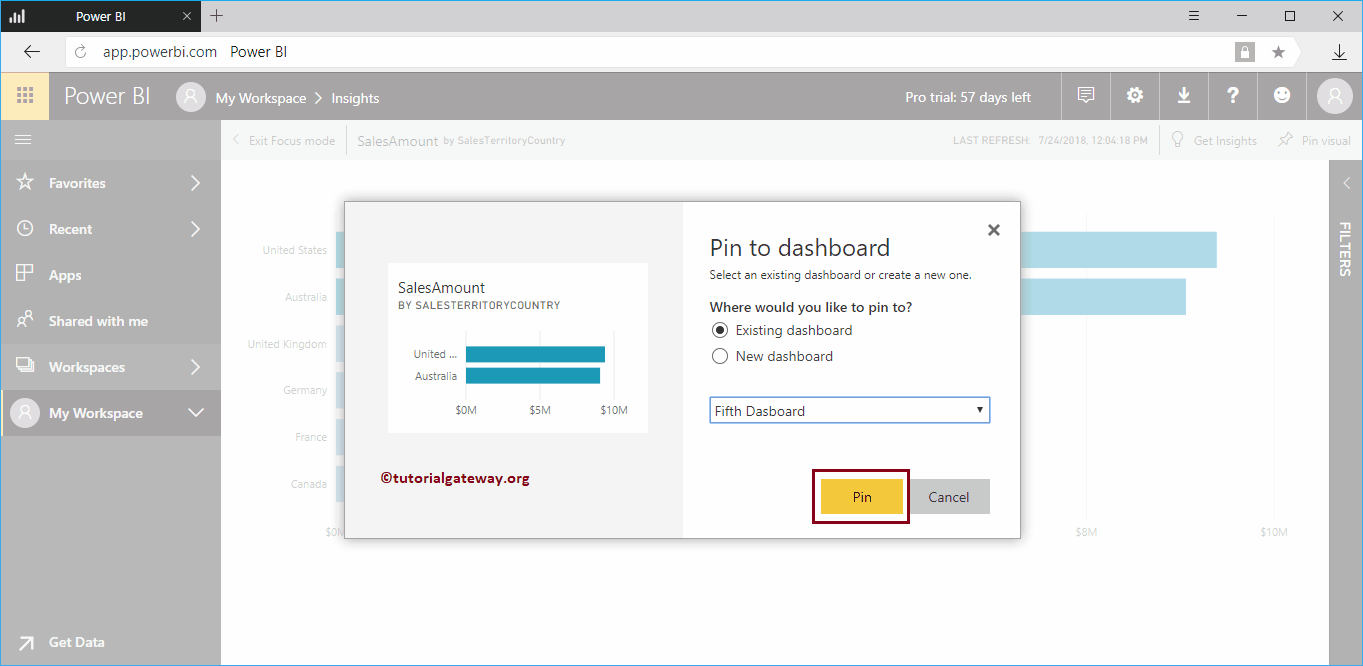
Dentro del quinto panel, puede ver el gráfico de barras que fijamos antes.