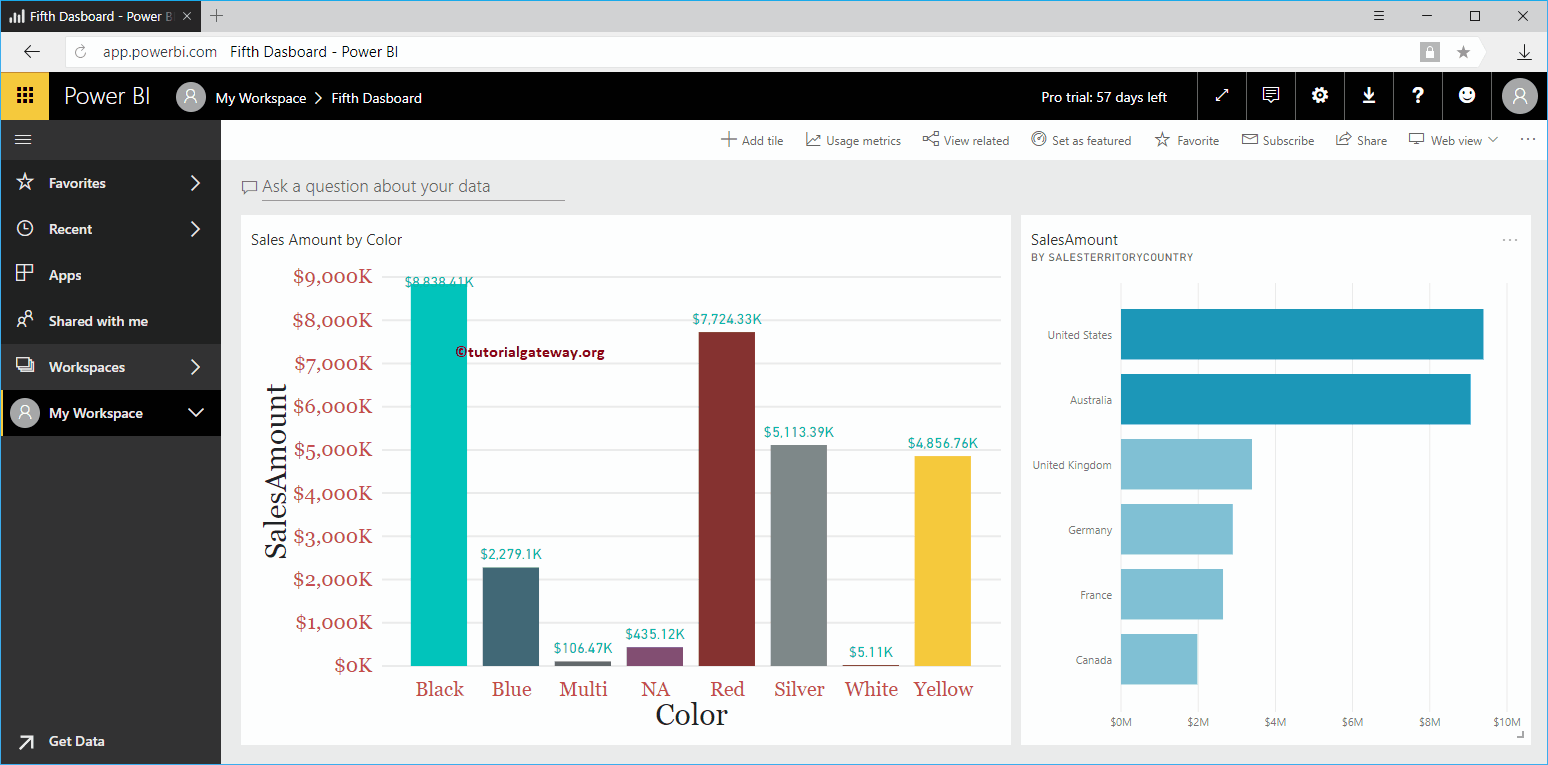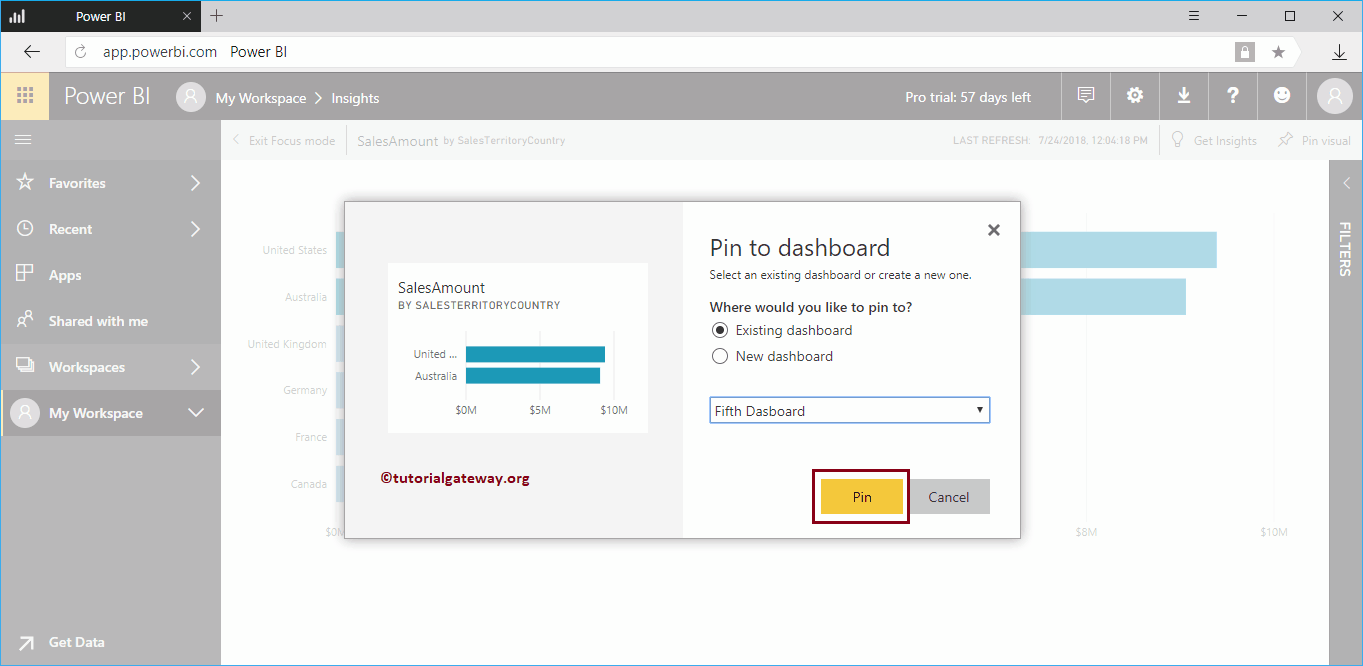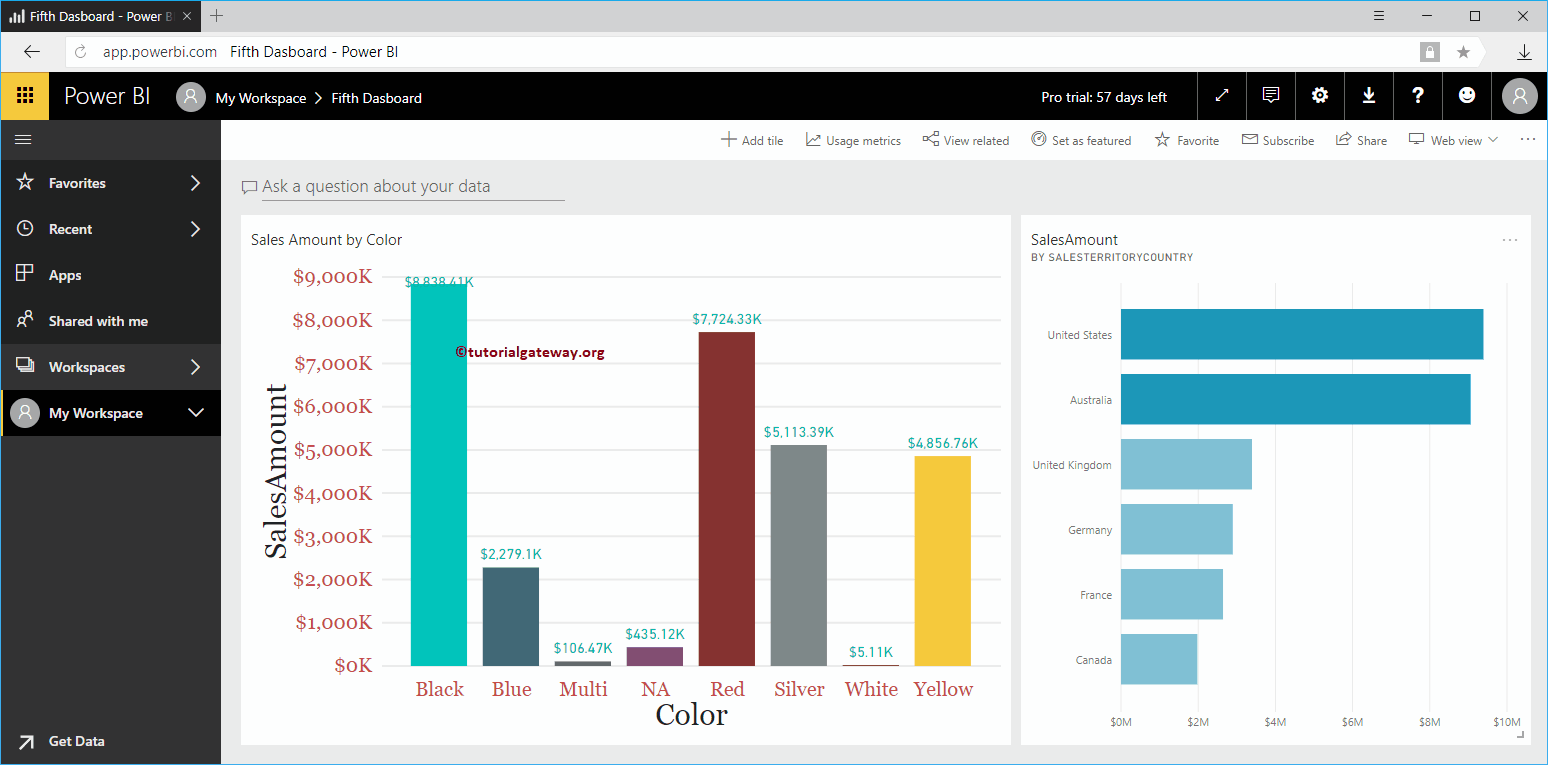Laissez-moi vous montrer comment obtenir un aperçu de l'espace de travail Power BI avec un exemple pratique. Avant de commencer à rechercher ou à obtenir des informations sur les données Power BI, laissez-moi vous montrer la liste des ensembles de données disponibles dans mon espace de travail.
Pour les voir, cliquez sur Mon espace de travail, puis accédez à l'onglet Jeux de données dans Power BI.
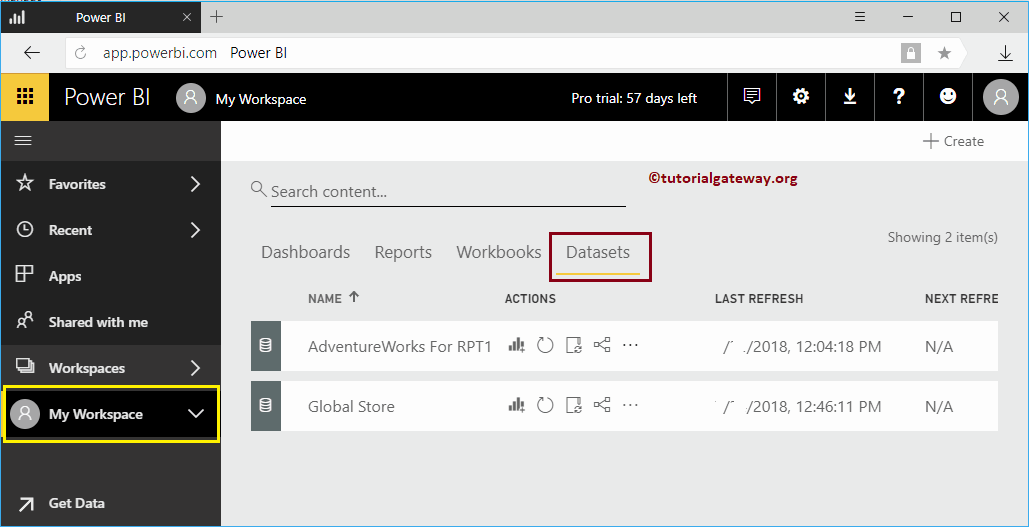
Comment obtenir des informations précieuses dans Power BI
Dans cet exemple, nous obtenons des informations Power BI d'Adventure Works pour l'ensemble de données RPT1 dans Power BI. Cliquez ensuite sur le … avec Adventure Works pour RPT1
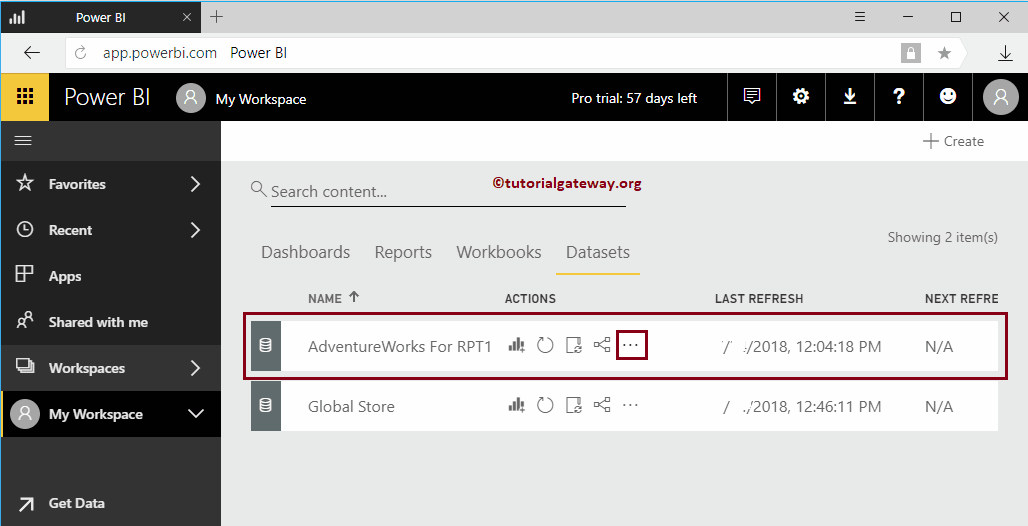
En cliquant dessus … Le bouton dans Mon espace de travail ouvre un menu contextuel. Sélectionnez l'option Obtenir des informations rapides dans le menu contextuel.
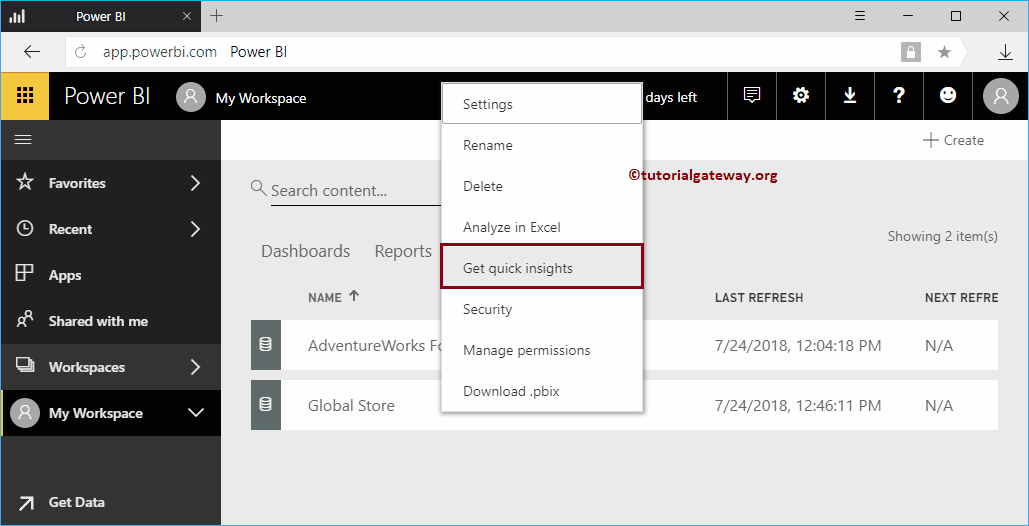
Attendez que les algorithmes Power BI traitent vos données pour trouver des informations.
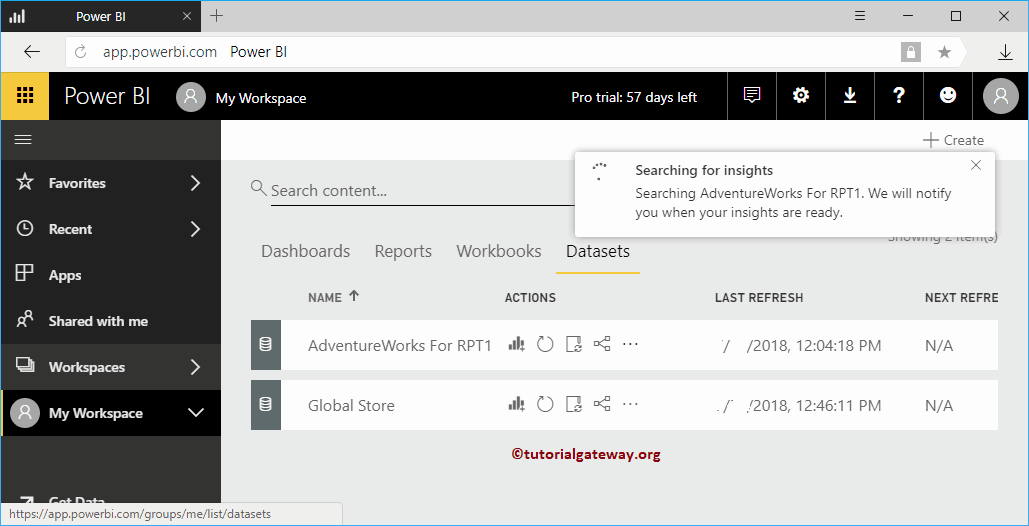
Une fois le processus terminé, cliquez sur le bouton ci-dessous
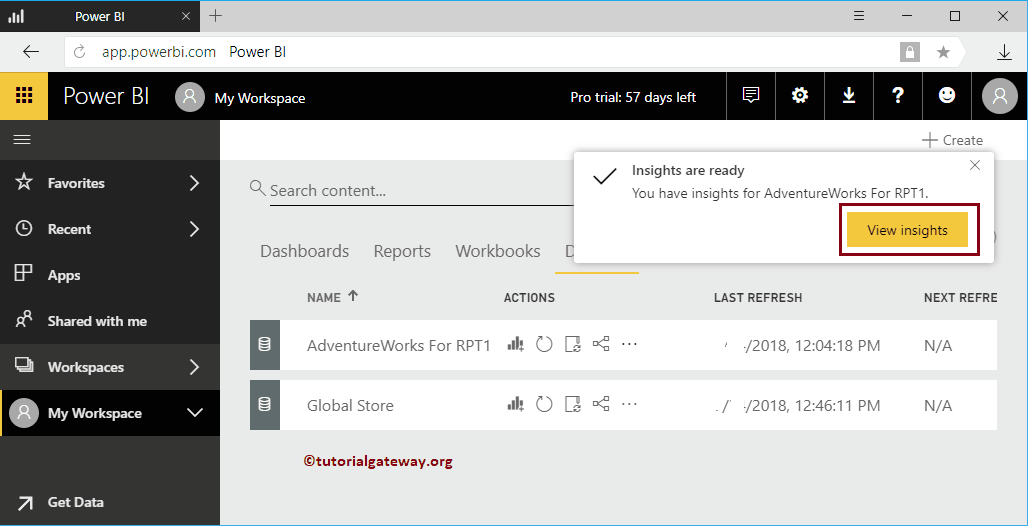
Ou cliquez sur … à côté de l'ensemble de données pour ouvrir un menu contextuel. Sélectionnez l'option Afficher les informations (cette option a remplacé Obtenir des informations rapides) dans ce menu.
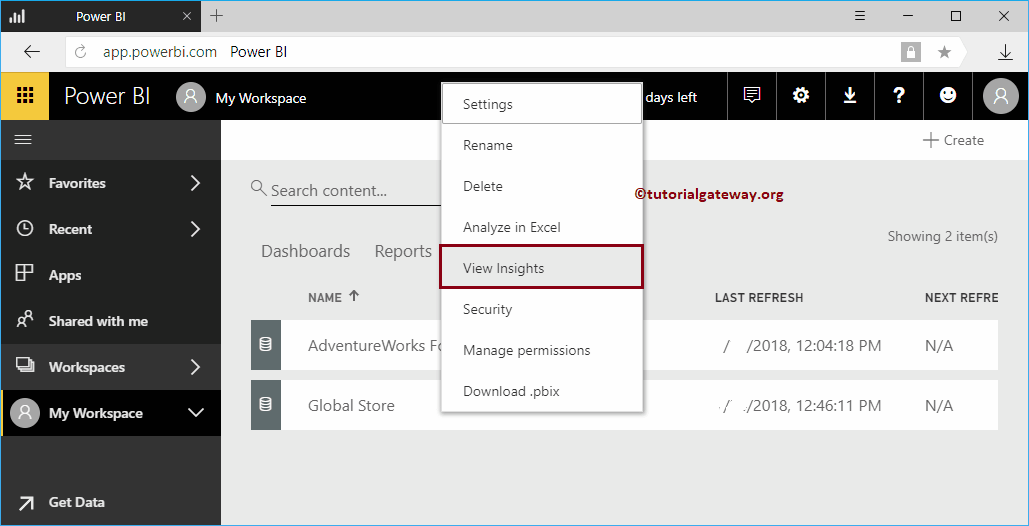
Dans la capture d'écran ci-dessous, vous pouvez voir les visuels générés par les informations Power BI. Comme tout autre rapport, Power BI vous permet d'épingler ces visuels à votre tableau de bord.
Pour épingler un visuel individuel, passez la souris sur ce visuel qui vous montre le Pin visuel bouton.
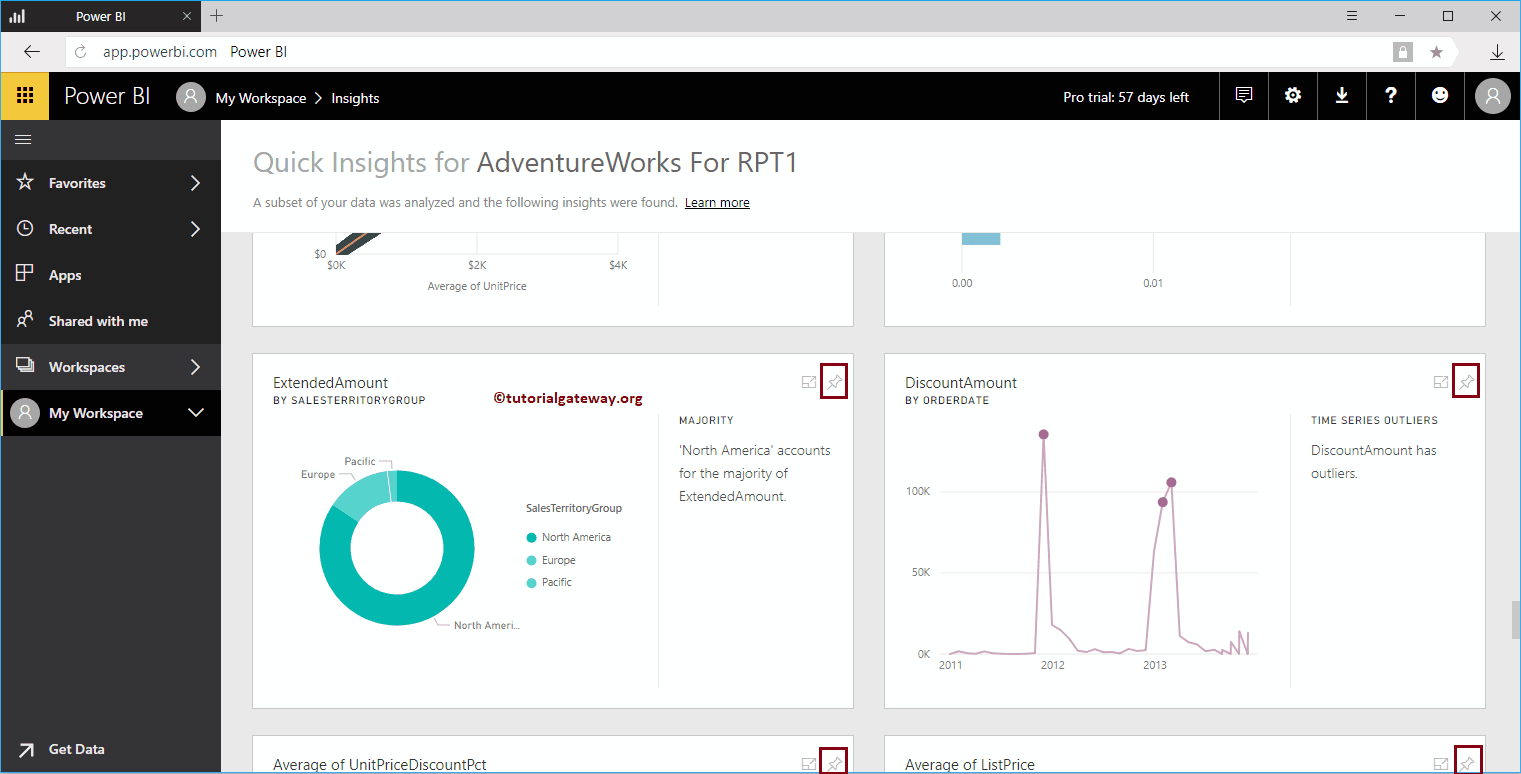
Ou cliquez sur le rapport que vous souhaitez consulter. Cliquez ensuite sur le Pin visuel dans le coin supérieur droit.
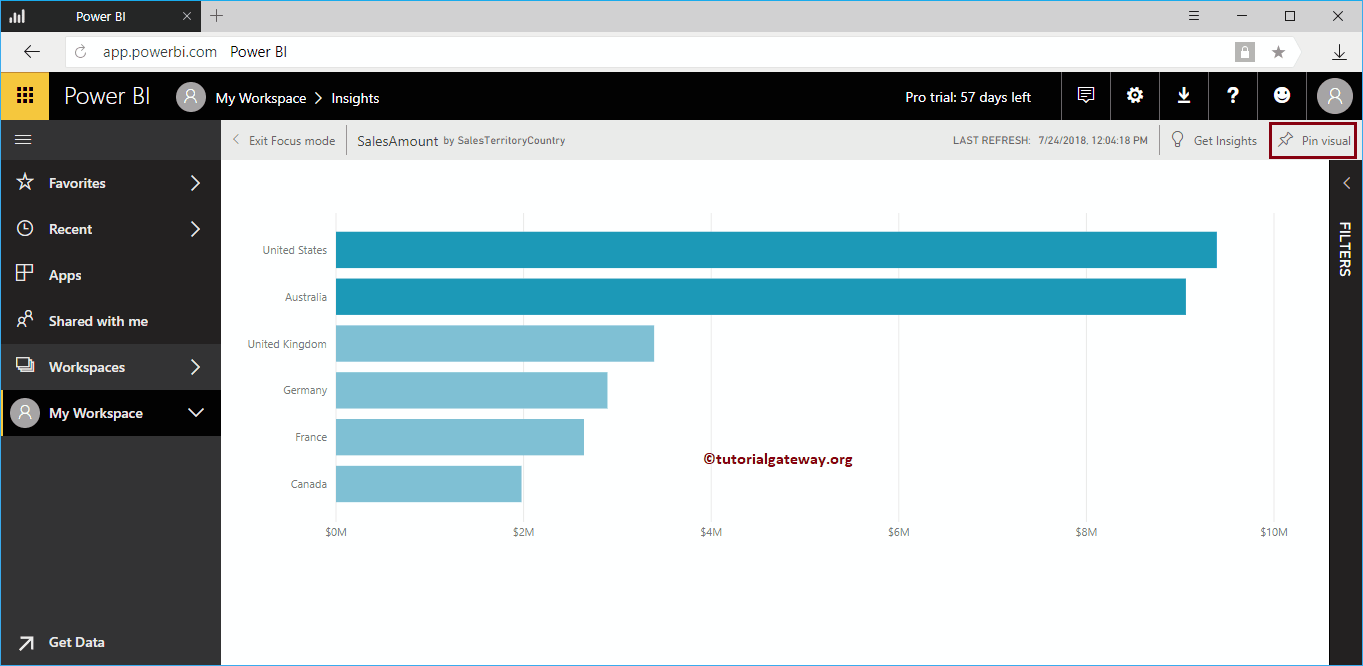
Je clique Pin visuel pour ouvrir la fenêtre suivante. Permettez-moi de sélectionner le panneau existant, c'est-à-dire le cinquième panneau. Je vous suggère de consulter Ajouter un rapport au tableau de bord ou Épingler le rapport aux articles du tableau de bord pour comprendre ces paramètres.
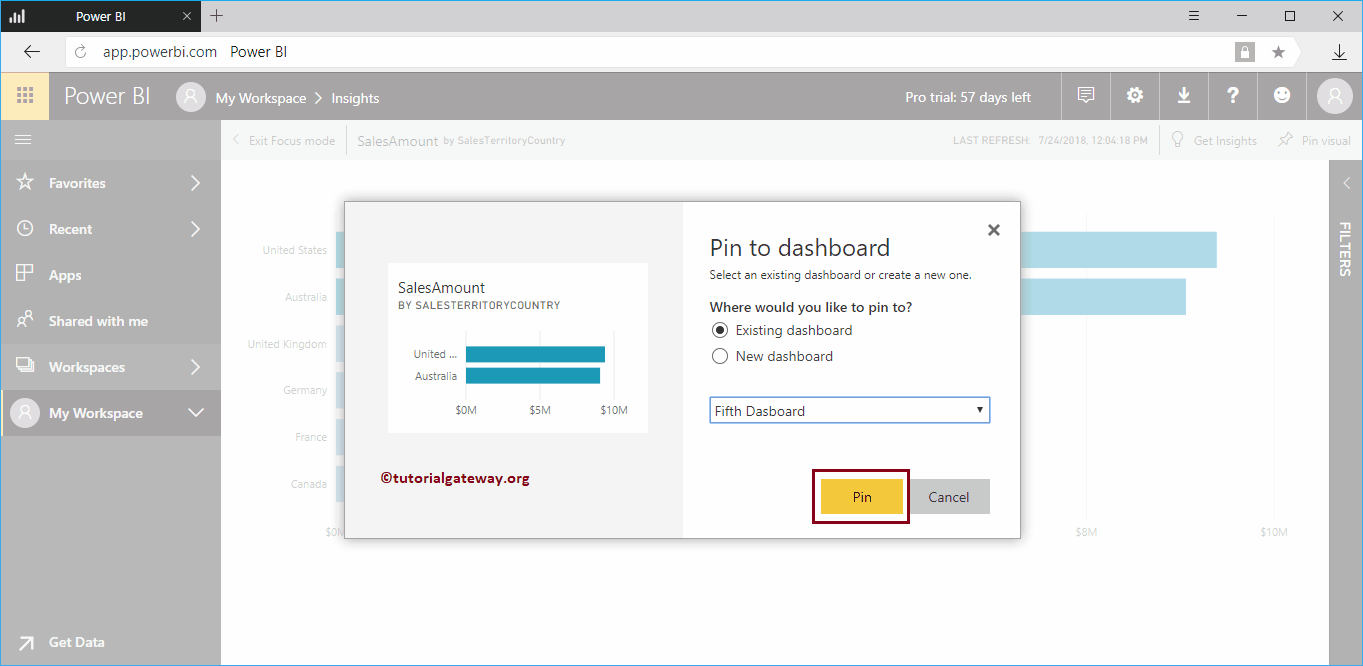
À l'intérieur du cinquième panneau, vous pouvez voir le graphique à barres que nous avons défini précédemment.