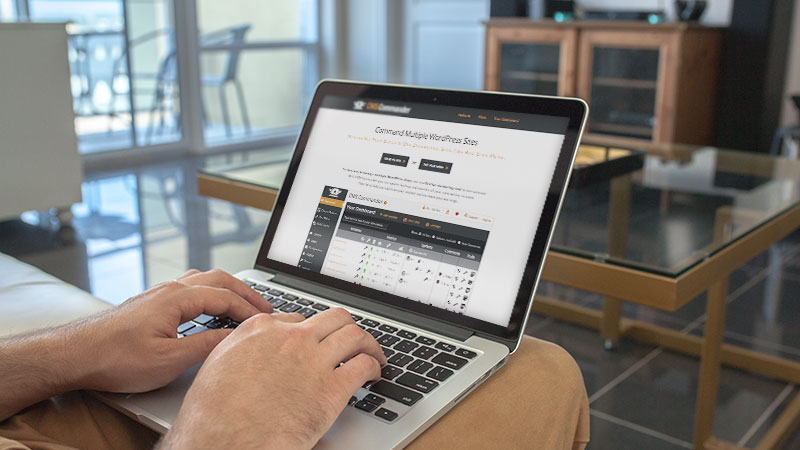¿Cuántos sitios de WordPress administras? La mayoría de los principiantes comienzan con solo uno para intentar vender un producto o presentar sus historias, pero ¿qué pasa si se topa con una nueva idea brillante y, de este modo, necesita otro sitio de WordPress?
¿O qué sucede si desea construir un negocio en torno al diseño de sitios Web para otras pequeñas compañías? Sin lugar a dudas, necesitará un método confiable y eficiente para administrar todos estos sitios en un solo lugar. Lo bueno es que eso es absolutamente viable, ¿verdad? Siga leyendo para aprender a ejecutar varios sitios de WordPress desde un solo panel.
What tools do you need?
Gracias a varias compañías que existen, no tiene que jugar con ningún código o crear su propio sistema para administrar varios sitios en un solo panel. Algunas compañías ofrecen soluciones todo en uno para que pueda instalar y mover sus sitios a un solo panel. Hoy voy a cubrir una solución alternativa: CMS Commander.
CMS Commander is one of the leaders in the industry, but some other companies at the same time provide good solutions. Feel free to play around with these if you can't find what you need with CMS Commander. They all have similar characteristics.
- ManageWP
- InfiniteWP
- MainWP
- RemoteWP
Manage multiple WordPress sites in one dashboard with CMS Commander
CMS Commander works with a simple interface and the setup process is quite easy for beginners. I like CMS Commander because the main panel it works with looks a bit like the default WordPress panel.
It's a bit different from the other options listed previously, because you can't see the actual WordPress dashboard. Rather, it provides its own unique design.
Step 1: Sign in to CMS Commander
Go to the CMS Commander website.
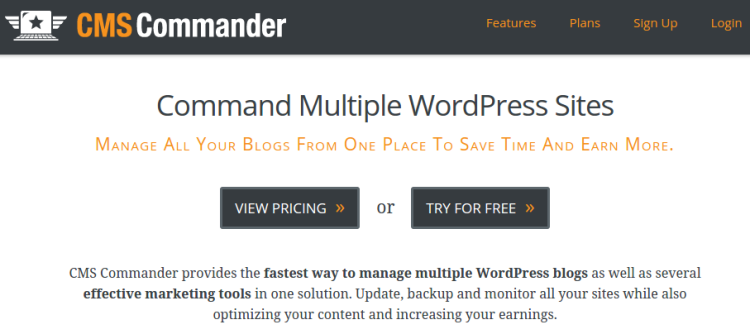
Click on the Sign up from the menu or select the Free Trial option if you want to try it out before committing to a payment plan. The price depends on the number of websites you manage (from $ 8, up to $ 125 for 400 sites). After the 14-day trial expires, you will still be able to access up to five sites with basic features.
Siga el proceso de descarga escribiendo su dirección de correo electrónico para recibir un correo electrónico con su contraseña e información de nombre de Username. Select the Go to account to step forward and see your dashboard.
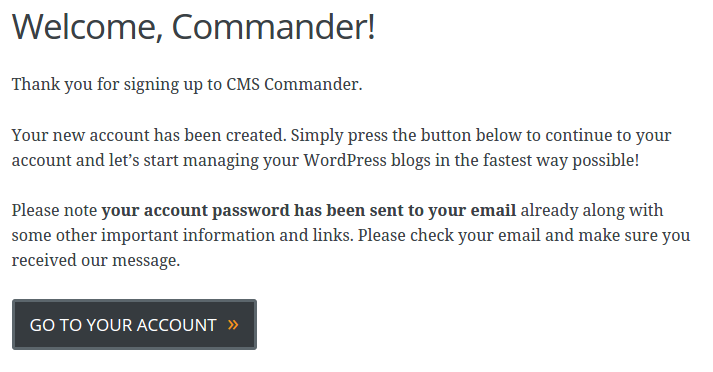
Realmente solo necesita quedarse en la página principal para configurar esto. Luego hablaremos sobre la publicación de artículos y la administración de su contents desde el panel de gestión.
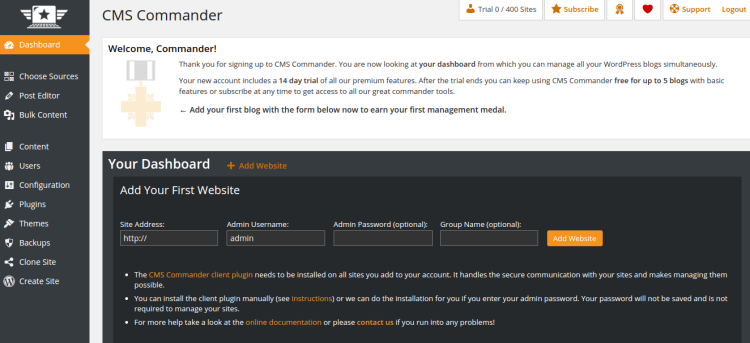
Step 2: download and activate the plugin
Find the link que dice Complemento de client CMS Commander. Click this link and upload (and activate) the plugin on each site you want to manage in the CMS Commander control panel.
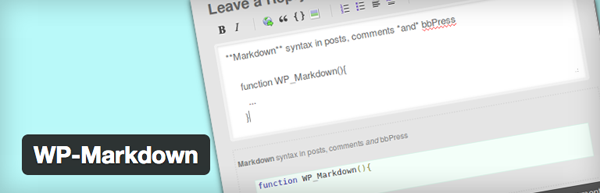
That's all you have to do with the plugin. Once the plugin is activated on all your sites, you need to go back to the CMS Commander.
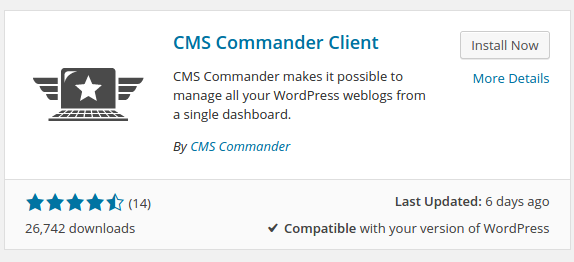
Step 3: Put all sites in the CMS Commander dashboard
Find the Add your first website header and paste the site address, administrator username, administrator password, and an optional group name to add each of the websites that have the plugin installed. Click on the Add website button for each individual website.

El campo Nombre de grupo funciona bien para persons que administran varios grupos de clientes diferentes. Tal vez cree sitios web tanto para restaurantes como para agentes inmobiliarios. Sepárelos con el campo opcional Nombre de grupo.
At the same time there is a link to add your sites in bulk, which makes it easier if you don't want to have access to dozens of site credentials.
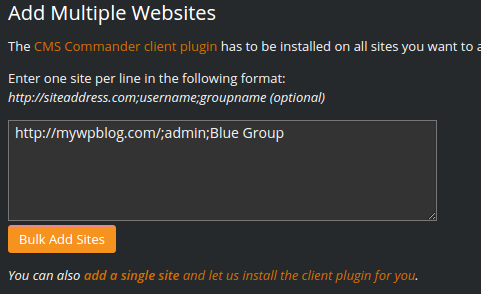
Once you complete this for all of your sites, you can scroll down and see the full list of sites. This area is quite powerful because you can hover over buttons to see things like stats, backlinks, page speed, comments, and more.
I really like the area that allows you to update all your sites at once. Play around with the buttons in this module to get an idea of how it works. At the same time I would recommend using the Bulk cleaning to clean up unwanted space on all your WordPress sites. Since this is more of a status area, you can't actually post content here.
This is where the toolbar on the left side of the site comes into play.
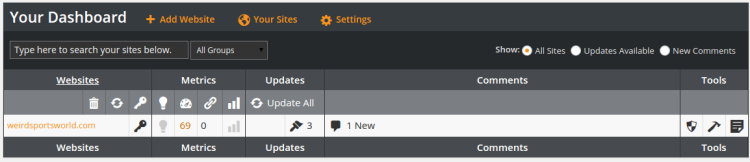
Step 4: publish a post on one of your websites
Supongamos que se acerca un event para su compañía y necesita crear una publicación de Blog para que todos sus lectores lo sepan. Haga clic en el Post Editor tab to move to the page that enables you to create your posts and publish them.
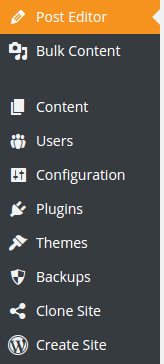
This page looks a lot like the standard one Send in WordPress, so you can create a title and article for the blog post you want to share. Everything is still there from the Link buttons to Text Editor.
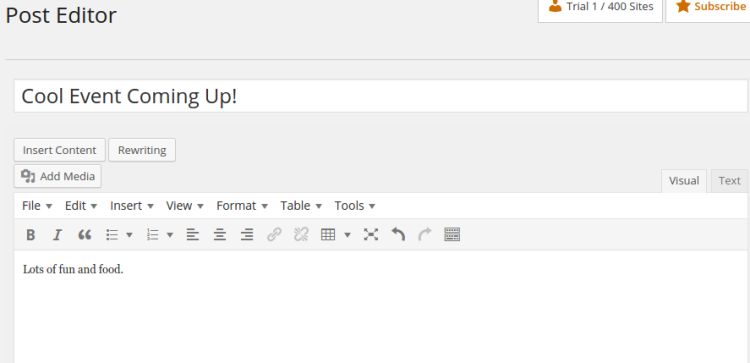
If you scroll down under the editor, you will find an area called WordPress configuration. This module allows you to modify things like Categories, Usernames, Types of publications, and more.
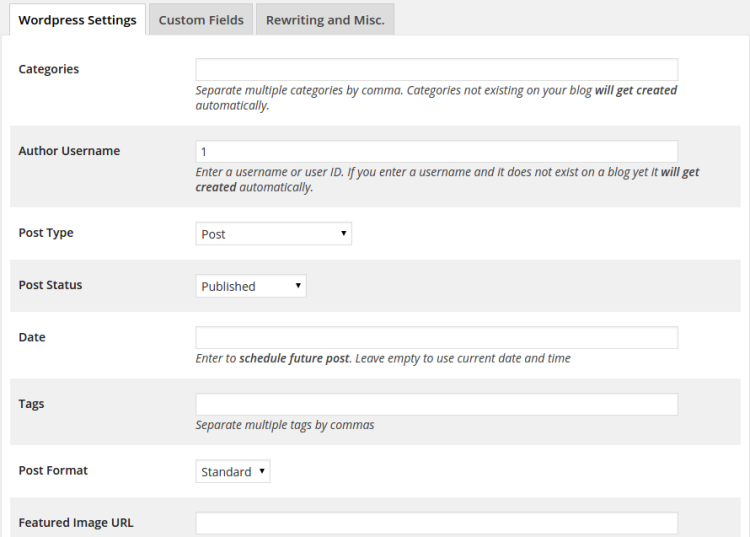
You can even put a featured image on your post to send it to the actual website that you have linked. Note that the Type of message A drop-down menu is included so you can specify whether you are creating a post or a page. Depending on your website, at the same time you may have other options like products, Coupons or a Custom Post Type.
Once you complete the post, upload all your images and go through the review process. Go to the upper right corner of the CMS Commander window. This provides a list of all the sites that you have connected to CMS Commander. You have the option of publishing this post to a group that you have previously specified or to just one website.
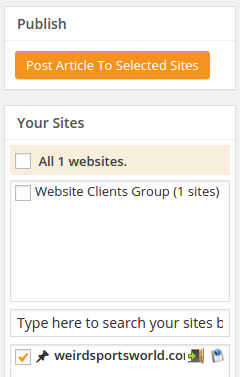
Check the website where you want to publish the publication and press the Publish article to selected sites button. This sends the article to those sites that you can navigate to later and see how it looks.
What else can be managed with CMS Commander?
Since the tool is so comprehensive, there are too many features to cover in a single blog post. Regardless, I compiled some of the most common tasks that you can perform with the CMS Commander control panel.
- Cargue contenido masivo como configuraciones de SEO o un archivo lleno de artículos en su computadora
- See all previous posts and comments so you can edit and reply to users
- View and create users
- Install plugins on all or some of the sites in your CMS Commander control panel
- Install themes on all or some of the sites you have activated
- Perform manual and automated backups
- Clone one of your websites
- Create a new site instead of going through the regular WordPress installation process
Ejecutar sitios de WordPress desde múltiples paneles de control consume mucho tiempo y es frustrante. No solo debes de hacer malabarismos con todas esas contraseñas, sino que la idea de saltar de una pestaña a otra en tu browser me da vergüenza; especialmente si tiene un negocio. ¿Cuánto tiempo estás perdiendo cambiando de marcha?
Let us know in the comment section if you run your WordPress sites from a single panel or if you manage to make it work with multiple panels. We would love your opinion!