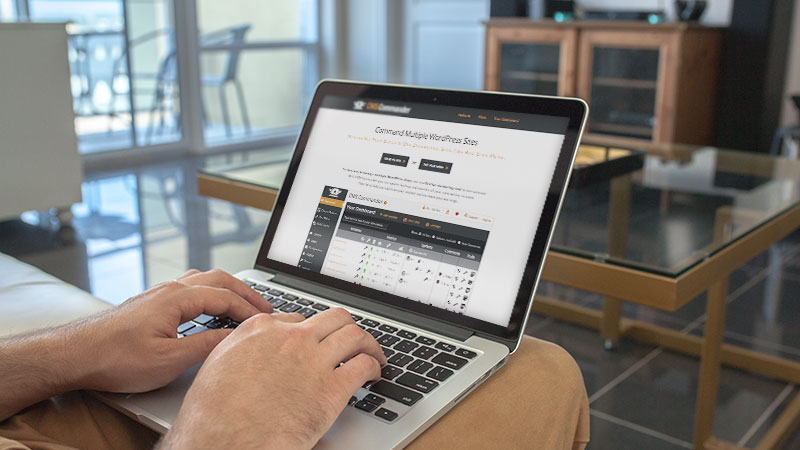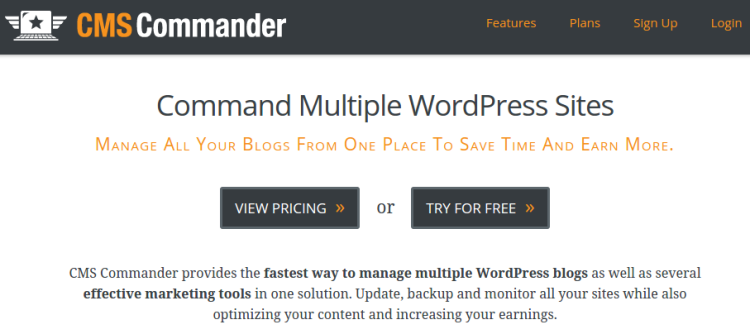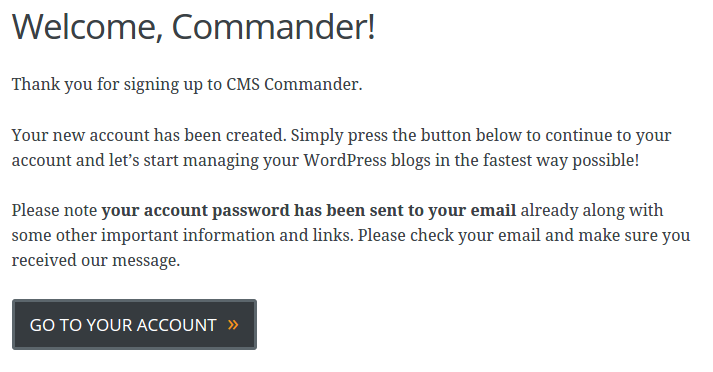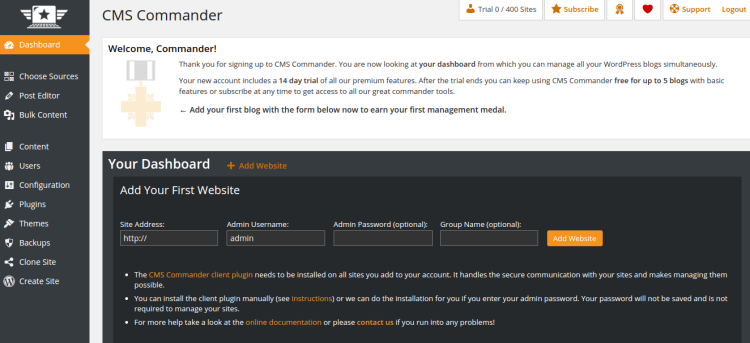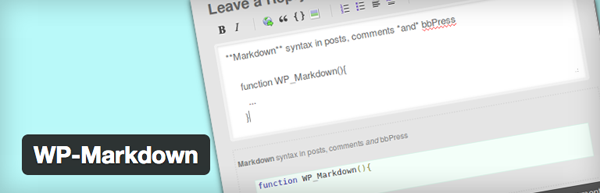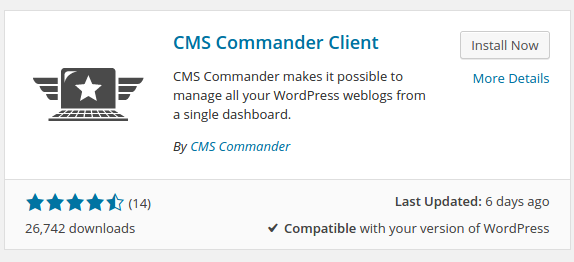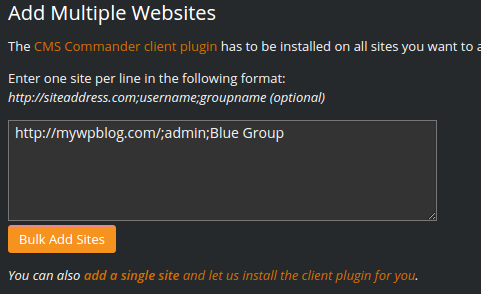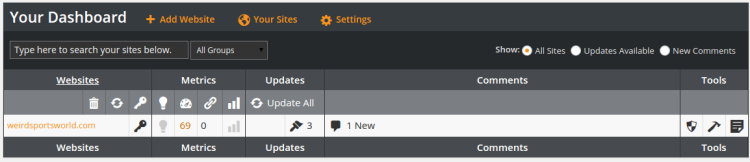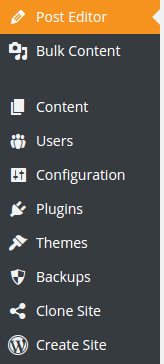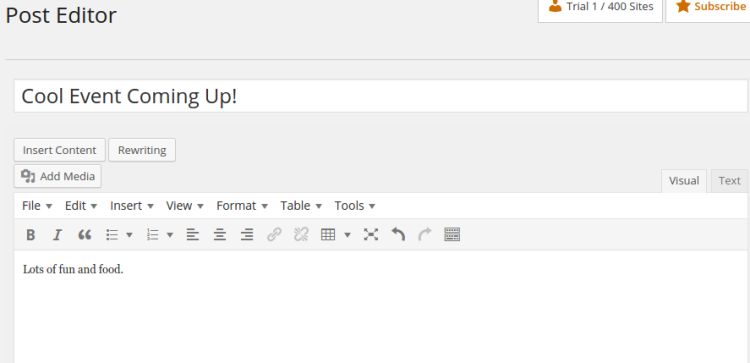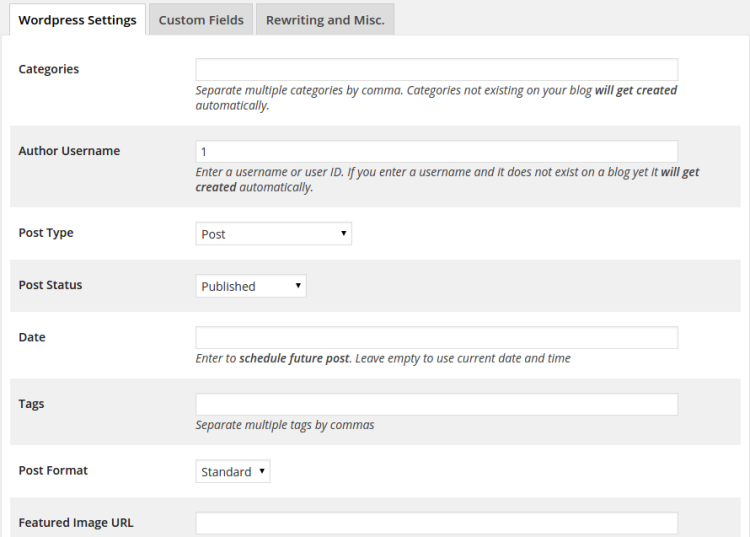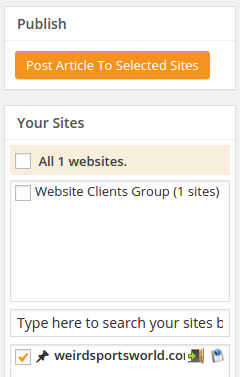¿Cuántos sitios de WordPress administras? La mayoría de los principiantes comienzan con solo uno para intentar vender un producto o presentar sus historias, pero ¿qué pasa si se topa con una nueva idea brillante y, de este modo, necesita otro sitio de WordPress?
¿O qué sucede si desea construir un negocio en torno al diseño de sitios web para otras pequeñas compañías? Sin lugar a dudas, necesitará un método confiable y eficiente para administrar todos estos sitios en un solo lugar. Lo bueno es que eso es absolutamente viable, ¿verdad? Siga leyendo para aprender a ejecutar varios sitios de WordPress desde un solo panel.
¿Qué herramientas necesitas?
Gracias a varias compañías que existen, no tiene que jugar con ningún código o crear su propio sistema para administrar varios sitios en un solo panel. Algunas compañías ofrecen soluciones todo en uno para que pueda instalar y mover sus sitios a un solo panel. Hoy voy a cubrir una solución alternativa: CMS Commander.
CMS Commander es uno de los líderes en la industria, pero algunas otras empresas al mismo tiempo brindan buenas soluciones. Siéntase libre de jugar con estos si no encuentra lo que necesita con CMS Commander. Todos tienen características similares.
- GestionarWP
- InfiniteWP
- MainWP
- RemoteWP
Administrar varios sitios de WordPress en un panel con CMS Commander
CMS Commander funciona con una interfaz simple y el proceso de configuración es bastante fácil para los principiantes. Me gusta CMS Commander debido a que el panel principal con el que trabaja se parece un poco al panel predeterminado de WordPress.
Es un poco diferente de las otras opciones enumeradas previamente, debido a que no puede ver el panel de WordPress real. Más bien, proporciona su propio diseño único.
Paso 1: Regístrese en CMS Commander
Vaya al sitio web de CMS Commander.
Haga clic en el Regístrate en el menú o seleccione el Prueba gratis opción si desea probarlo antes de comprometerse con un plan de pago. El precio depende de la cantidad de sitios web que administra (desde $ 8, hasta $ 125 por 400 sitios). Una vez que expire la prueba de 14 días, aún podrá acceder a hasta cinco sitios con las funciones básicas.
Siga el proceso de descarga escribiendo su dirección de correo electrónico para recibir un correo electrónico con su contraseña e información de nombre de usuario. Selecciona el Ir a cuenta para dar un paso adelante y ver su panel de gestión.
Realmente solo necesita quedarse en la página principal para configurar esto. Luego hablaremos sobre la publicación de artículos y la administración de su contenido desde el panel de gestión.
Paso 2: descargue y active el complemento
Encuentra el enlace que dice Complemento de cliente CMS Commander. Haga clic en este enlace y cargue (y active) el complemento en cada sitio que desee administrar en el panel de control de CMS Commander.
Eso es todo lo que debes de hacer con el complemento. Una vez que el complemento esté activado en todos sus sitios, debe volver a CMS Commander.
Paso 3: Coloque todos los sitios en el panel de control de CMS Commander
Encuentra el Agregue su primer sitio web encabezado y pegue la dirección del sitio, el nombre de usuario del administrador, la contraseña del administrador y un nombre de grupo opcional para agregar cada uno de los sitios web que tienen el complemento instalado. Haga clic en el Agregar sitio web botón para cada sitio web individual.
El campo Nombre de grupo funciona bien para personas que administran varios grupos de clientes diferentes. Tal vez cree sitios web tanto para restaurantes como para agentes inmobiliarios. Sepárelos con el campo opcional Nombre de grupo.
Al mismo tiempo hay un enlace para agregar sus sitios de forma masiva, lo que lo hace más fácil si no desea tener acceso docenas de credenciales del sitio.
Una vez que complete esta operación para todos sus sitios, puede desplazarse hacia abajo y ver la lista completa de sitios. Esta área es bastante poderosa debido a que puede desplazarse sobre los botones para ver cosas como estadísticas, vínculos de retroceso, velocidad de la página, comentarios y más.
Me gusta mucho el área que te posibilita actualizar todos tus sitios a la vez. Juegue con los botones de este módulo para tener una idea de cómo funciona. Al mismo tiempo recomendaría usar el Limpieza a granel para limpiar el espacio no deseado en todos sus sitios de WordPress. Dado que esta es más un área de estado, de hecho no puede publicar contenido aquí.
Aquí es donde entra en juego la barra de herramientas del lado izquierdo del sitio.
Paso 4: publique una publicación en uno de sus sitios web
Supongamos que se acerca un evento para su compañía y necesita crear una publicación de blog para que todos sus lectores lo sepan. Haga clic en el Editor de publicaciones pestaña para moverse hacia la página que le posibilita crear sus publicaciones y publicarlas.
Esta página se parece bastante a la estándar Enviar en WordPress, para que pueda crear un título y un artículo para la publicación de blog que desea compartir. Todo sigue ahí desde el Enlace botones al Texto Editor.
Si se desplaza hacia abajo debajo del editor, encontrará un área llamada Configuración de WordPress. Este módulo te posibilita modificar cosas como Categorías, Nombres de usuario, Tipos de publicaciones, y más.
Incluso puede colocar una imagen destacada en su publicación para enviarla al sitio web real que ha vinculado. Tenga en cuenta que el Tipo de mensaje Se incluye un menú desplegable para que pueda especificar si está creando una publicación o una página. Dependiendo de su sitio web, al mismo tiempo puede tener otras opciones como Productos, Cupones o un Tipo de publicación personalizada.
Una vez que complete la publicación, cargue todas sus imágenes y realice el proceso de revisión. Vaya a la esquina superior derecha de la ventana de CMS Commander. Esto proporciona una lista de todos los sitios que ha conectado a CMS Commander. Tiene la opción de publicar esta publicación en un grupo que haya especificado previamente o solo en un sitio web.
Marque el sitio web en el que desea publicar la publicación y pulse el Publicar artículo a sitios seleccionados botón. Esto envía el artículo a esos sitios a los que puede navegar más tarde y comprobar cómo se ve.
¿Qué más se puede administrar con CMS Commander?
Dado que la herramienta es tan amplia, hay demasiadas funciones para cubrir en una sola publicación de blog. A pesar de todo, compilé algunas de las tareas más comunes que puede realizar con el panel de control de CMS Commander.
- Cargue contenido masivo como configuraciones de SEO o un archivo lleno de artículos en su computadora
- Ver todas las publicaciones y comentarios anteriores para que pueda modificarlos y responder a los usuarios
- Ver y crear usuarios
- Instale complementos en todos o algunos de los sitios en su panel de control de CMS Commander
- Instale temas en todos o algunos de los sitios que ha activado
- Realice copias de seguridad manuales y automatizadas
- Clona uno de tus sitios web
- Cree un sitio nuevo en lugar de pasar por el proceso de instalación regular de WordPress
Ejecutar sitios de WordPress desde múltiples paneles de control consume mucho tiempo y es frustrante. No solo debes de hacer malabarismos con todas esas contraseñas, sino que la idea de saltar de una pestaña a otra en tu navegador me da vergüenza; especialmente si tiene un negocio. ¿Cuánto tiempo estás perdiendo cambiando de marcha?
Háganos saber en la sección de comentarios si ejecuta sus sitios de WordPress desde un solo panel o si logra que funcione con varios paneles. ¡Nos encantaría tu opinión!