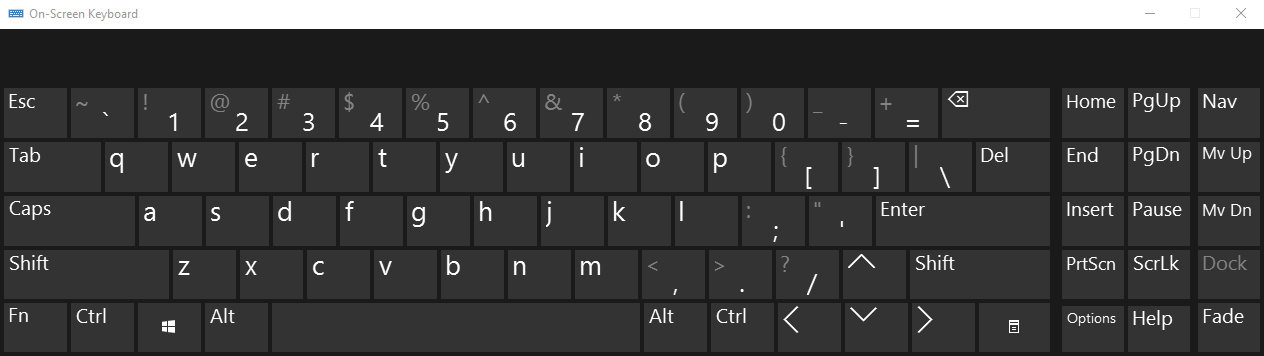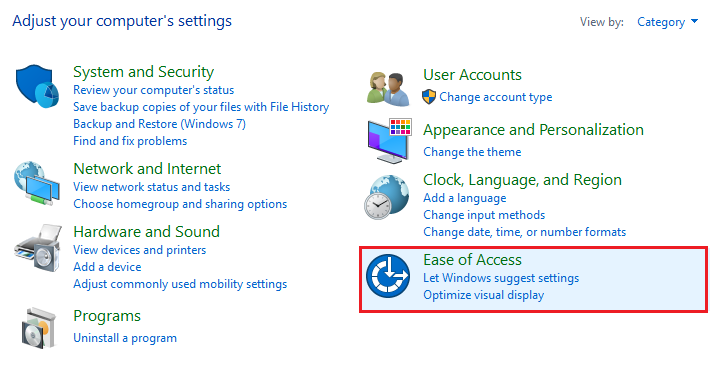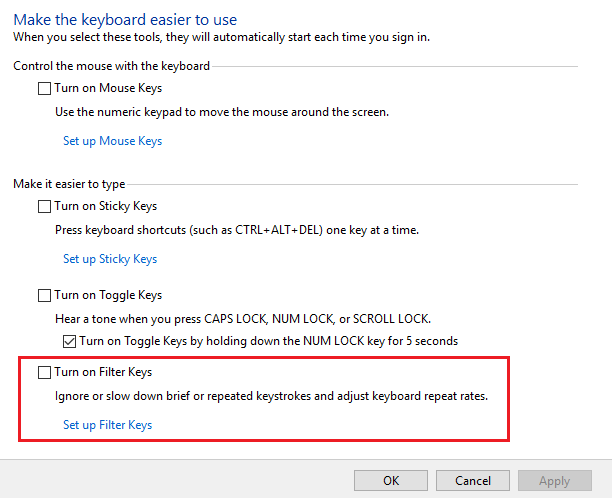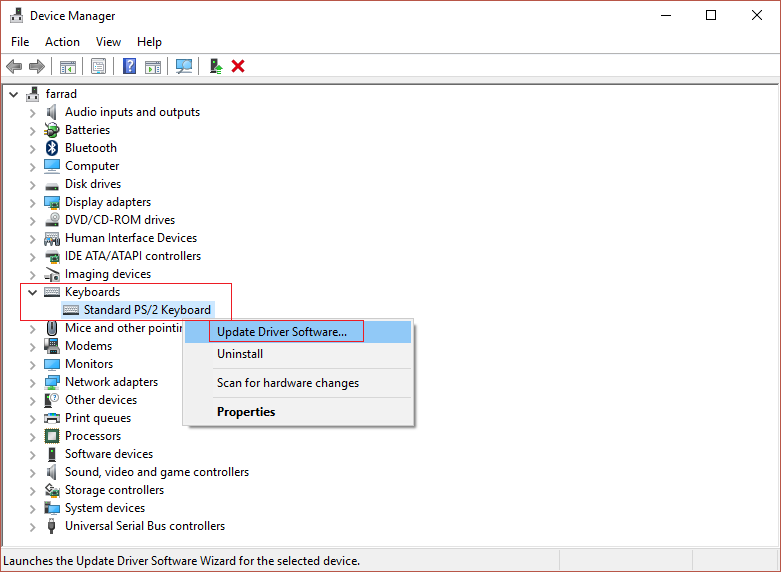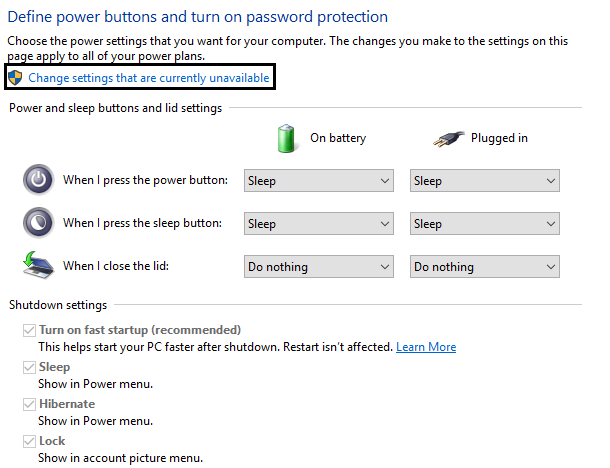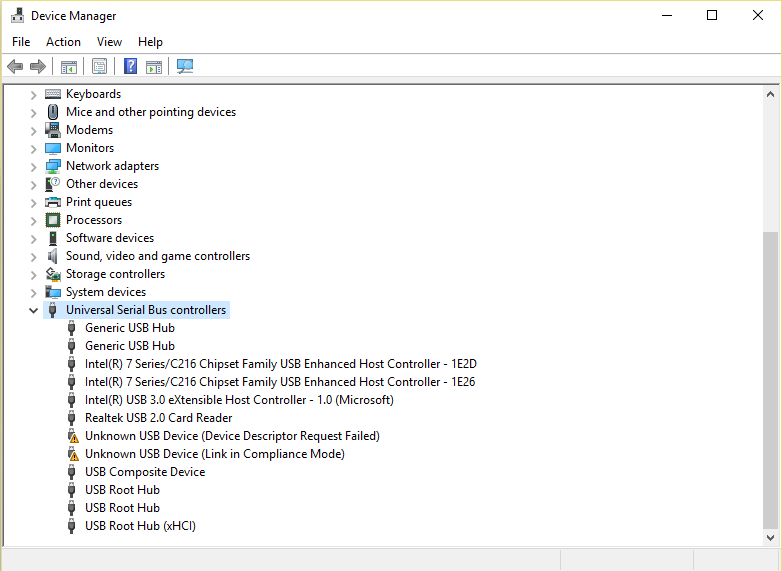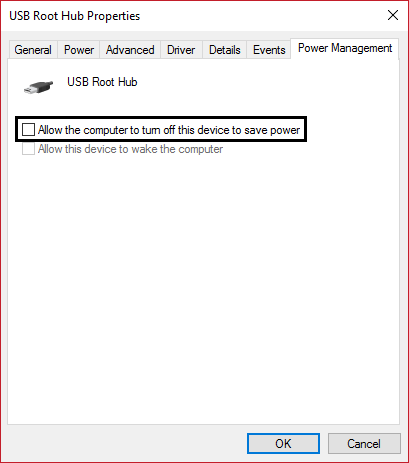Fix keyboard has stopped working in Windows 10: You are here because your keyboard seems to suddenly stop working and you have tried everything you know to solve the problem. But don't worry here, in the troubleshooter, we will list all the advanced and simple techniques to repair your keyboard. This sounds like the most frustrating thing to happen in Windows 10 because if you can't type, your computer is just a sitting rock. Without giving up any more time, let's see how to solve keyboard problems in Windows 10.
Fix keyboard has stopped working in Windows 10
Before trying any of the methods listed below, you should try run System Restore. It is also recommended to try the method that is listed in this guide How to fix error code 10 this device cannot start.
Method 1: try Windows key + space shortcut
Before you go crazy over this problem, you may consider trying this simple solution, which is to press the Windows key and the space bar simultaneously, which seems to work in almost all cases.
At the same time, check that you didn't accidentally lock your keyboard with some shortcut key, which is generally accessed by pressing the Fn key.
Method 2: make sure to disable the filter keys
1.Press Windows Key + X, and then select Control Panel.
2.Then click Ease of access and then click on «Change the way your keyboard works.«
3. make sure Activate filter keys the option is Without checking.
4.If it is checked, uncheck it and click Apply followed by OK.
Method 3: update your keyboard drivers
1. Press Windows key + R, then type “devmgmt.msc” and press enter to open Device Manager.
2.Next, expand Keyboard and right-click on Standard PS / 2 Keyboard and then select «Update the driver software.«
3.Now first select the option «Automatically search for updated driver softwareAnd complete the driver update procedure.
4. If the above does not solve the problem, select the second option «Search my computer for driver software.«
5.Click «Let me select from a list of device drivers on my computer. «
6. Select the appropriate driver from the list and click Next.
7.Once the procedure is finished, close the device manager and restart your computer.
Method 4: disable fast startup
1.Press Windows Key + X, and then select Control Panel.
2.Click Hadware and sound then click Power options.
3. Subsequently, in the window pane on the left, select «Choose what the power buttons do.«
4.Now click «Change the settings that are not available today.«
5. Uncheck «Enable quick startAnd click Save Changes.
Method 5: Uncheck Allow the computer to turn off this device to save power
1. Press Windows key + R, then type "devmgmt.msc" and press enter to open Device Manager.
2. Expand Universal Serial Bus Controllers and right-click USB Root Hub and then select Properties. (If there is more than one USB root hub, do the same for each one)
3.Then select Power management tab in USB Root Hub Properties.
4. Uncheck «Allow the computer to turn off this device to save power.«
5. Click Apply followed by OK and restart your computer.
Method 6: make sure the Bluetooth keyboard drivers are installed
1.Press Windows Key + R and then type “control printersAnd hit enter.
2.Right click on your Mouse keyboard and click Properties.
3. Next, select the Services window and check «Drivers for keyboard, mouse, etc. (HID).«
(*10*)
4. Click Apply, then OK and restart your computer to save the changes.
That's it, you have read the end of this article. [Solved] the keyboard has stopped working in Windows 10 but if you still have any doubts regarding this post, feel free to ask them in the comment section.