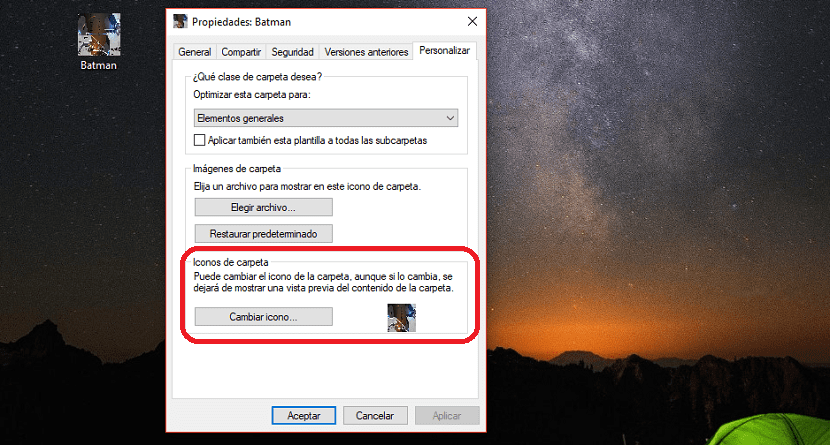
Many are the users who like to fully customize their operating system. Android offers us a large number of options, something that unfortunately we cannot find in iOS, as in macOS. Despite everything, Windows offers us a series of options when it comes to customize our nearly infinite copy of Windows. (* 10 *)
Windows has always been characterized by offering us a series of native themes with which to customize not only the wallpaper, but also the confirmation or notification sounds. We can also find third-party themes for Windows (* 10 *), but if we long to customize the icon of the folders or files, we must do it manually.
Virtually since Windows 3.11, Microsoft has provided us with the opportunity to change the icon that represents a folder or file, (* 10 *) a procedure that we can do very easily and that will allow us to quickly identify which applications or folders we are looking for at a glance.
In order to change the icon of the files or folders that we want, we must first go to the properties of the file, (* 10 *) by hovering over it and clicking the right mouse button. Next, we select File Properties.
The menu that will appear It offers us different options (* 10 *) that we can adjust both to expand the compatibility of the application, control the environment in which it runs and also allow us to modify its icon through the Customize tab.
Once inside the Customize tab, we go to Ifolder cones (* 10 *) and select the image we want to represent the folder icon. In this chapter we can only choose files with .ico format, so we must predominantly convert our image to .bmp format and then rename it to .ico format, since otherwise, it will not allow us to add that image as an icon. from a folder, file, or shortcut.






