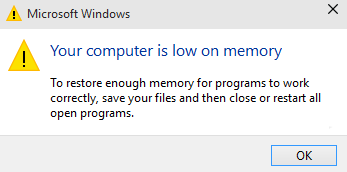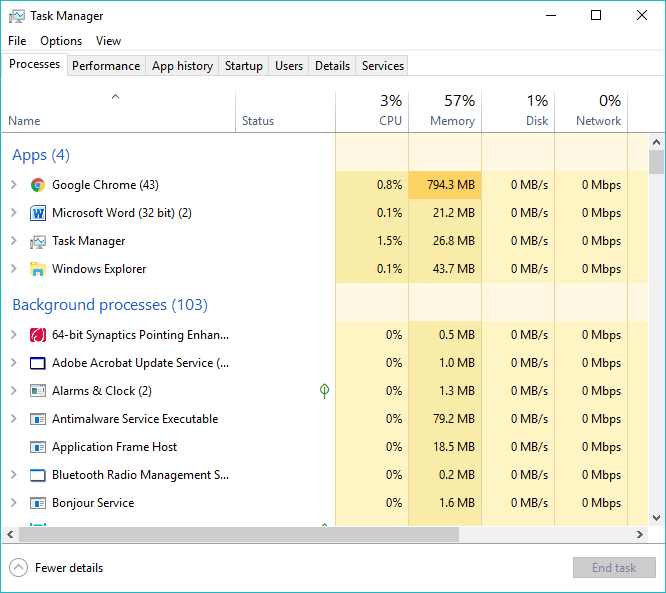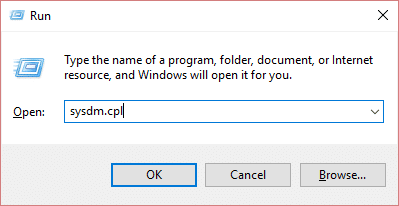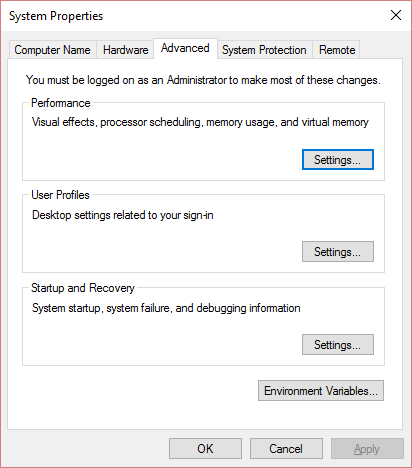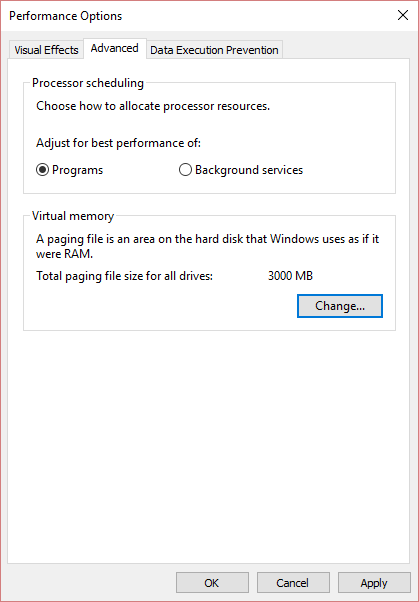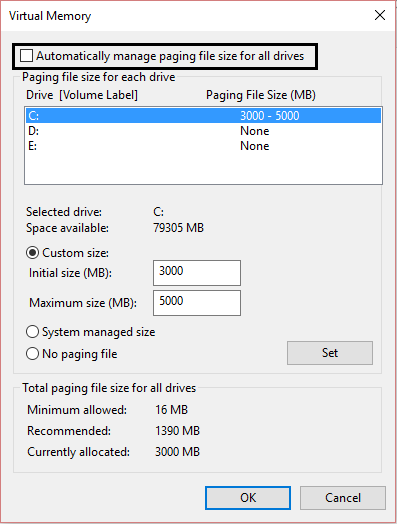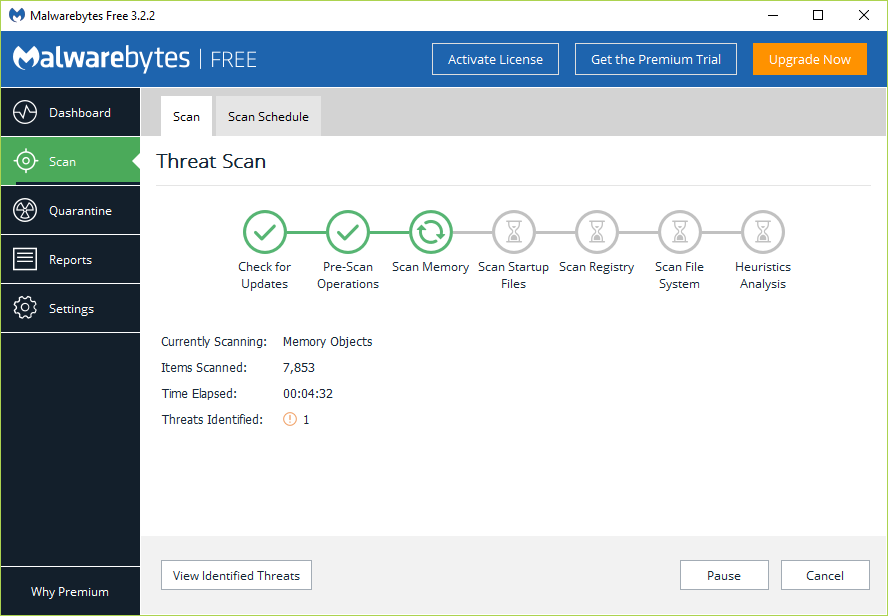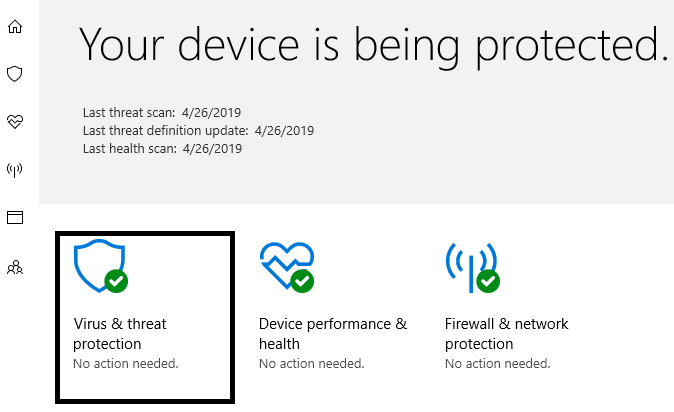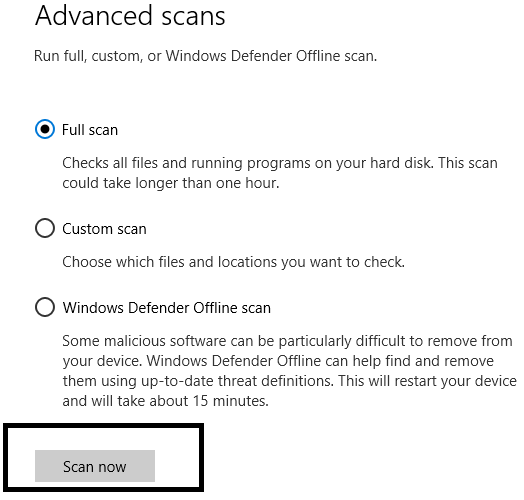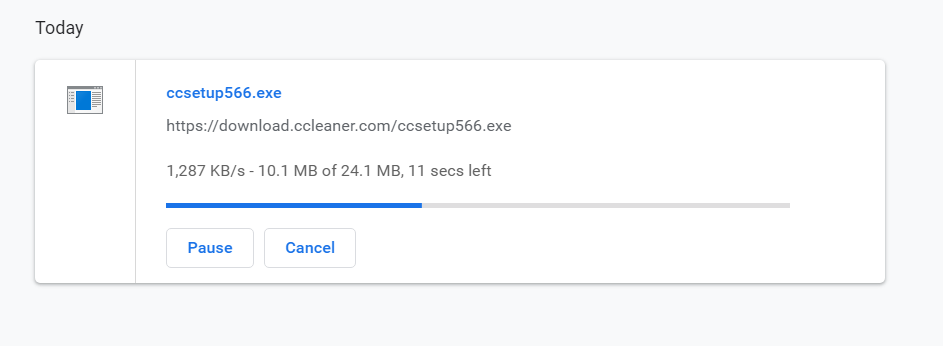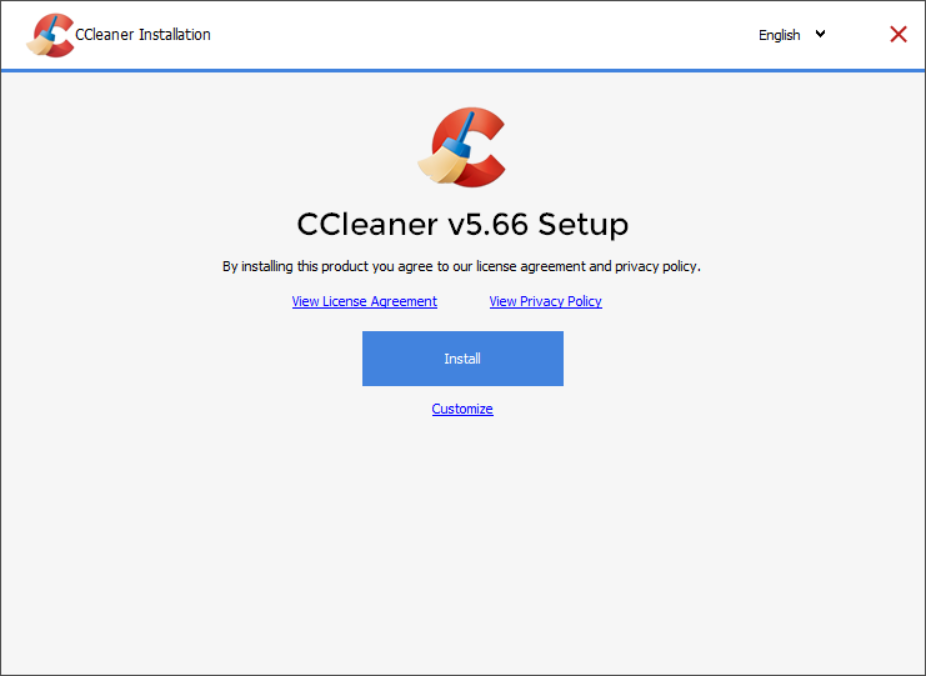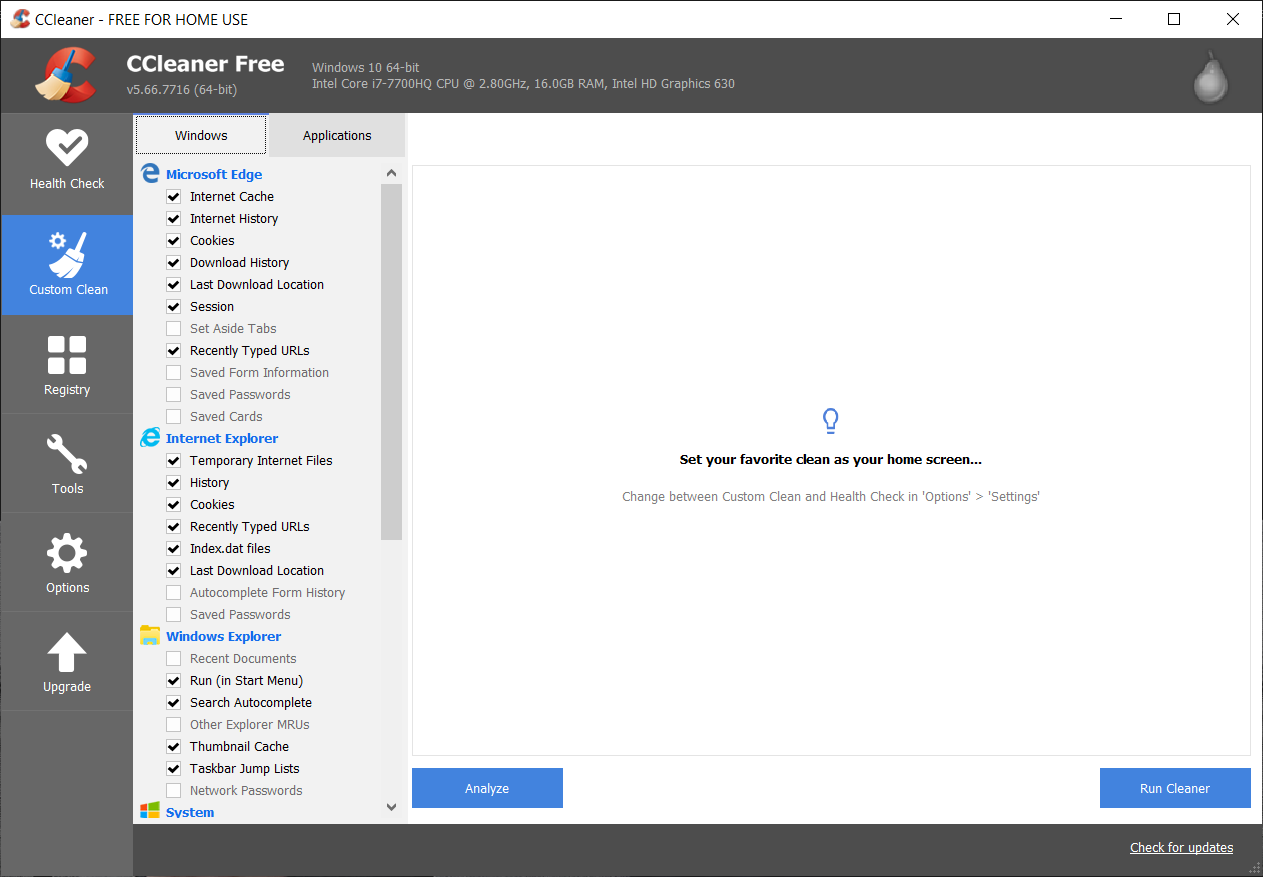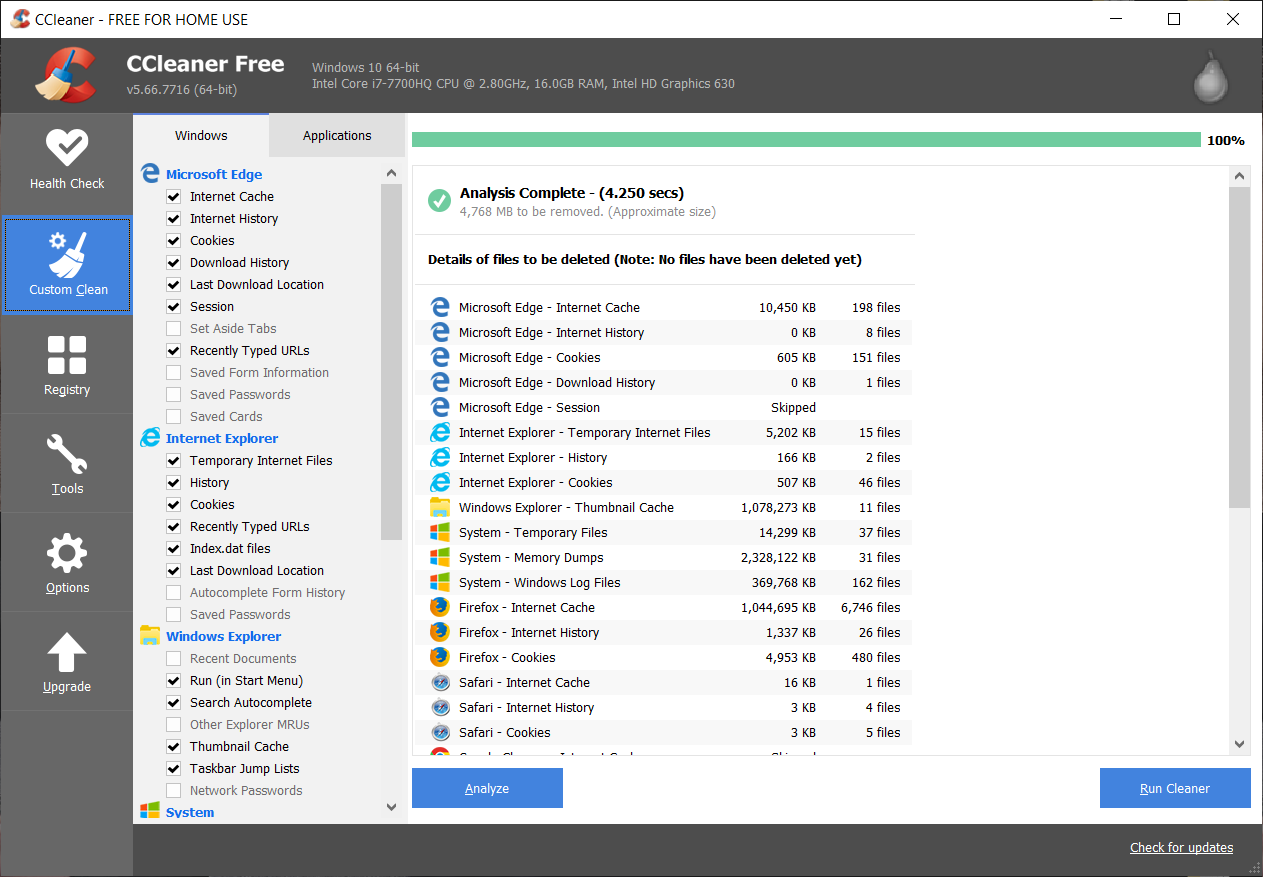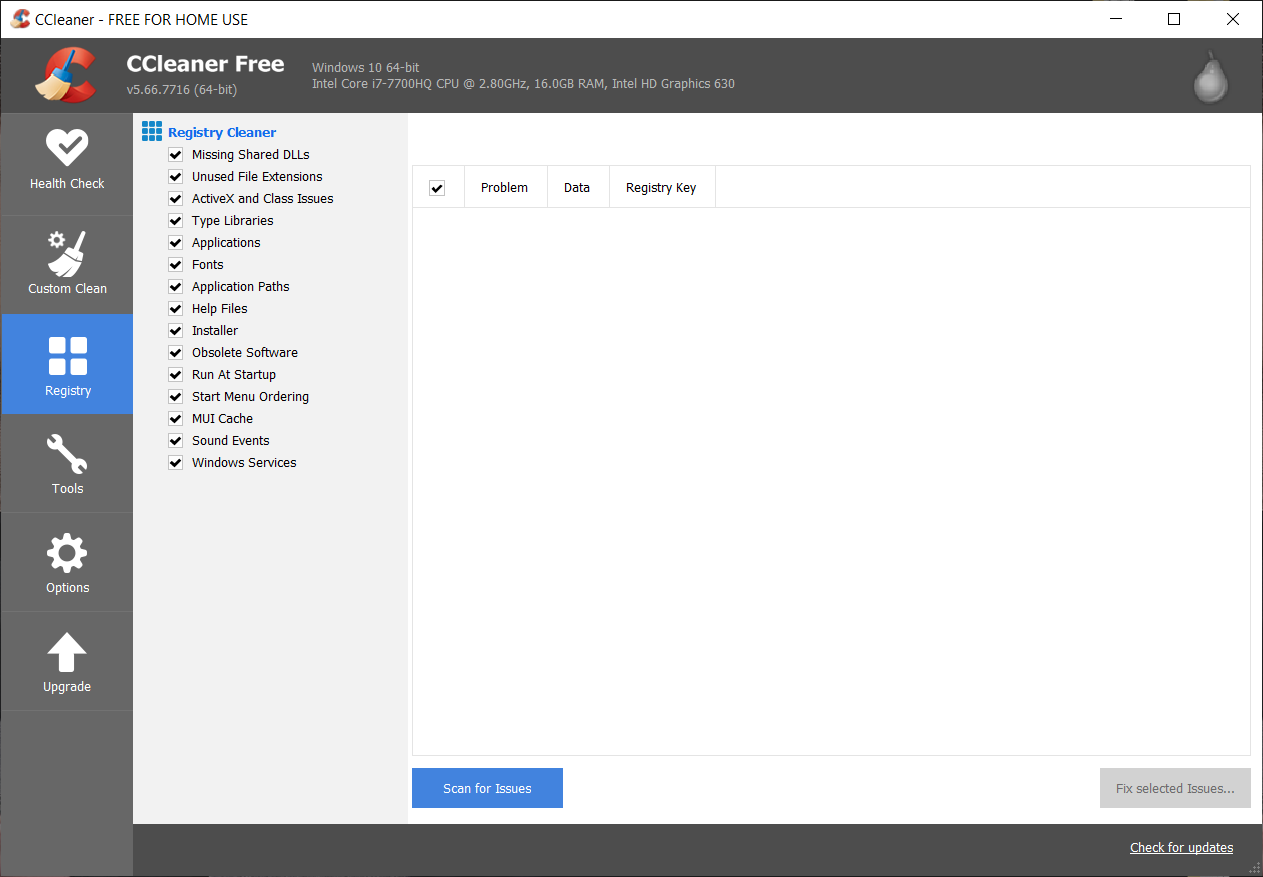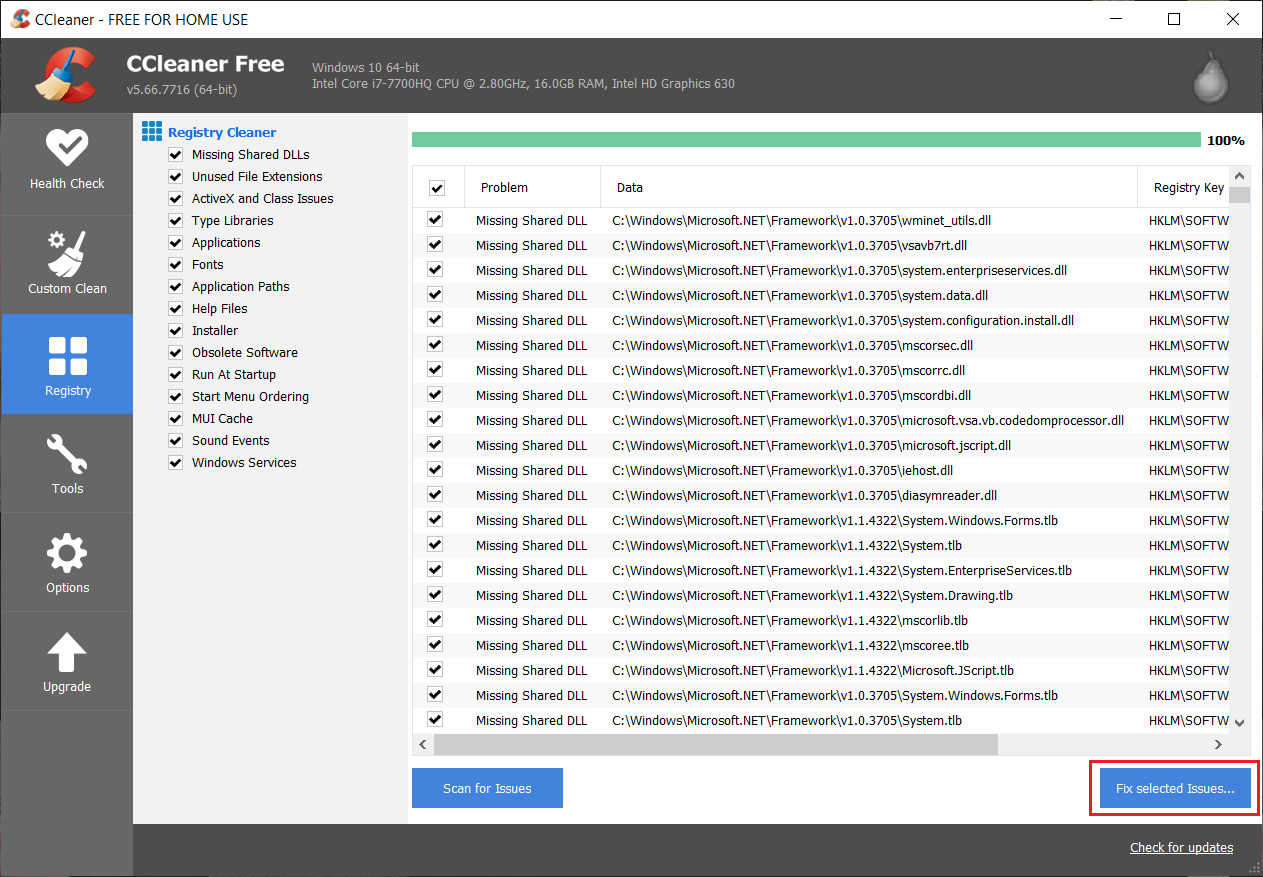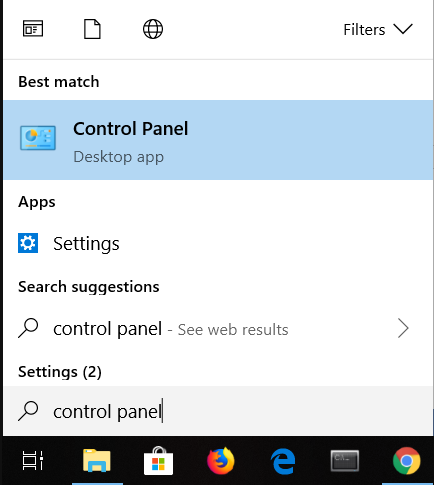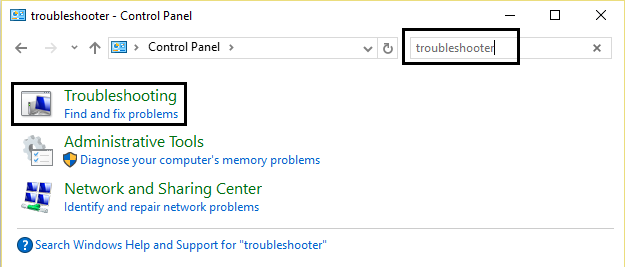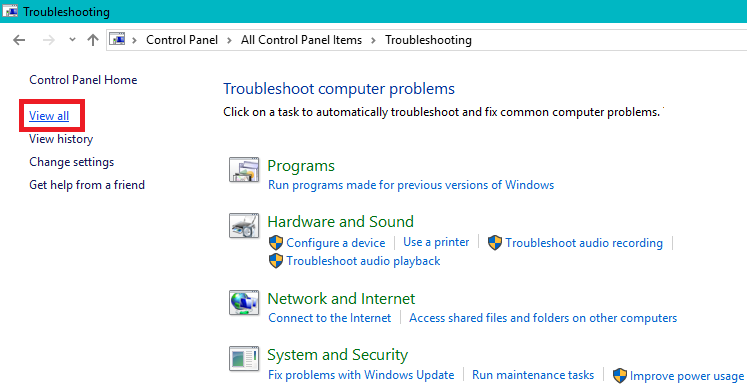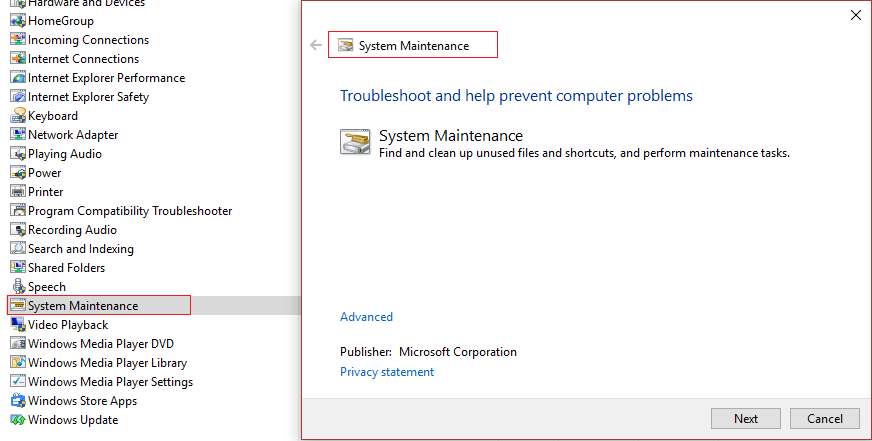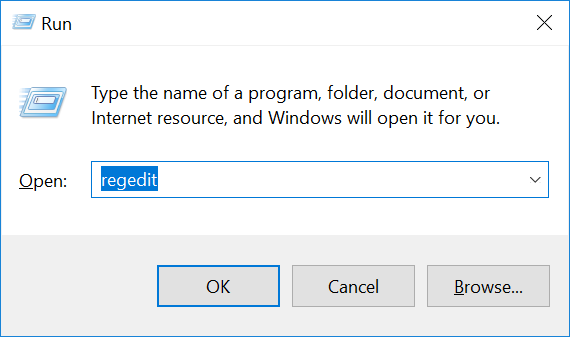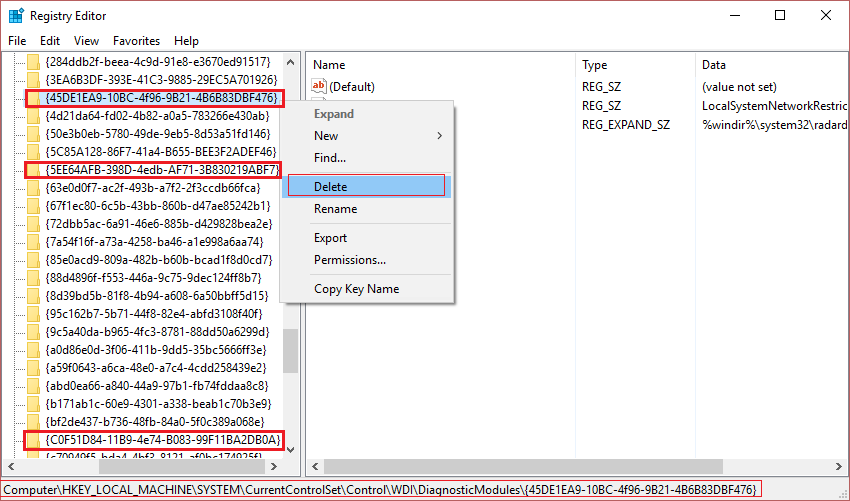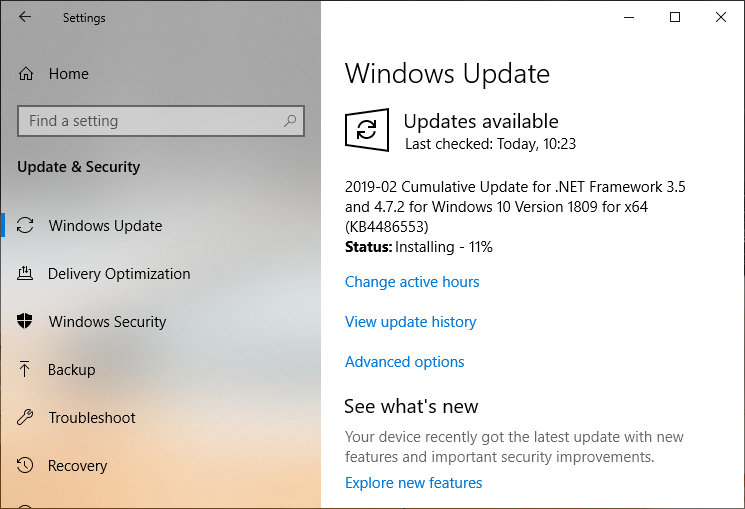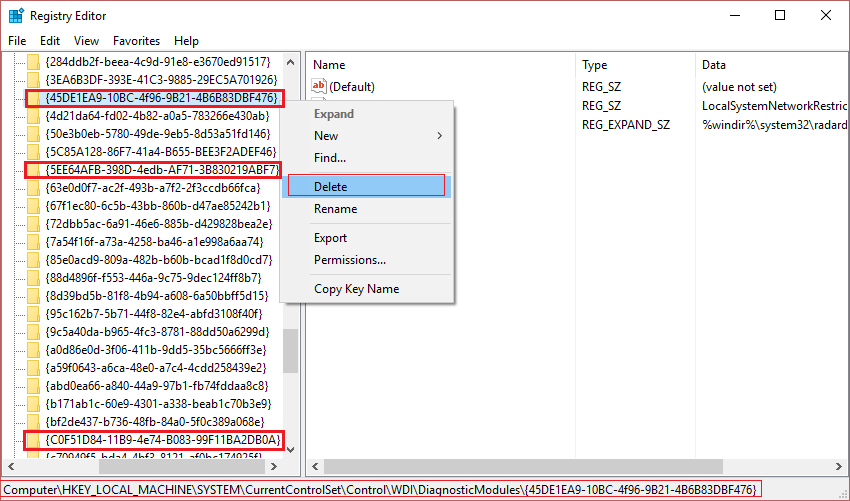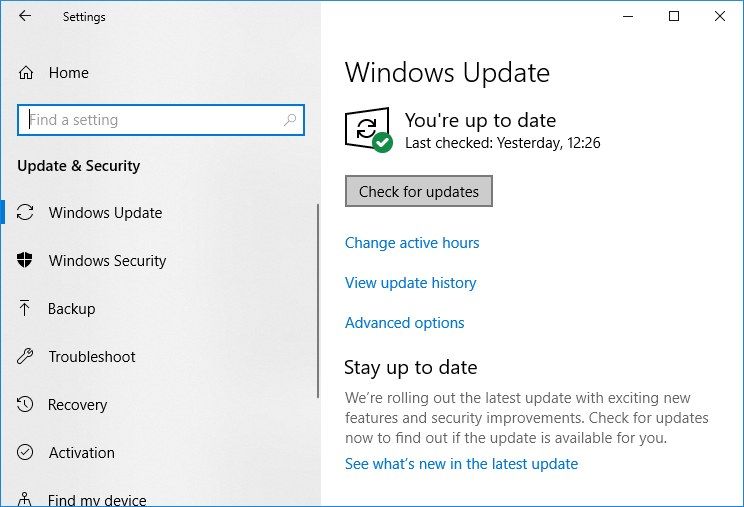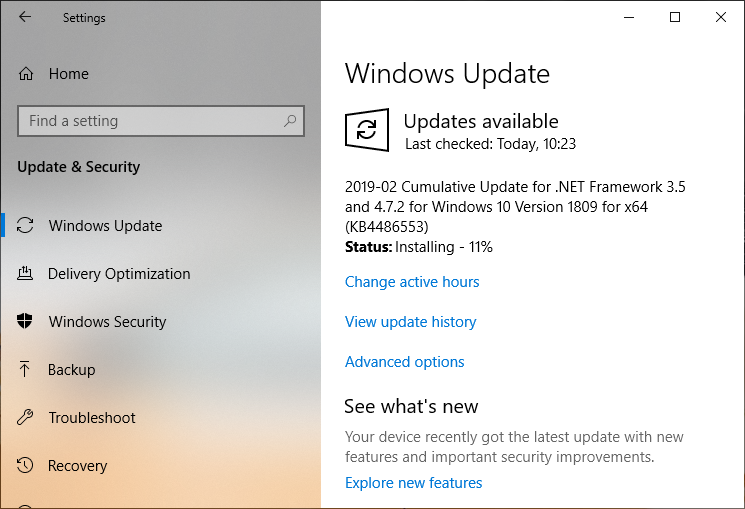Your computer is running out of memory the warning occurs when Windows has run out of space to store the data it requires to store when it is running different applications. This can be in your computer's RAM modules or additionally on the hard drive when the free RAM is full.
Your computer is low on memory to restore enough memory for programs to function properly, save your files and then shut down to restart all open programs.
When your computer doesn't have enough memory for all the actions you try to perform, Windows and its programs can stop working. To help prevent information loss, Windows will notify you when your computer is low on memory.
Your computer has two types of memory, Random access memory (RAM) and virtual memory. All programs use RAM, but when there is not enough RAM for the program you are trying to run, Windows temporarily moves information that would regularly be stored in RAM to a file on your hard drive called a paging file. The amount of information temporarily stored in a paging file is also known as virtual memory. Using virtual memory, in other words moving information to and from the paging file, frees up enough RAM for programs to run properly.
Your computer is running out of memory The warning occurs when your computer runs out of RAM and is low on virtual memory. This can happen when you run more programs than the RAM installed in your computer is designed to support. Additionally, low memory problems can occur when a program does not free up memory that it no longer requires. This problem is called excessive use of memory or a memory loss.
Fix warning that your computer is low on memory
Before moving on to the advanced tutorials listed below, you can first kill programs that are using too much memory (RAM). You can use the Task Manager to delete these programs that might be using too much CPU resources.
1. Press Ctrl + Shift + Esc to open Task Manager.
2. In the Processes tab, right-click on the program or procedure that uses the most memory (it will be in red) and select “End Task”.
If the above no fix the warning Your computer is low on memory later, to avoid such warnings, you can change the minimum and maximum size of the paging file by following these steps.
Method 1: increase virtual memory
Now the larger the RAM size (for example 4GB, 8GB, etc.) on your system, the faster the loaded programs will run. Due to a lack of RAM (primary storage) space, your computer processes programs that run slowly, technically due to memory management. Hence, virtual memory is needed to compensate for the work. And if your computer is running out of memory, chances are your virtual memory is not large enough and you need to increase virtual memory to keep your computer running smoothly.
1. Press Windows Key + R and type sysdm.cpl in the Run dialog box and click OK to open System properties.
2. In the System properties window, switch to Advanced tongue And below Performance, click on Settings option.
3. Then in the Performance options window, switch to Advanced tongue and click Change in virtual memory.
4. In conclusion, in the Virtual memory window shown below, uncheck the box «Automatically manage paging file size for all drives»Option. Then highlight your system drive under Paging file size for each header type and for the Custom size option, set the appropriate values for the fields: Initial size (MB) and Maximum size (MB). It is highly recommended to avoid choosing No paging file option here.
5. Now if you have increased the size, you do not have to reboot. But if you have reduced the size of the paging file, you must reboot for the changes to take effect.
Method 2: run an antivirus or antimalware scan
Viruses or malware can also be the reason why your computer is running out of memory problems. In case you experience this problem regularly, you need to scan your system with updated Anti-Malware or Antivirus software like Microsoft Security Essential (which is a free and official antivirus program from Microsoft). Otherwise, if you have third-party antivirus or malware scanners, you can also use them to erase malware programs from your system.
Hence, you should scan your system with antivirus software and get rid of any unwanted malware or viruses immediately. If you don't have any third-party antivirus software, don't worry, you can use Windows 10's built-in malware scanning tool called Windows Defender.
1. Open Windows Defender.
2. Click Virus and threats section.
3. Select the Advanced section and highlight Windows Defender offline scan.
4. In conclusion, click Scan now.
5. After the scan is complete, if any malware or viruses are found, Windows Defender will automatically remove them. '
6. In conclusion, restart your computer and see if you can fix Your computer is low on memory warning.
Method 3: Run CCleaner to resolve registry issues
If the above method didn't work for you, running CCleaner might be helpful:
1. Download and install CCleaner.
2. Double-click setup.exe to start the installation.
3. Click the Install button to start the CCleaner installation. Follow the onscreen instructions to complete the installation.
4. Launch the application and from the menu on the left side select Personalized.
5. Now see if you need to check anything other than the default setting. Once done, click Analyze.
6. Once the analysis is finished, click on «Run CCleaner" button.
7. Let CCleaner run its course and this will clear all cache and cookies from your system.
8. Now, to further clean your system, select the Registration tab, and make sure the following is verified.
9. Once done, click on «Scan for problemsAnd allow CCleaner to scan.
10. CCleaner will show the current problems with the Windows Registry, basically click on solving selected problems button.
11. When CCleaner asks «Do you want to back up your registry changes?»Select Yes.
12. After the backup is complete, select Fix all selected issues.
8. Restart your computer to save the changes. This method seems Fix warning that your computer is low on memory in some cases where the system is affected by malware or virus.
Method 4: run system maintenance
1. Type control in Windows search, and then click Control Panel from the search result.
2. Now write solve problems in the search box and select Problem solving.
3. Click See everything from the left window pane.
4. Then click the System maintenance to run the troubleshooter and follow the instructions on the screen.
Method 5: Run the System File Checker
1. Press Windows Key + X, and then click Command prompt (administrator).
2. Now type the following in the cmd and hit enter:
Sfc / scannow sfc / scannow / offbootdir = c: / offwindir = c: windows
3. Wait for the above procedure to finish and, once done, restart your computer.
4. Then run CHKDSK to correct file system errors.
5. Allow the above procedure to complete and restart your computer again to store the changes.
Method 6: disable Windows memory warnings
Note: This method is only for users who have 4G RAM or more, if you have less memory than this, please do not try this method.
The way to do this is to prevent the diagnostic service from loading RADAR, which consists of 2 DLL files, radardt.dll and radarrs.dll.
1. Press Windows Key + R and then type "RegeditAnd hit Enter to open Registry Editor.
2. Now navigate to the following registry key and delete each of them completely:
[HKEY_LOCAL_MACHINESYSTEMCurrentControlSetContro lWDIDiagnosticModules {5EE64AFB-398D-4edb-AF71-3B830219ABF7}] [{HKEY_LOCAL_MACHINESYSTEMCurrentControlSetContro lWDIDiagnosticModules 45DE1EA9-10BC-4f96-9B21-4B6B83DBF476}] [{C0F51D84-11B9-4e74 HKEY_LOCAL_MACHINESYSTEMCurrentControlSetControlWDIDiagnosticModules-B083-99F11BA2DB0A}]
3. Once done, restart your computer to save the changes. Now you won't see any memory warnings, including Your computer is running out of memory.
Method 7: update Windows
1. Press Windows key + I to open Settings and then click Update and security.
2. From the left side, click on the menu Windows update.
3. Now click on «Search for updates”To check for available updates.
4. If there are any pending updates, click Download and install updates.
5. Once the updates are downloaded, install them and your Windows will update.
It may also be of interest to you:
That is what you have with success Fix your computer is low on memory Warning but if you still have any questions regarding this post, feel free to comment and let us know.