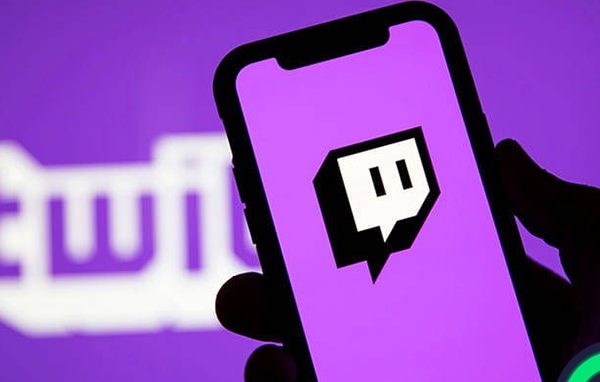Twitch is one of the streaming propagation platforms most popular and safest in the world. Its main feature is that it offers a series of benefits for all users who want to stream their professional lives.
But like all programs, it can sometimes have bugs. One of the most popular is that the screen is black during live video.
To help you solve it, we leave you this step by step guide where you will know the causes of this problem and the solution to black screen problem in the direct from Twitch.
Why does Twitch show me a black screen during live video?
There are several causes why maybe Twitch is showing a black screen during a stream. Generally It is presented by users who access from Google Chrome, but you may still encounter a black screen if you enter from another browser.
In this regard, some possible causes of this are:
- Many cookies and cache stored.
- Extensions and complements of Chrome.
- Not have updated Google Chrome.
- Do not allow access to Flash Player and JavaScrip.
- problems with the Connection.
- Setting acceleration of hardware.
It does not matter where the problem comes from, since The important thing here is to provide a solution as soon as possible so that you continue to enjoy the service. Therefore, if you are presented with the black screen in Twitch, you must apply a series of steps that will repair it.
Learn Step by Step How to Fix Black Screen Error on Twitch Live Videos
Because there are several factors that can influence which Twitch show the black screen error In live video, there are a number of methods that can help you easily fix it.
Below we list several of the most common solutions for you to put into practice:
Solution 1: Clear cache and cookies
- Login to Google Chrome.
- In the upper right corner of Chrome, press on the three vertical dots icon. In case you have an older version of the browser, the icon is represented by three horizontal bars.
- Choose in More tools and then go to Remove browsing data.
- Choose a time range and, to delete it, press on All time.
- Mark the boxes of Cookies and other site data, With Cached images and files.
- Press in Remove data.
Solution 2: Remove browsing data
- Sign in in Chrome and write the next route:
chrome://settings/privacyin the address bar. - In the window that will open automatically, scroll down to locate the section of Remove browsing data.
- Choose in Advanced and modify the time interval to All time. Afterwards, you should make sure to check all the boxes at the bottom except Passwords and Autofill Form Data. At the same time, it is essential to check the Content settings and Media licenses.
- Click in Remove data.
Solution 3: Turn on incognito mode
- Go to the button Chrome main menu, which is represented by three vertical points.
- You can also access it with the keyboard shortcut: Ctrl + Shift + N.
- Press in New incognito window.
- A window will be displayed indicating that you are browsing incognito.
Solution 4: Release or renew the IP address
- Click in the respective key to Windows symbol + R to open the application Run.
- Type "cmd" and hit enter.
- Place
ipconfig / releaseand click on Enter. - When the message is displayed, write
ipconfig / renew. Click on Enter. - To end, write Exit and click on Enter for the window to close.
Solution 5: Update your browser version
- Open Google Chrome.
- Go to the three vertical points found in the upper right hand side of the browser.
- Press in Help (you find it near the bottom part of the drop-down menu). If the option of Update Google Chrome, select it.
- Go to Regarding Google Chrome.
- Wait for the update to run. If the message of "Google Chrome is up to date", you should not download anything.
- Restart the browser by clicking the button Restart, or basically close and reopen Chrome.
Solution 6: Disable extensions and plugins
All third-party extensions and plugins that you have installed in your browser, include firewall, antivirus, ad-blocking services, or accountability tools. The first step is to identify what extensions do you have in Chrome and for this you just have to write chrome://extensions/ in the address bar. If you notice that the problem is solved, the next thing is activate your extensions and plugins one by one. In this way, you can identify which one is causing you problems.
Solution 7: Allow access to Flash Player and JavaScript
- Write the following in the address bar:
chrome://settings/content. Tap on Enter. - Locate JavaScript and Flash within the content configuration list or Content settings.
- Choose in JavaScript and click on Permitted by clicking the change button.
- Came back to the previous option and click on the Flash button so that you open the Flash Player settings in Chrome.
- In this section, change Block sites for Ask first.
- Press in Add in front of Allow and add
https://twitch.tvwithin the list of permissions. - Restart the browser.
Solution 8: Check hardware acceleration settings
- Inside Chrome, enter the following in the address bar:
chrome://settings/systemand click on Intro. - In this section, uncheck the box Use Hardware acceleration when available.
- Reboot he browser.
Solution 9: Enable TLS
- Login to Chrome.
- Go to the three vertical points from the top right.
- Press in Setting and then in Advanced settings.
- Head to the chapter of System and click on Open proxy settings.
- Touch in Advanced and check all TLS alternatives.
- Click in Okay.
Solution 10: Reset Chrome to default settings
- Head to Chrome and click on the three vertical dots.
- Sign in in Setting and later in Advanced.
- Inside section from Reset and clean, select in R in the store settings to their original defaults.
- Confirm the procedure pressing on Reset settings.