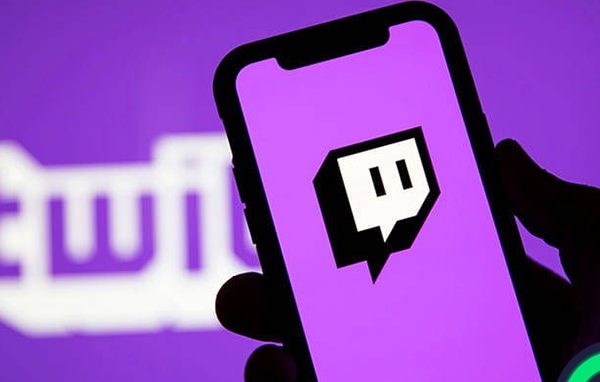Tic est l'un des plataformas de propagación de streaming más populares y seguras en el mundo. Su característica principal, es que ofrece una serie de beneficios para todos los usuarios que desean hacer del stream su vida profesional.
Pero como todos los programas, en ocasiones puede presentar fallos. Uno de las más populares consiste en que la pantalla se muestra de color negro durante los vídeos en directo.
Para ayudarte a solventarlo, te dejamos esta guía paso a paso donde conocerás las causas de este inconveniente y la solución al problema de la pantalla negra en los directos de Twitch.
¿Por qué Twitch me muestra una pantalla negra durante los vídeos en directo?
Hay varias causas por las que puede que Tic esté mostrando una pantalla negra durante un stream. De forma general lo presentan usuarios que acceden desde Google Chrome, pero puede que igual te encuentres con una pantalla negra si ingresas desde otro navegador.
En este aspecto, algunas posibles causas de esto son:
- Muchas cookies y cache almacenadas.
- Extensions y complementos de Chrome.
- No tener actualizado Google Chrome.
- No permitir el acceso a Flash Player y JavaScrip.
- Problèmes avec la conexión.
- Réglage de aceleración de hardware.
No importa de dónde provenga el problema, dado que lo importante aquí es dar solución cuanto antes para que sigas disfrutando del servicio. Por consiguiente, si se te presenta la pantalla negra en Tic, debes aplicar una serie de pasos que lo repararán.
Aprende paso a paso a arreglar el error de pantalla negra en los vídeos en vivo de Twitch
Debido a que hay varios factores que pueden influir en que Tic muestre el error de pantalla negra en los vídeos en vivo, hay una serie de métodos que te pueden ayudar a solucionarlo fácilmente.
A continuación te enumeramos varias de las soluciones más comunes para que las pongas en práctica:
Solución 1: Borrar el caché y las cookies
- Ingresa en Google Chrome.
- En la esquina superior derecha de Chrome, presiona en el icono de tres puntos verticales. En caso de que tengas una versión anterior del navegador, el icono se representa con tres barras horizontales.
- Choisir au Plus d'outils y, después, ve a Quitar datos de navegación.
- Escoge un rango de tiempo y, para eliminarlo, presiona en All time.
- Marque las casillas de Cookies et autres données du site, junto con Imágenes y archivos en caché.
- presse au Supprimer les données.
Solución 2: Quitar datos de navegación
- S'identifier au Chrome y escribe la próxima ruta:
chrome://settings/privacydans la barre d'adresse. - En la ventana que se abrirá automáticamente, baja hasta ubicar la sección de Supprimer les données de navigation.
- Choisir au Avancée y modifica el intervalo de tiempo a Tout le temps. Después, debes asegurarte de marcar todas las casillas de la parte inferior excepto Contraseñas y Datos de formulario de Autorelleno. Al mismo tiempo, es primordial chequear los Ajustes de contenido y Licencias de medios.
- Cliquez sur au Quitar datos.
Solución 3: Activar el modo incógnito
- Ve al botón del menú principal de Chrome, que se representa con tres puntos verticales.
- Además puedes tener acceso a él con el atajo del teclado: Ctrl+Shift+N.
- presse au Nueva ventana de Incógnito.
- Se mostrará una ventana indicando que estás navegando como incógnito.
Solución 4: Liberar o renovar la dirección IP
- Cliquez sur en la tecla respectivo al símbolo de Windows + R para abrir la aplicación Cours.
- Escribe “cmd” y pulsa enter.
- Coloca
ipconfig/ releaseet cliquez sur Entrer. - Cuando se muestre el mensaje, escribe
ipconfig/ renew. Cliquer sur Entrer. - Pour terminer, écrivez Exit et cliquez sur Entrer para que la ventana se cierre.
Solución 5: Actualizar tu versión de navegador
- Abre Google Chrome.
- Ve a los tres puntos verticales que se encuentran del lado superior derecho del navegador.
- presse au Aider (lo encuentras cerca de la parte inferir del menú desplegable). Si se muestra la opción de Mettre à jour Google Chrome, selecciónala.
- Ve hacia Con relación a Google Chrome.
- Espera que se ejecute la actualización. Si se muestra el mensaje de “Google Chrome está actualizado”, no debes descargar nada.
- Reinicia el navegador haciendo clic en el botón de Redémarrer, o básicamente cierra y vuelve a abrir Chrome.
Solución 6: Desactivar extensiones y plugins
Todas las extensiones y plugins de terceros que tienes instalados en tu navegador, incluyen firewall, antivirus, servicios de bloqueo de anuncios o herramientas de responsabilidad. El primer paso es identificar qué extensiones tienes en Chrome y para esto sólo debes escribir chrome://extensions/ en la barra de direcciones. Si notas que el problema se solucionó, lo próximo es activar sus extensiones y plugins uno por uno. De este modo, puedes identificar cuál es el que te causa problemas.
Solución 7: Permitir el acceso a Flash Player y JavaScript
- Escribe en la barra de direcciones lo siguiente:
chrome://settings/content. Pulsa en Entrer. - Ubica JavaScript y Flash dentro de el listado de configuración de contenido o Content settings.
- Choisir au JavaScript et cliquez sur Permitido haciendo clic en el botón de cambio.
- Regresa a la opción anterior y haz un clic en el botón Flash para que abras la configuración de Flash Player en Chrome.
- En esta sección, cambia Bloquear sitios pour Preguntar primero.
- presse au Ajouter delante de Permettre y agrega
https://twitch.tvdentro de el listado de permisos. - Reinicia el navegador.
Solución 8: Chequear la configuración de aceleración de hardware
- Dentro de Chrome, introduce en la barra de direcciones lo siguiente:
chrome://settings/systemet cliquez sur Intro. - En esta sección, desmarca la casilla de Utilizar aceleración de Hardware cuando esté disponible.
- Reinicia il le navigateur.
Solución 9: Habilitar TLS
- Ingresa en Chrome.
- Ve a los tres puntos verticales de la parte de arriba derecha.
- presse au Réglage y, seguidamente, en Paramètres avancés.
- Diriger al capítulo de Système et cliquez sur Abrir configuración de proxy.
- Toucher au Avancée y comprueba todas las alternativas de TLS.
- Cliquez sur au D'accord.
Solución 10: Restablece la configuración predeterminada de Chrome
- Dirígete a Chrome y haz un clic en los tres puntos verticales.
- S'identifier au Réglage y, posteriormente, en Avancée.
- Dentro de la sección de Réinitialiser et nettoyer, selecciona en R en la configuración de la tienda a sus valores predeterminados originales.
- Confirma el procedimiento presionando en Restablecer configuración.