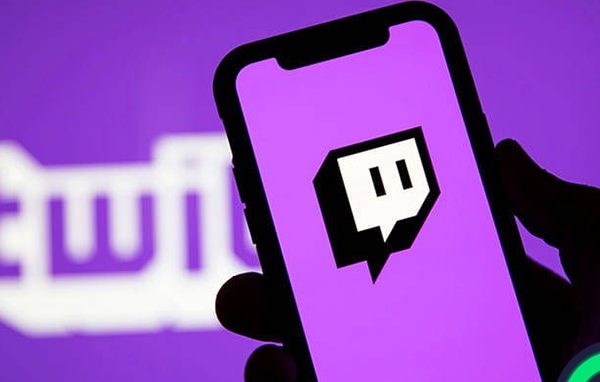Zucken ist eines der Streaming-Propagierungsplattformen am beliebtesten und sichersten der Welt. Das Hauptmerkmal ist, dass es eine Reihe von Vorteilen für alle Benutzer bietet, die ihr Berufsleben streamen möchten.
Aber wie bei allen Programmen kann es manchmal zu Fehlern kommen. Einer der beliebtesten ist, dass der Bildschirm bei Live-Videos schwarz ist.
Um Ihnen bei der Lösung zu helfen, hinterlassen wir Ihnen diese Schritt-für-Schritt-Anleitung, in der Sie die Ursachen dieses Problems und die Probleme kennen Lösung für das Problem mit schwarzen Bildschirmen in dem direkt von Twitch.
Warum zeigt mir Twitch während eines Live-Videos einen schwarzen Bildschirm?
Es gibt mehrere Ursachen warum vielleicht Zucken zeigt a schwarzer Bildschirm während eines Streams. Allgemein Es wird von Nutzern präsentiert, die über Google Chrome darauf zugreifenMöglicherweise wird jedoch immer noch ein schwarzer Bildschirm angezeigt wenn Sie von einem anderen Browser aus eingeben.
In dieser Hinsicht sind einige mögliche Ursachen dafür:
- Viele Kekse y Zwischenspeicher gelagert.
- Erweiterungen und Ergänzungen von Chrom.
- Nicht aktualisiert Google Chrome.
- Zugriff nicht zulassen zu Flash Player und JavaScrip.
- Probleme mit dem Verbindung.
- Rahmen Beschleunigung von Hardware.
Es spielt keine Rolle, woher das Problem kommt, da Das Wichtigste dabei ist, so schnell wie möglich eine Lösung bereitzustellen, damit Sie den Service weiterhin genießen können. Daher, wenn Sie mit dem schwarzen Bildschirm in angezeigt werden Zucken, Sie müssen eine Reihe von Schritten ausführen, um das Problem zu beheben.
Erfahren Sie Schritt für Schritt, wie Sie einen Black Screen-Fehler in Twitch Live-Videos beheben
Weil es mehrere Faktoren gibt, die beeinflussen können, welche Zucken zeige den schwarzer Bildschirmfehler In Live-Videos gibt es eine Reihe von Methoden, mit denen Sie das Problem leicht beheben können.
Im Folgenden sind einige der gängigsten Lösungen aufgeführt, die Sie in die Praxis umsetzen können:
Lösung 1: Löschen Sie den Cache und die Cookies
- Melden Sie sich bei Google Chrome an.
- In der oberen rechten Ecke von Chrome, drücken Sie auf die Symbol mit drei vertikalen Punkten. Wenn Sie eine ältere Version des Browsers haben, wird das Symbol durch drei horizontale Balken dargestellt.
- Wählen im Mehr Werkzeuge und dann gehe zu Browserdaten entfernen.
- Wählen Sie einen Zeitbereich und um es zu löschen, drücken Sie auf Alle Zeit.
- Kennzeichen die Kisten von Cookies und andere Site-DatenMit Zwischengespeicherte Bilder und Dateien.
- Drücken Sie im Daten entfernen.
Lösung 2: Entfernen Sie die Browserdaten
- Einloggen im Chrom y schreibe die nächste Route:
chrome://settings/privacyin der Adressleiste. - Im Fenster Das wird automatisch geöffnet. Scrollen Sie nach unten, um den Abschnitt von zu finden Browserdaten entfernen.
- Wählen im Fortgeschrittene und ändern Sie das Zeitintervall auf Alle Zeit. Stellen Sie anschließend sicher, dass alle Kontrollkästchen unten aktiviert sind außer Passwörtern und Formulardaten zum automatischen Ausfüllen. Gleichzeitig ist es wichtig, die zu überprüfen Inhaltseinstellungen y Medienlizenzen.
- Klicken im Daten entfernen.
Lösung 3: Aktivieren Sie den Inkognito-Modus
- Gehen auf die Schaltfläche Chrome-Hauptmenü, die durch drei vertikale Punkte dargestellt wird.
- Sie können auch über die Tastenkombination darauf zugreifen: Strg + Umschalt + N..
- Drücken Sie im Neues Inkognito-Fenster.
- Ein Fenster wird angezeigt Dies zeigt an, dass Sie inkognito surfen.
Lösung 4: Geben Sie die IP-Adresse frei oder erneuern Sie sie
- Klicken im jeweiligen Schlüssel zu Windows-Symbol + R. um die Anwendung zu öffnen Lauf.
- Geben Sie "cmd" ein. und drücken Sie die Eingabetaste.
- Platz
ipconfig / releaseund klicken Sie auf Geben Sie ein. - Wenn die Nachricht angezeigt wird, schreiben
ipconfig / erneuern. Klicke auf Geben Sie ein. - Beenden, schreiben Ausgang und klicken Sie auf Geben Sie ein damit sich das Fenster schließt.
Lösung 5: Aktualisieren Sie Ihre Browserversion
- Öffnen Sie Google Chrome.
- Gehen Sie zu den drei vertikalen Punkten befindet sich oben rechts im Browser.
- Drücken Sie im Hilfe (Sie finden es im unteren Teil des Dropdown-Menüs). Wenn die Option von Google Chrome aktualisieren, wähle es aus.
- Gehen Sie zu Google Chrome.
- Warten Sie, bis das Update ausgeführt wird. Wenn die Nachricht von "Google Chrome ist aktuell"sollten Sie nichts herunterladen.
- Starten Sie den Browser neu durch Klicken auf die Schaltfläche Neu startenoder schließen Sie Chrome und öffnen Sie es erneut.
Lösung 6: Deaktivieren Sie Erweiterungen und Plugins
Alle Erweiterungen und Plugins von Drittanbietern, die Sie in Ihrem Browser installiert haben, Dazu gehören Firewall-, Antiviren-, Werbeblockerdienste oder Tools zur Rechenschaftspflicht. Der erste Schritt ist die Identifizierung Welche Erweiterungen haben Sie in Chrome? und dafür muss man nur schreiben chrome://extensions/ in der Adressleiste. Wenn Sie feststellen, dass das Problem ist gelöst, Das nächste ist Aktivieren Sie Ihre Erweiterungen und Plugins nacheinander. Auf diese Weise können Sie feststellen, welche Probleme verursacht.
Lösung 7: Ermöglichen Sie den Zugriff auf Flash Player und JavaScript
- Schreiben Sie Folgendes in die Adressleiste:
chrome://settings/content. Tippen Sie auf Geben Sie ein. - Suchen Sie JavaScript und Flash innerhalb der Inhaltskonfigurationsliste oder Inhaltseinstellungen.
- Wählen im JavaScript und klicken Sie auf Zulässig durch Klicken auf die Schaltfläche Ändern.
- Kam zurück zur vorherigen Option und Klicken Sie auf die Schaltfläche Flash Damit öffnen Sie die Flash Player-Einstellungen in Chrom.
- In diesem Abschnitt, Veränderung Websites blockieren zum Frag zuerst.
- Drücken Sie im Hinzufügen vor ermöglichen und hinzufügen
https://twitch.tvinnerhalb der Liste von Berechtigungen. - Starten Sie den Browser neu.
Lösung 8: Überprüfen Sie die Einstellungen für die Hardwarebeschleunigung
- In ChromeGeben Sie Folgendes in die Adressleiste ein:
chrome://settings/systemund klicken Sie auf Intro. - In diesem AbschnittDeaktivieren Sie das Kontrollkästchen Verwenden Sie die Hardwarebeschleunigung, sofern verfügbar.
- Starten Sie neu er Browser.
Lösung 9: Aktivieren Sie TLS
- Melden Sie sich bei Chrome an.
- Gehen Sie zu den drei vertikalen Punkten von oben rechts.
- Drücken Sie im Rahmen und dann in Erweiterte Einstellungen.
- Kopf zum Kapitel von System und klicken Sie auf Öffnen Sie die Proxy-Einstellungen.
- Berühren im Fortgeschrittene y Überprüfen Sie alle TLS-Alternativen.
- Klicken im okay.
Lösung 10: Setzen Sie Chrome auf die Standardeinstellungen zurück
- Gehe zu Chrome und klicken Sie auf die drei vertikalen Punkte.
- Einloggen im Rahmen und später in Fortgeschrittene.
- Innenteil von Zurücksetzen und reinigen, Wählen Sie in R. in den Store-Einstellungen auf ihre ursprünglichen Standardeinstellungen zurücksetzen.
- Bestätigen Sie den Vorgang Drücken auf Einstellungen zurücksetzen.