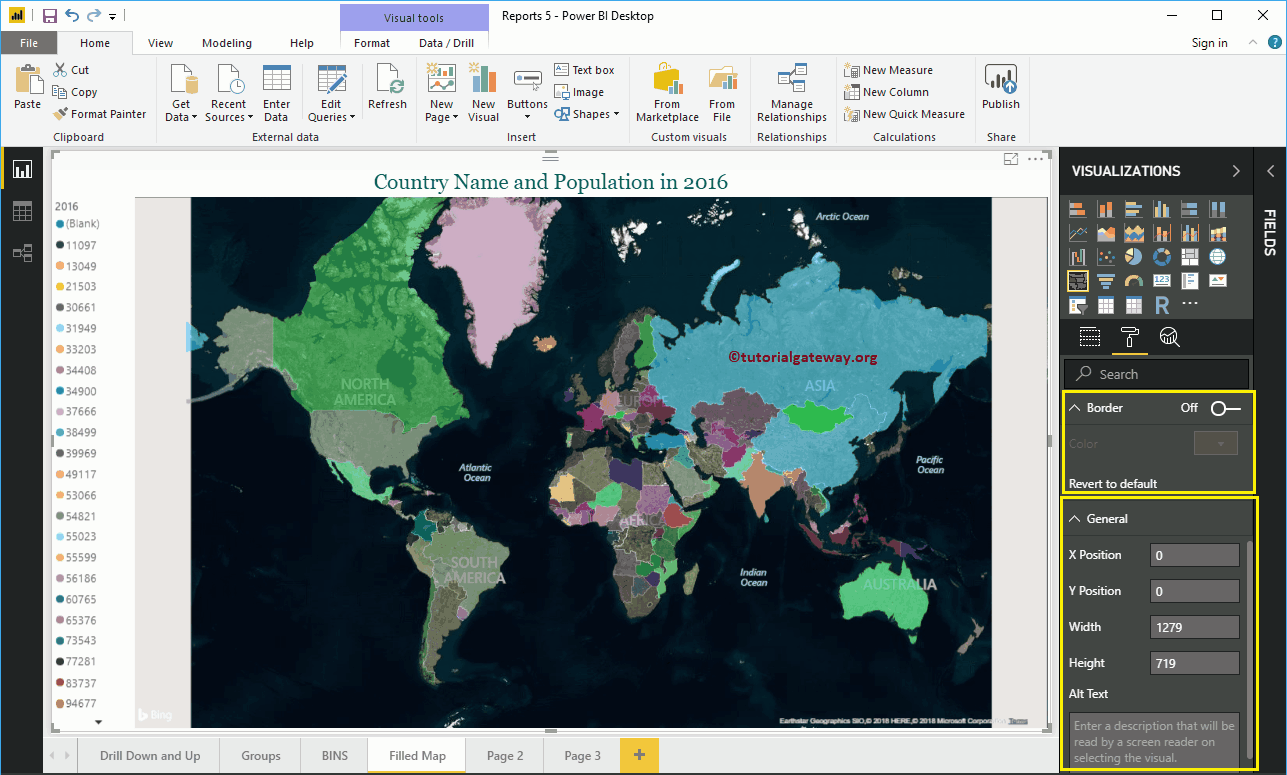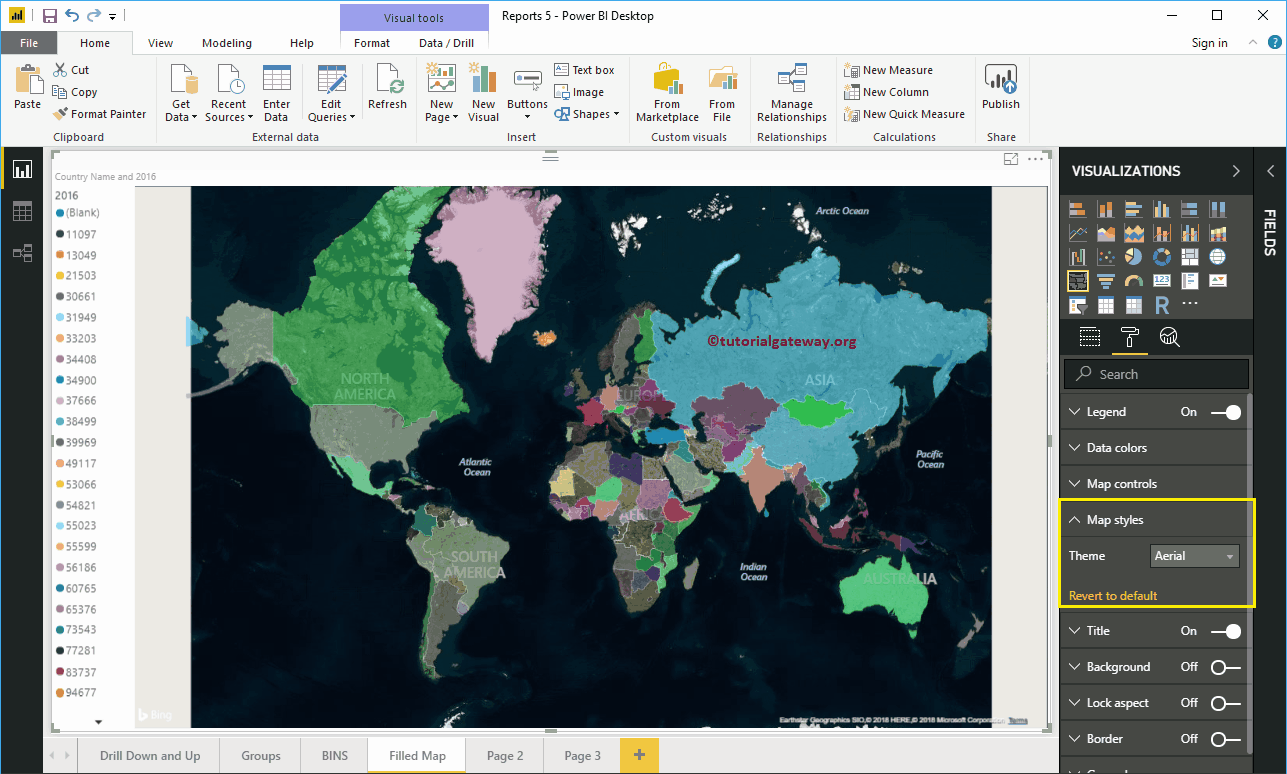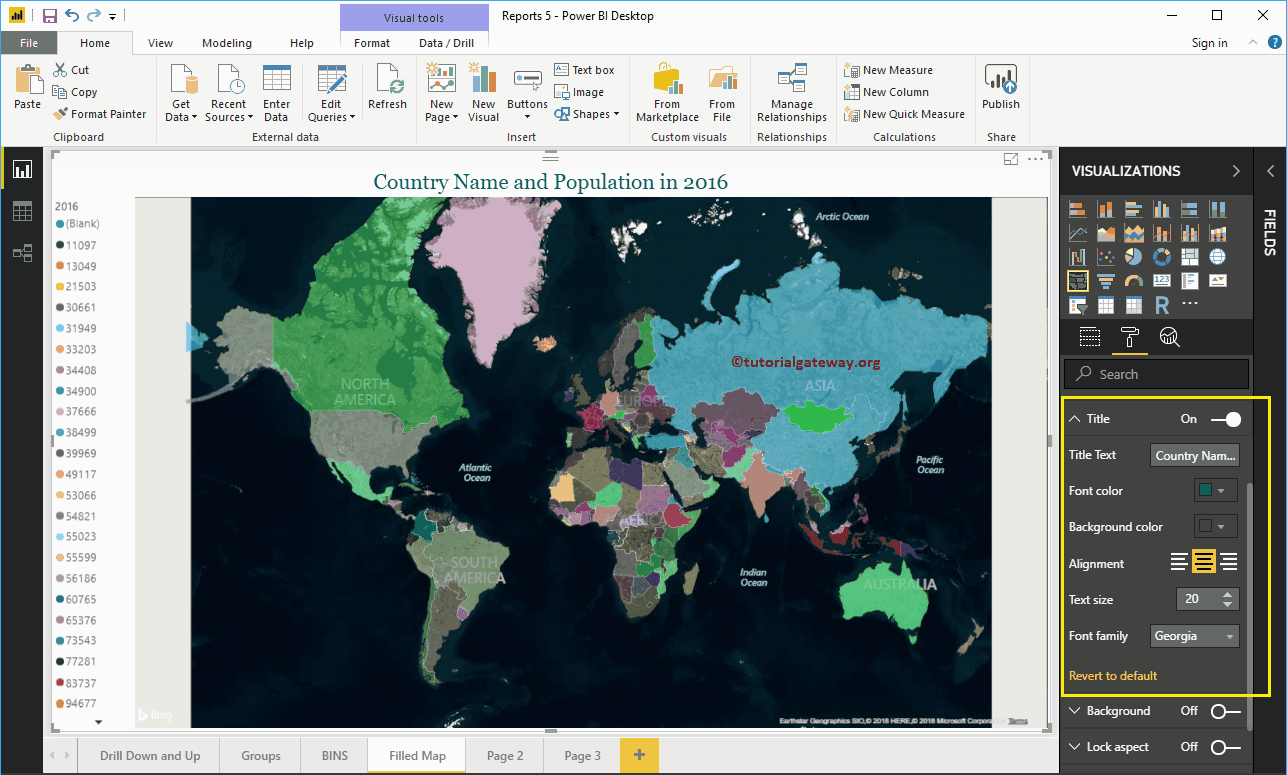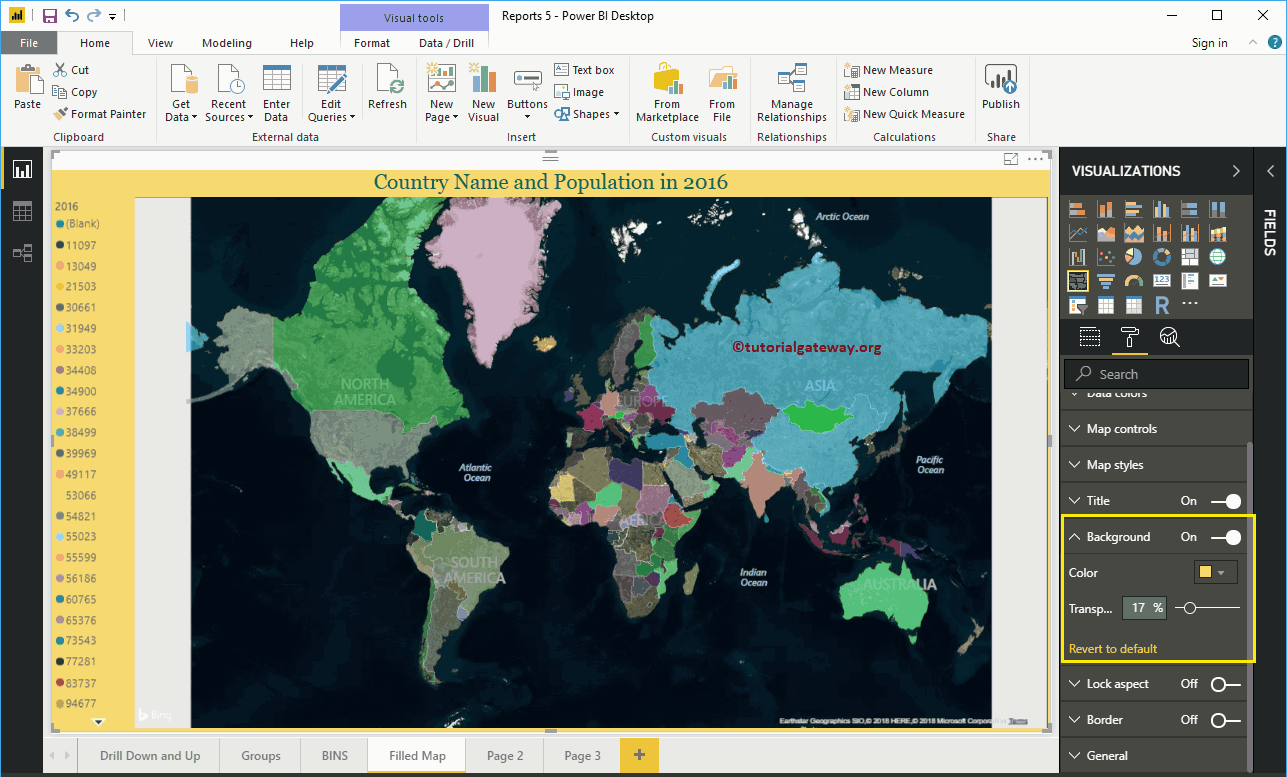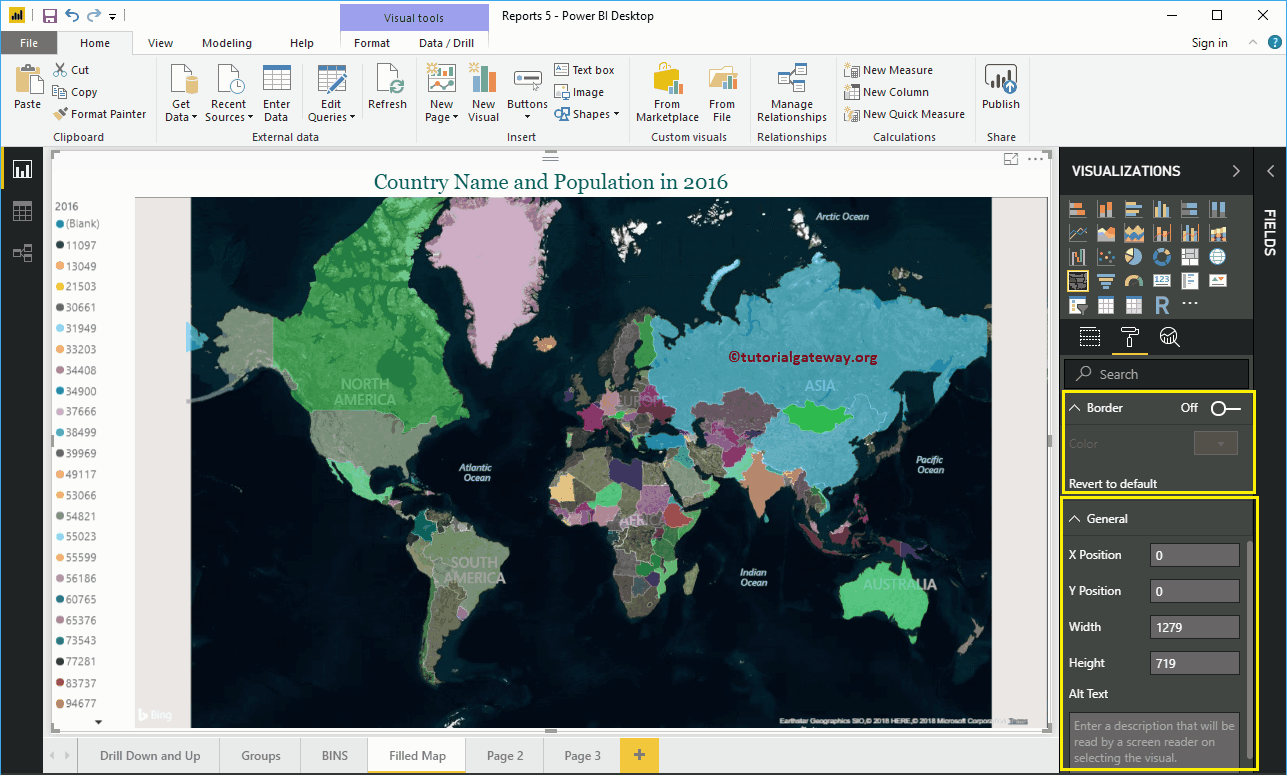How to format the Power BI filled map with an example? Formatting the Power BI filled map includes changing the map color, filled map title text, title position, background color, and more.
Format the Power BI Filled Map
To demonstrate these Full Map format options, we will use the Full Map that we created earlier. See the article Create a complete map in Power BI to understand the process of creating a complete map in Power BI.
Click on the Format to see the list of formatting options available for this full map.
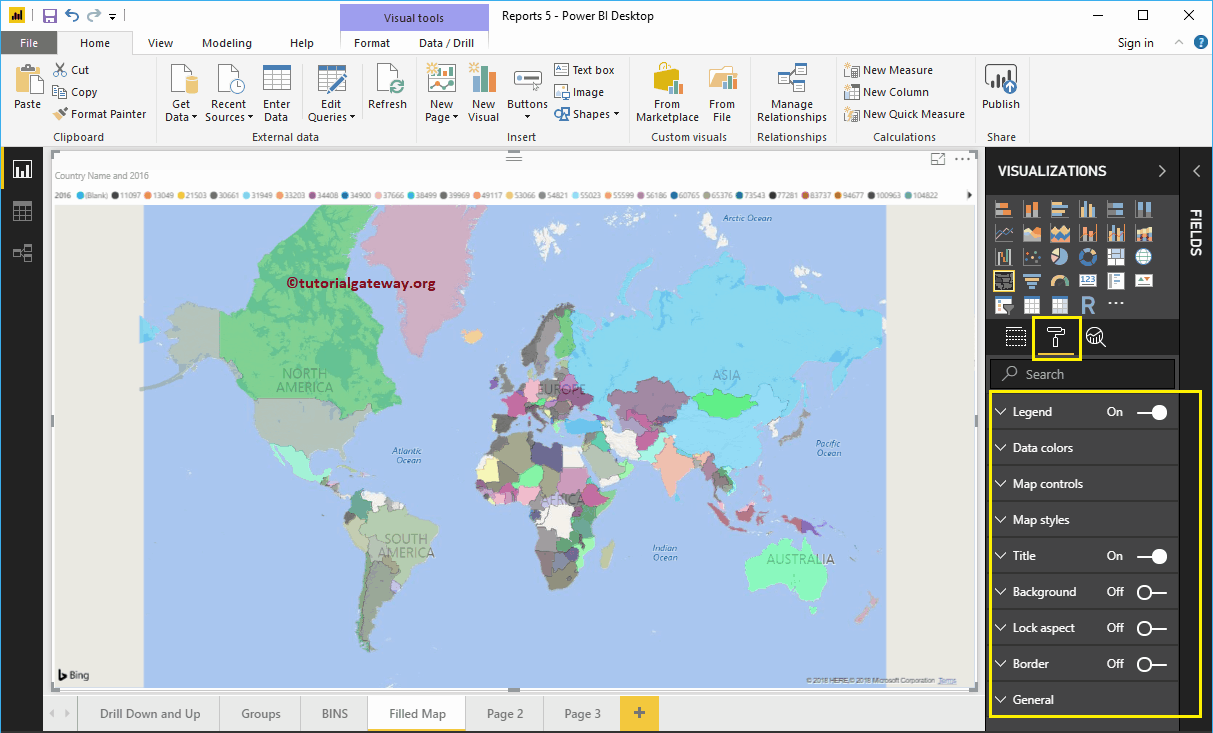
Format a filled map legend in Power BI
As you can see in the screenshot below, we used the Position drop-down box to change the position of the legend to the left. Next, we change the size of the caption text to 11.
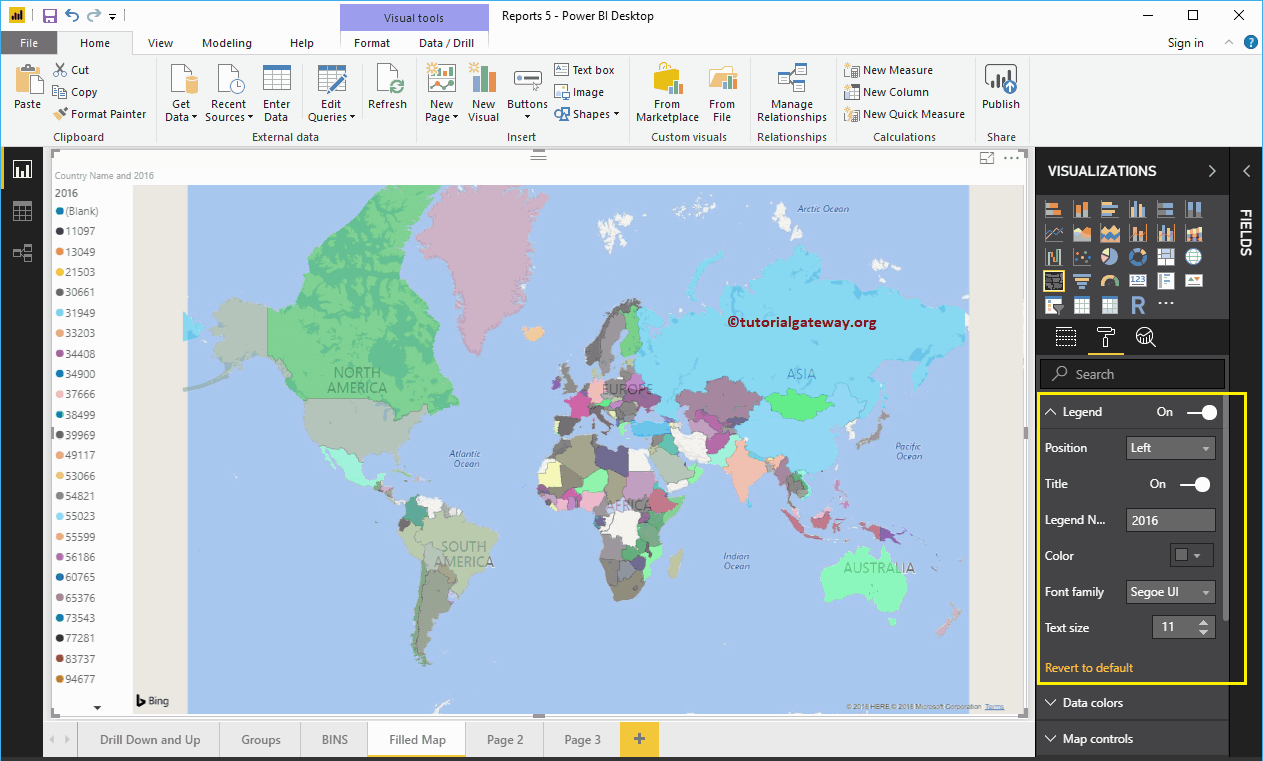
Format Filled Map Data Colors
Use this Data Colors section to change the color of each and every individual area (here, it's the country).
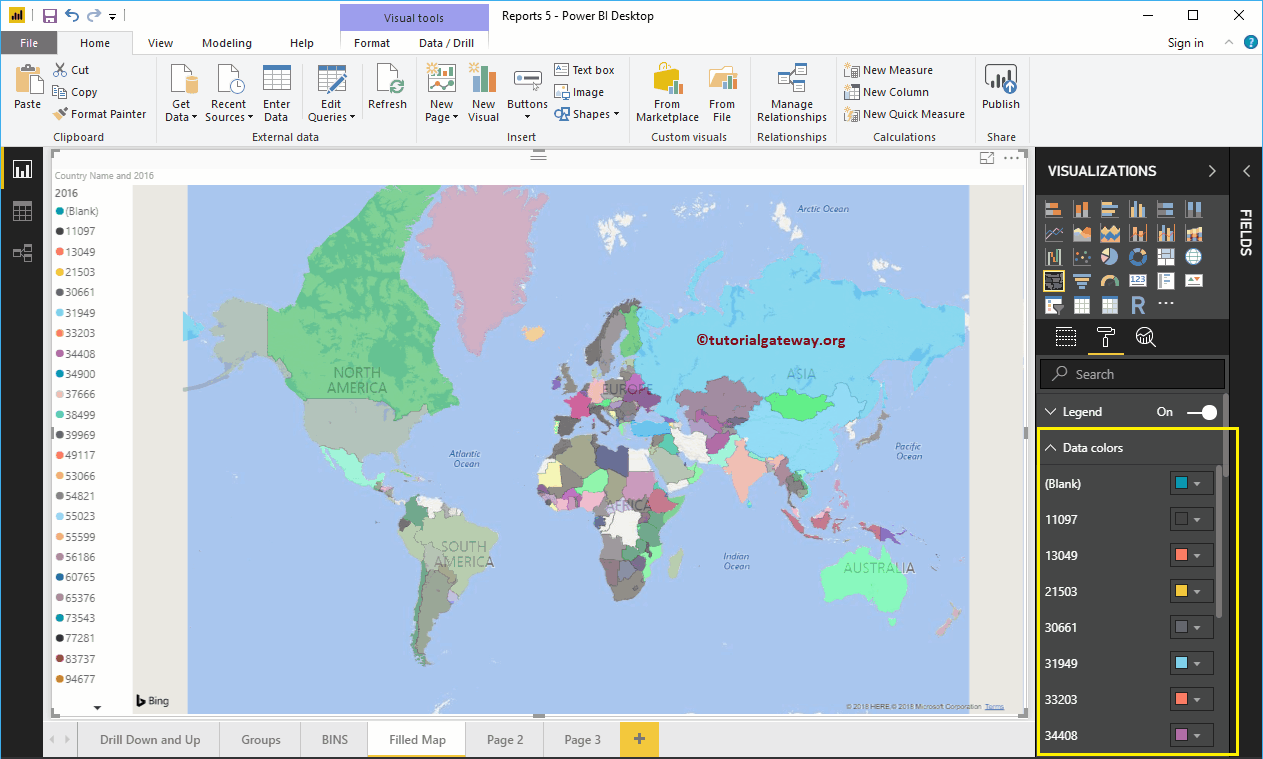
Map control in Power BI filled map
By default, the automatic zoom option is enabled on this crowded map. However, you can disable it by turning the auto zoom option on and off.
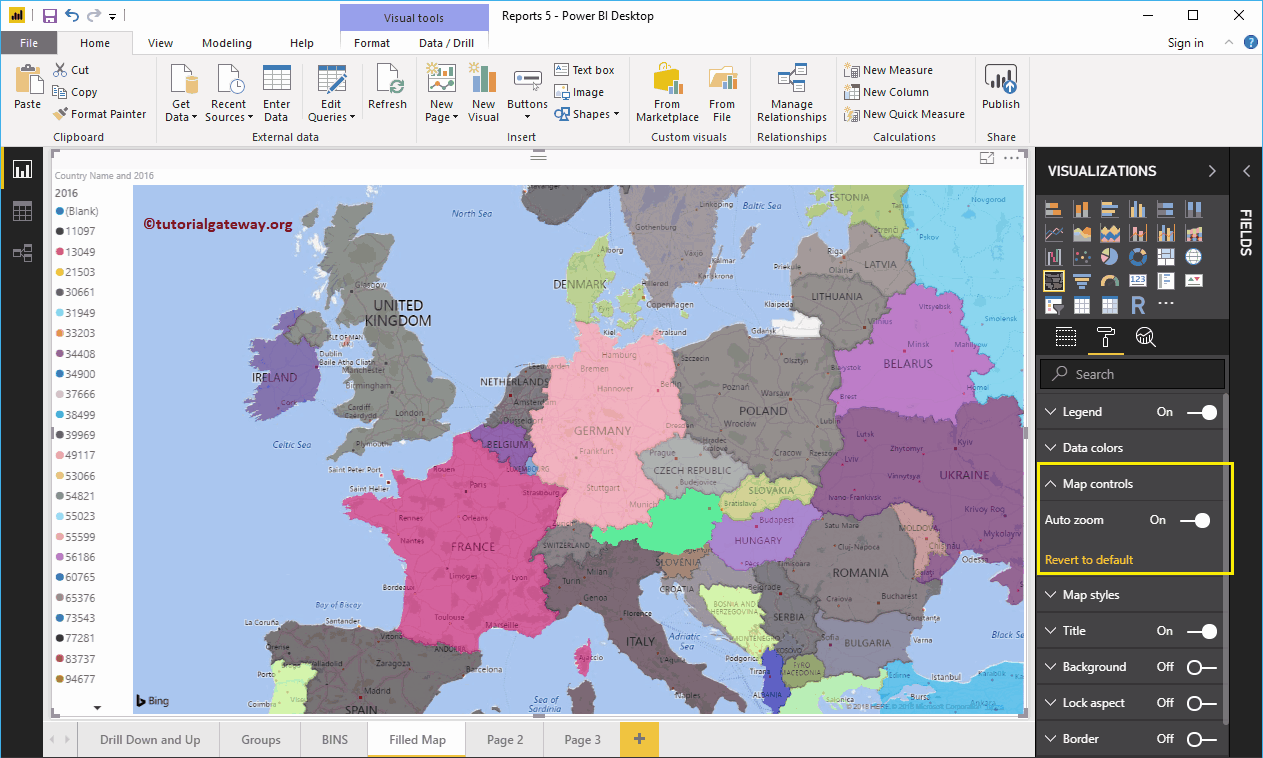
Format the map style of an archived map
Use this section to change the look or theme of a map.
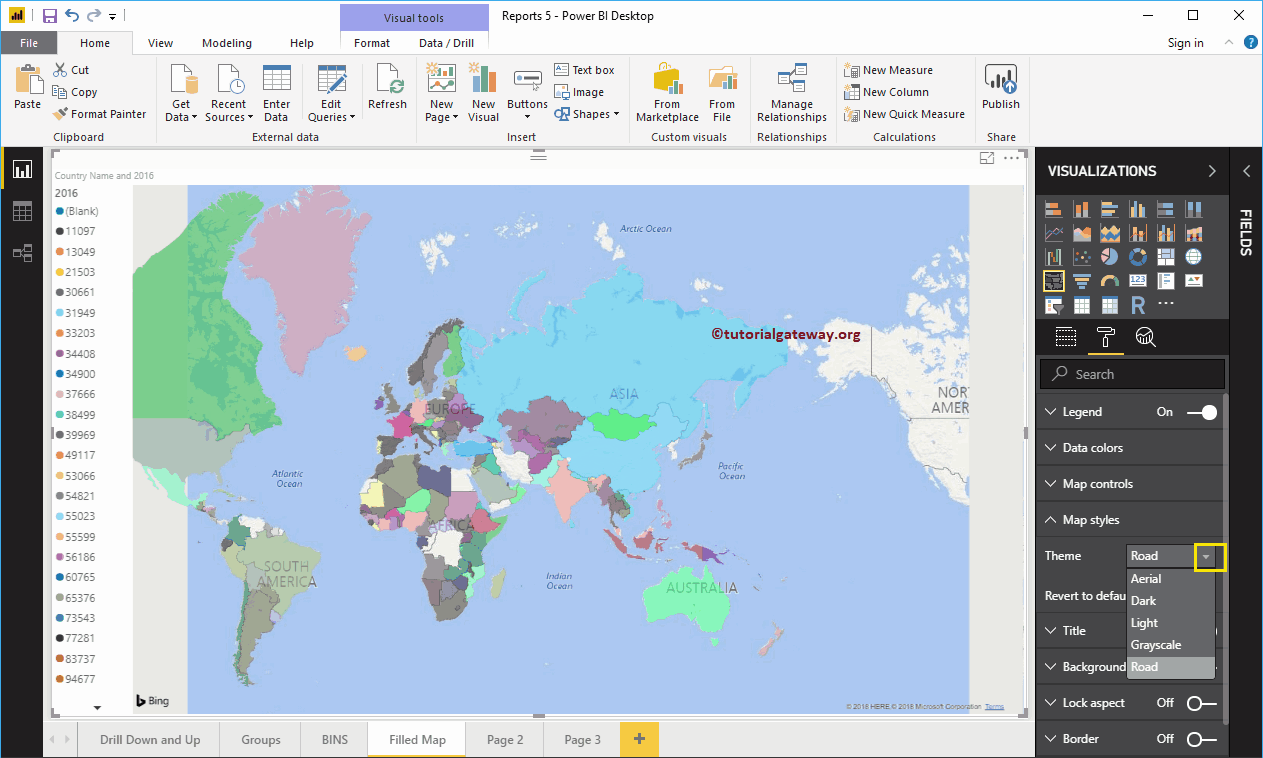
Let me select the aerial theme.
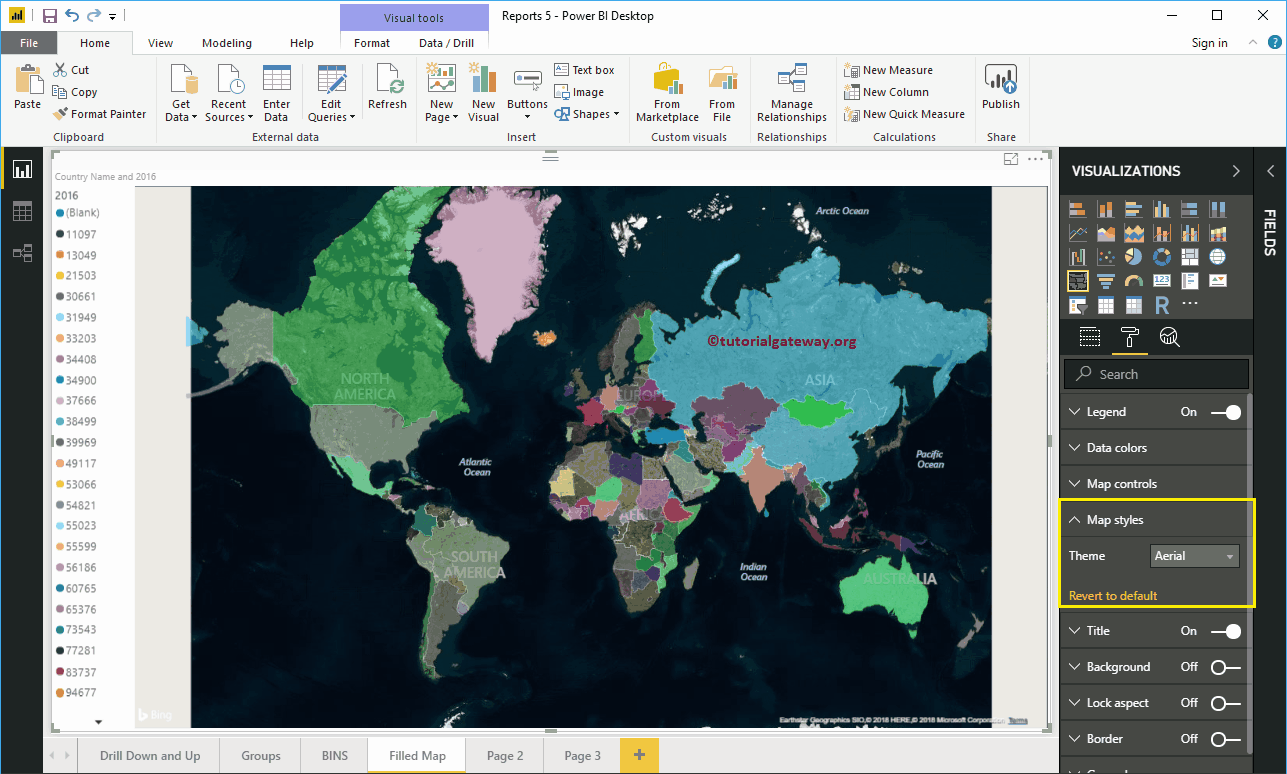
Format the title of a filled map
By toggling the Title of In to Off, you can turn off the full Map title.
In the screenshot below, you can see that we changed the font color to green, the text size to 20, the title-center alignment, and the font family to Georgia. If you want, you can also add the background color to the title.
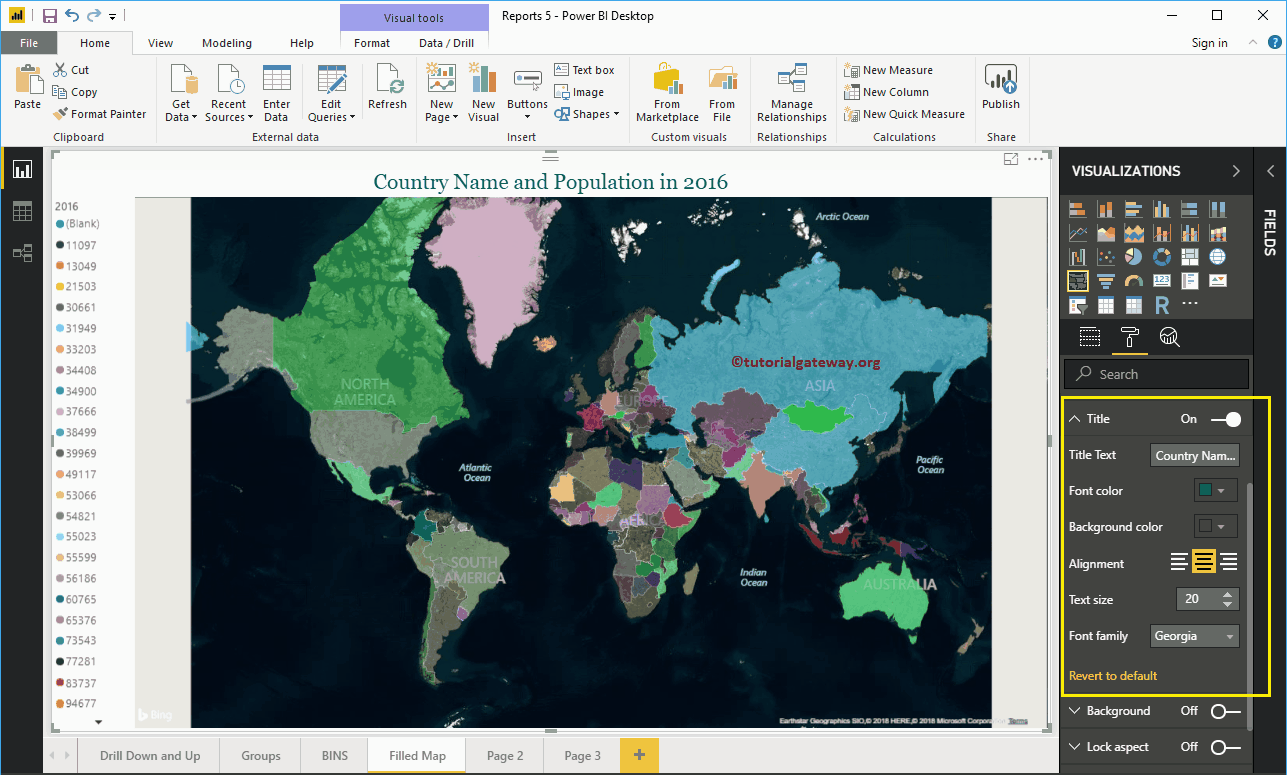
Format the background color of a filled map in Power BI
You can add the background color to a filled map by toggling Background option a In. For the purpose of demonstration, we added yellow color with a transparency 17%.
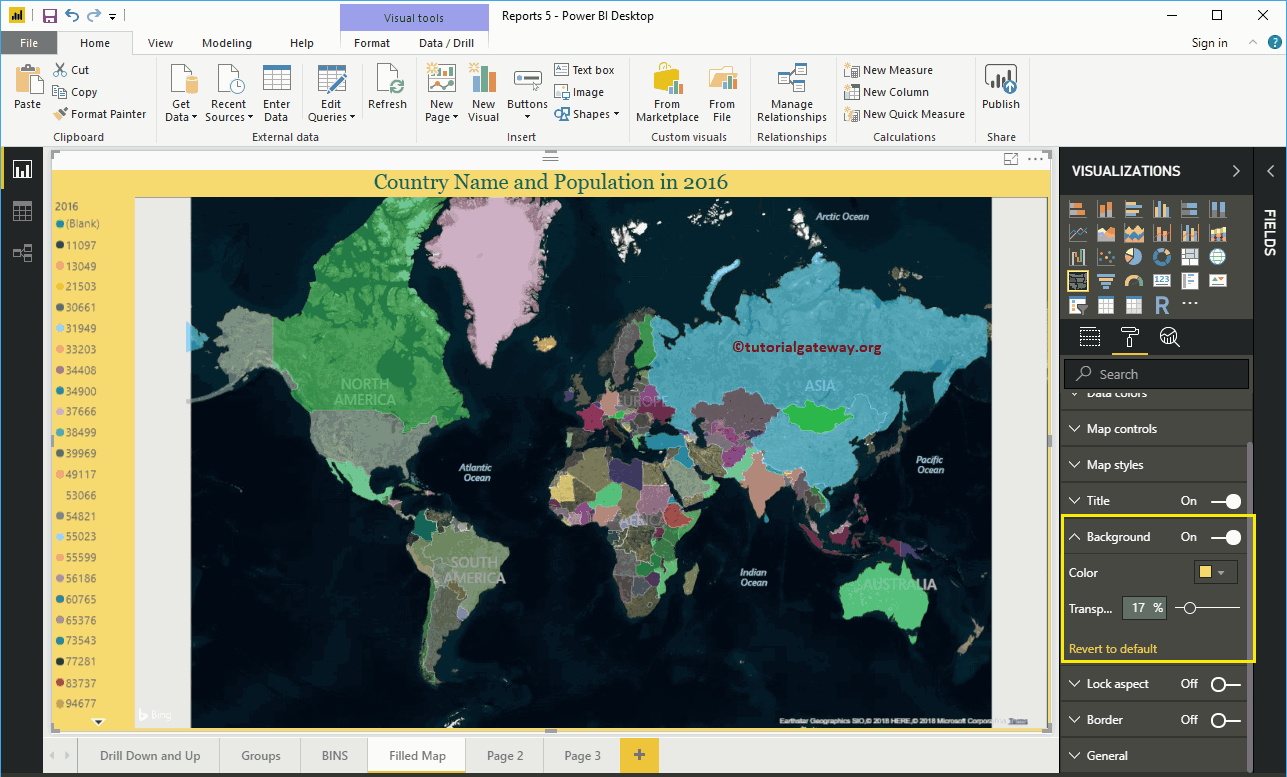
Format the borders and general settings of a filled map
You can add borders to a filled map by toggling the Border option of Off to In. Similarly, use this general section to change the X, Y position, width and height of the filled map