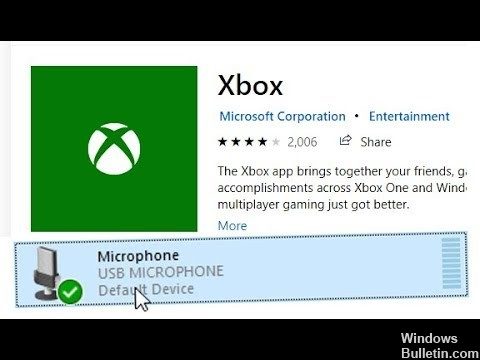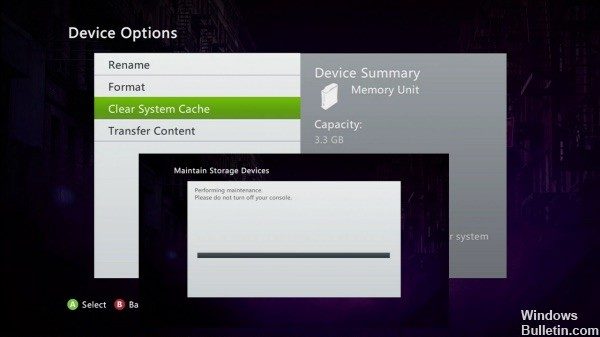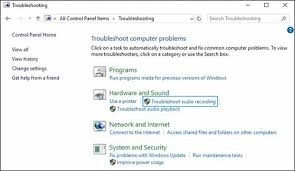RECOMMENDED: Click here to fix Windows errors and get the most out of your system performance
For some users, the standard Xbox app does not pick up sound from the microphone connected to the computer. No matter if a headset or standalone microphone is connected, the microphone will not work for group or in-game discussions. Affected users report that the microphone works quite well with other applications and that they can even hear other people in Xbox Party Chat.
This issue is different from what happens when affected users see the message “Your network settings are blocking group chat” with error code 0x89231906.
This is how the microphone works with the Xbox app on Windows 10
Delete app cache
Let's start by fixing the problems with the application itself. The boring nature of the Windows 10 Xbox app is equivalent to that of Windows Live in earlier times. The app has many problems, both in terms of performance and design.
Microsoft seems to be trying to fix the problems, but so far without much success. Even though most essential functions generally work as expected, this is not always the case.
The problem with any application is that sometime the cache builds up and once that happens some problems can arise.
For this reason, we suggest resetting the app services first. If that doesn't help, try resetting the Xbox app to its defaults.
This is what you have to do:
- Press Windows key + I to open settings.
- Select Applications.
- Expand the Xbox app and open Advanced Settings.
- Scroll down and click Reset.
Try different audio formats for your party chat
Windows audio devices support a range of audio formats. Sometimes incompatibilities with Windows (*10*) drivers or audio software may affect audio playback or recording. To try different formats, follow these steps.
First, do one of the following:
- Select the Start button, type Control Panel, select Control Panel, and then select Sound.
- On the taskbar, right-click the sound icon (next to the date and time), and then select Playback Devices.
- Right-click the default device (it will be highlighted), select Properties, and then select the Advanced tab.
- Under Default format, select the check box to change the audio format. If you have changed the format, check playback by selecting Test.
- When you are finished, select OK.
Update your Xbox controller.
Many people don't know that Xbox One controllers actually use software that needs to be updated occasionally. You must do this manually by connecting the controller to your Xbox One console, going to Settings > Kinect & Devices > Devices & Accessories, and then clicking the ellipse. If the latest software is installed, the message No updates available should be displayed. If you need to install an update, you will be prompted to do so.
Performing Audio Recording Problem Response
Before moving on to more advanced repair strategies, we need to test if your Windows 10 installation cannot fix the issue automatically. As confirmed by several affected users, this issue may be caused by incorrect recording settings, which can be easily fixed by running the audio recording problems answer.
This built-in utility is designed to check your computer for common problems with audio recording devices and automatically apply a tested update when a working scenario is found. Several concerned users have confirmed that this procedure ultimately resolved the issue without having to apply additional manual fixes.
RECOMMENDED: Click here to fix Windows errors and get the most out of your system performance