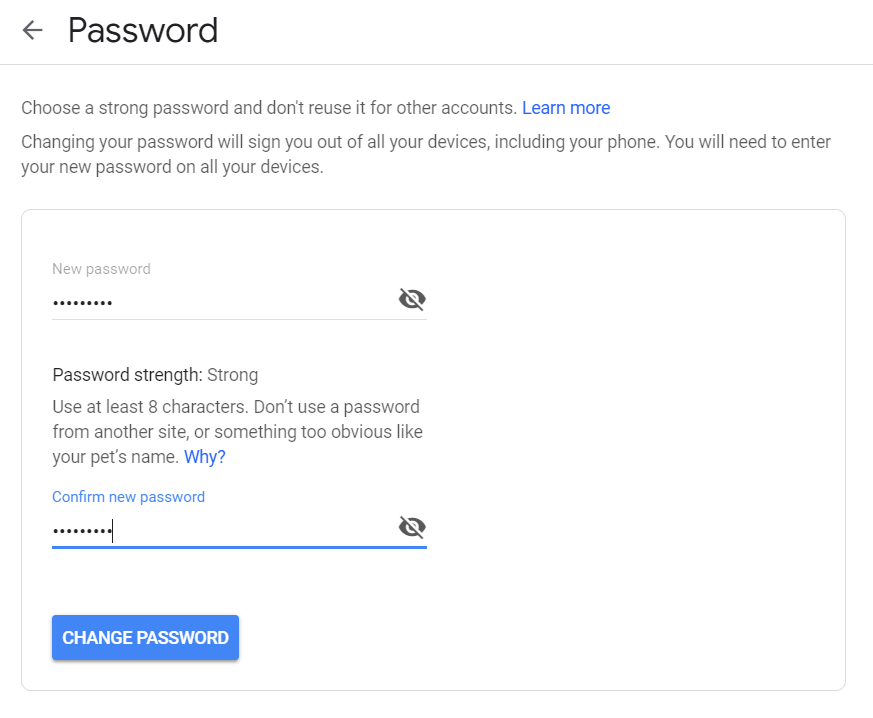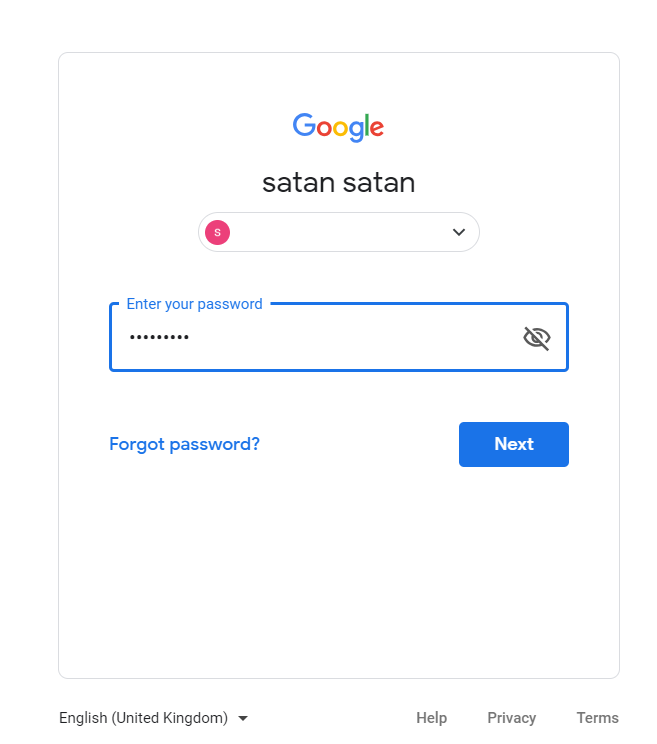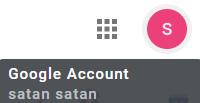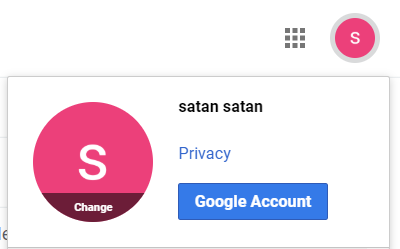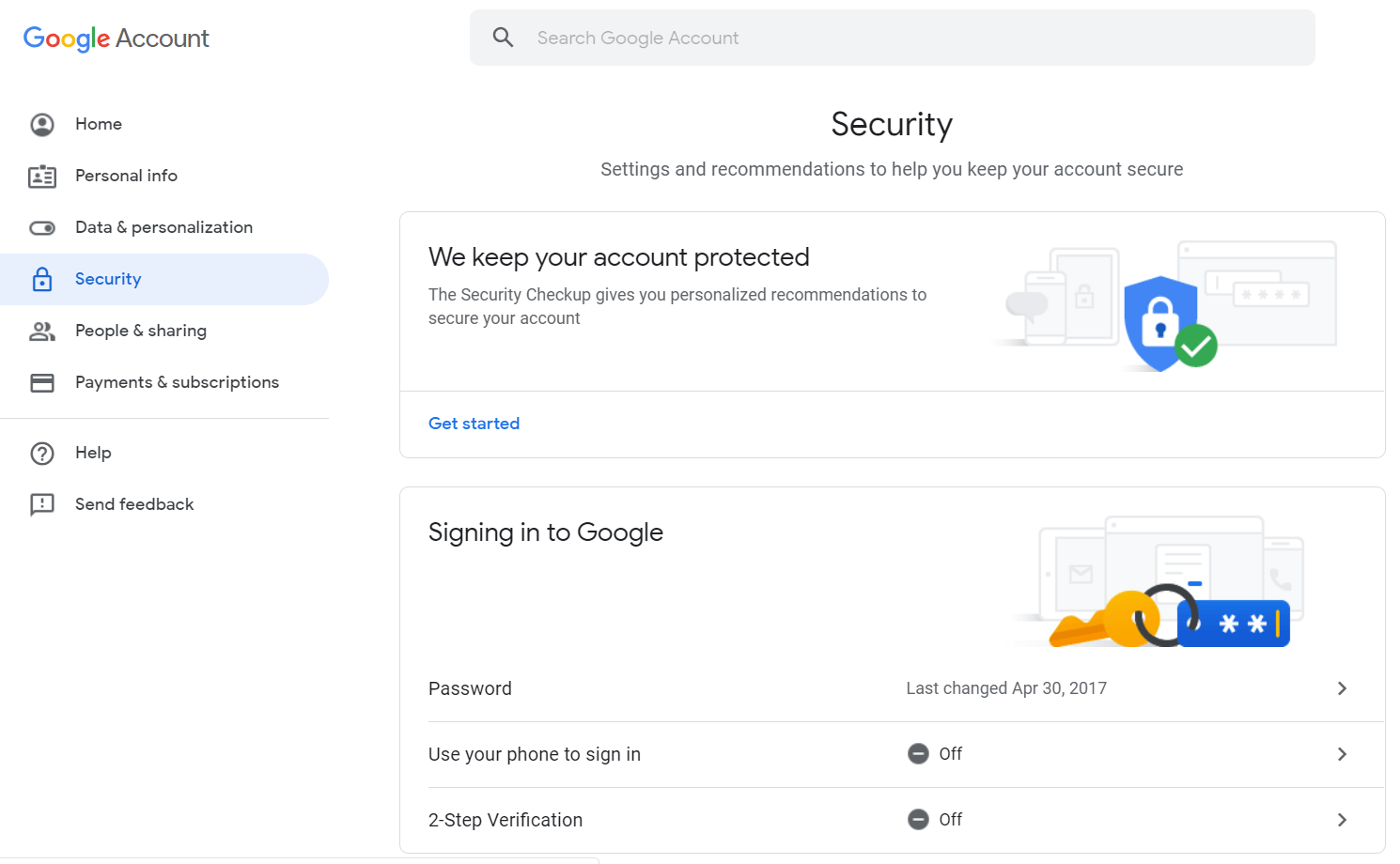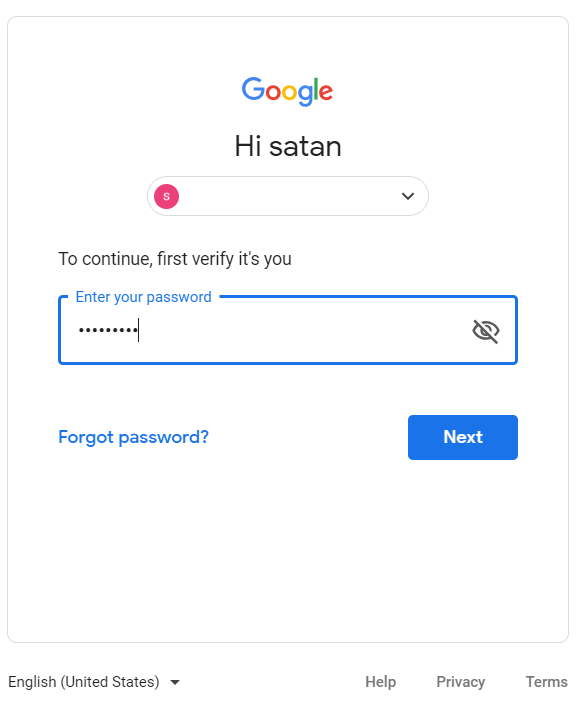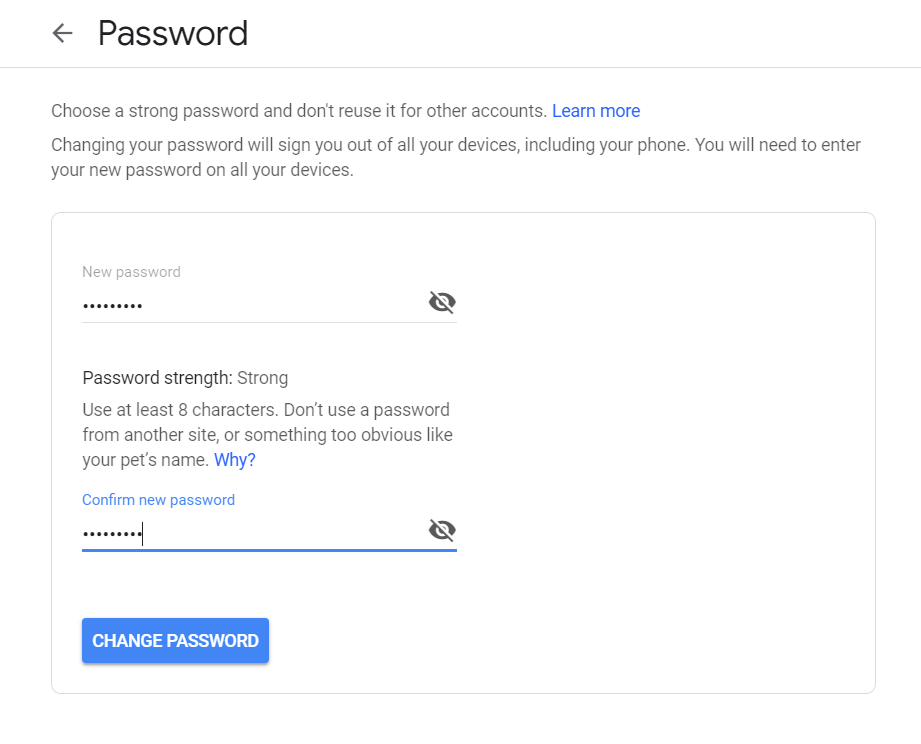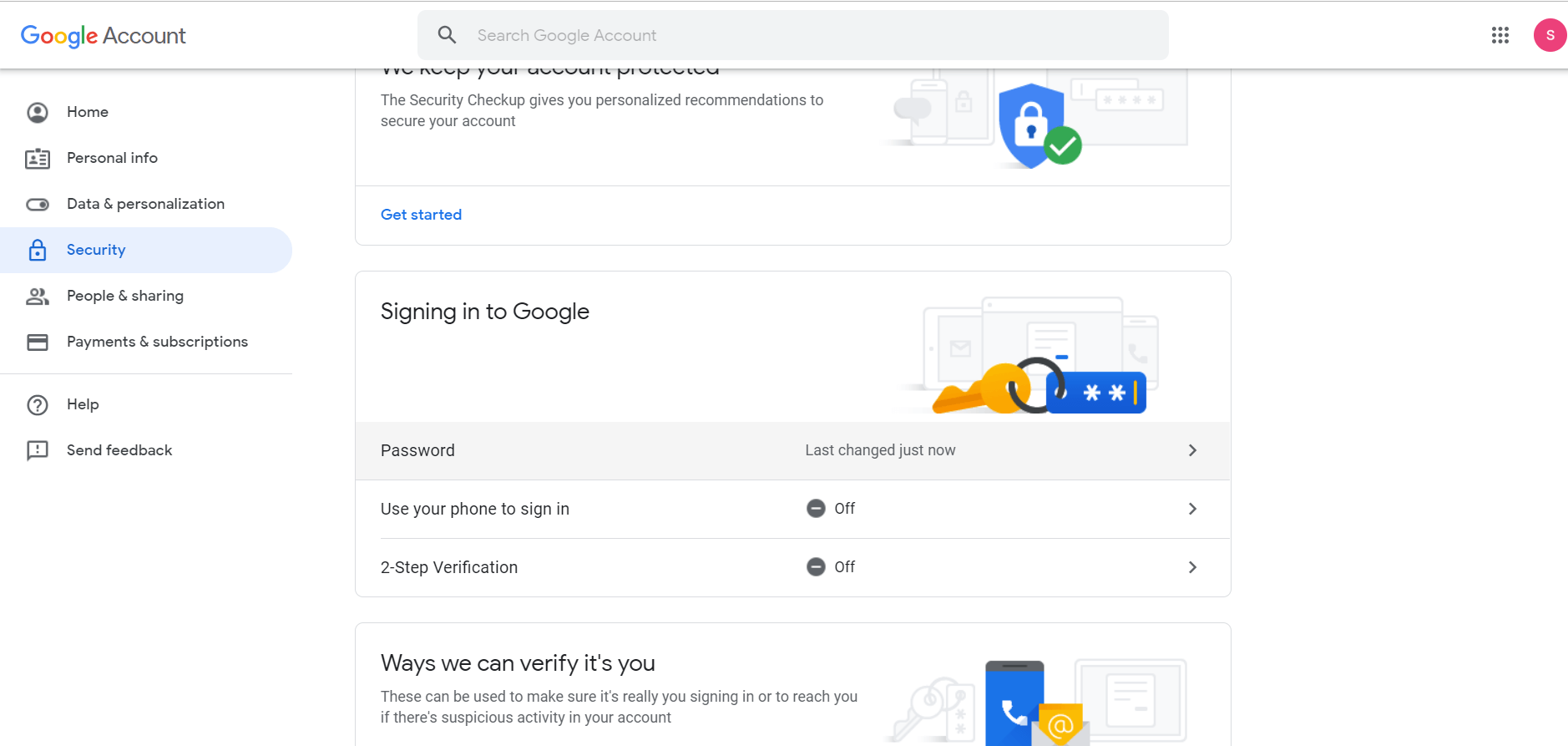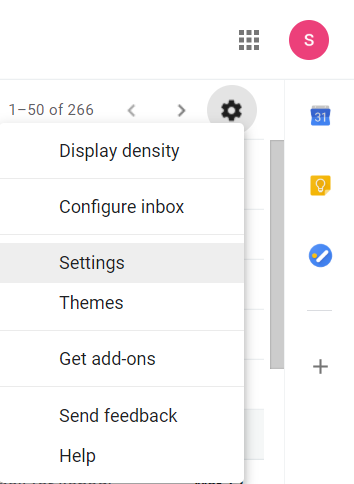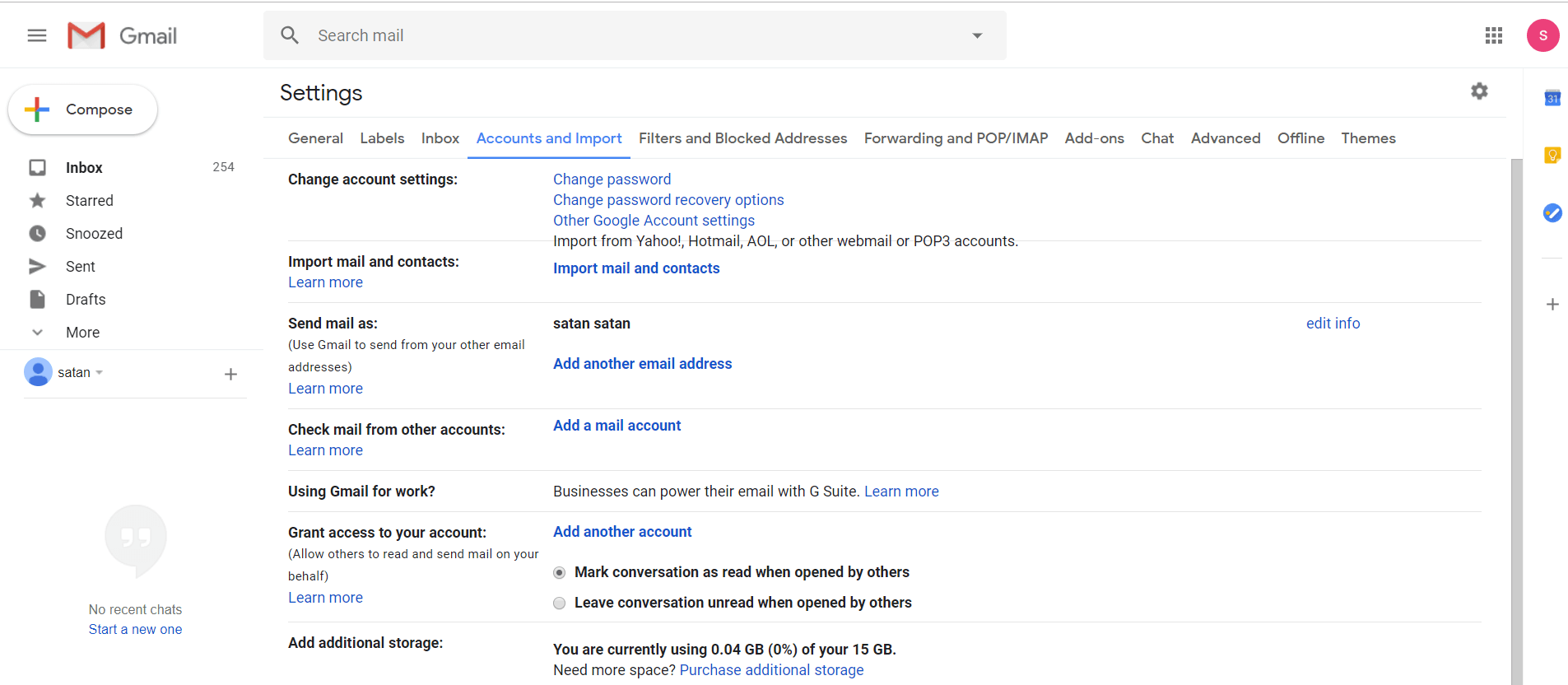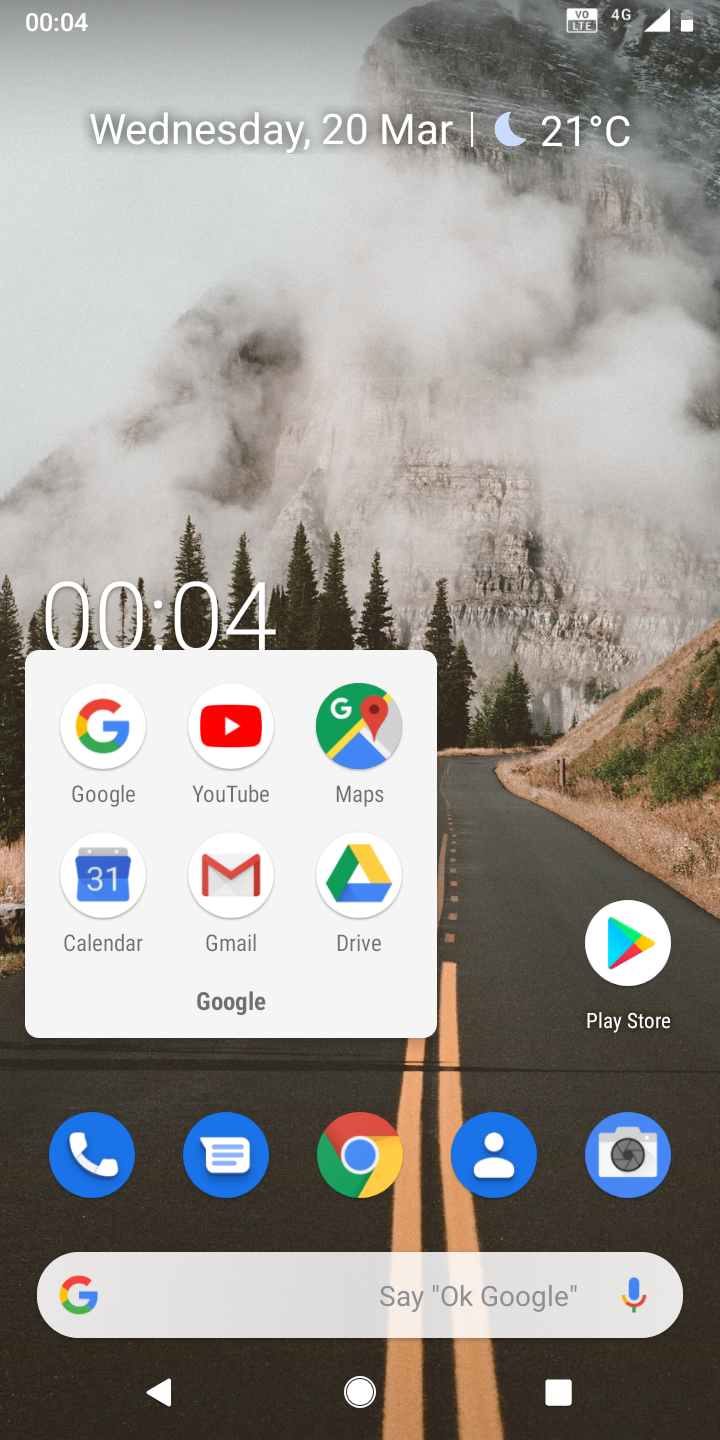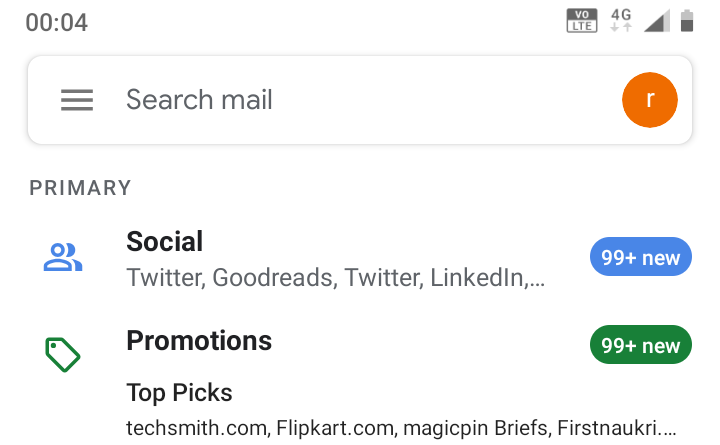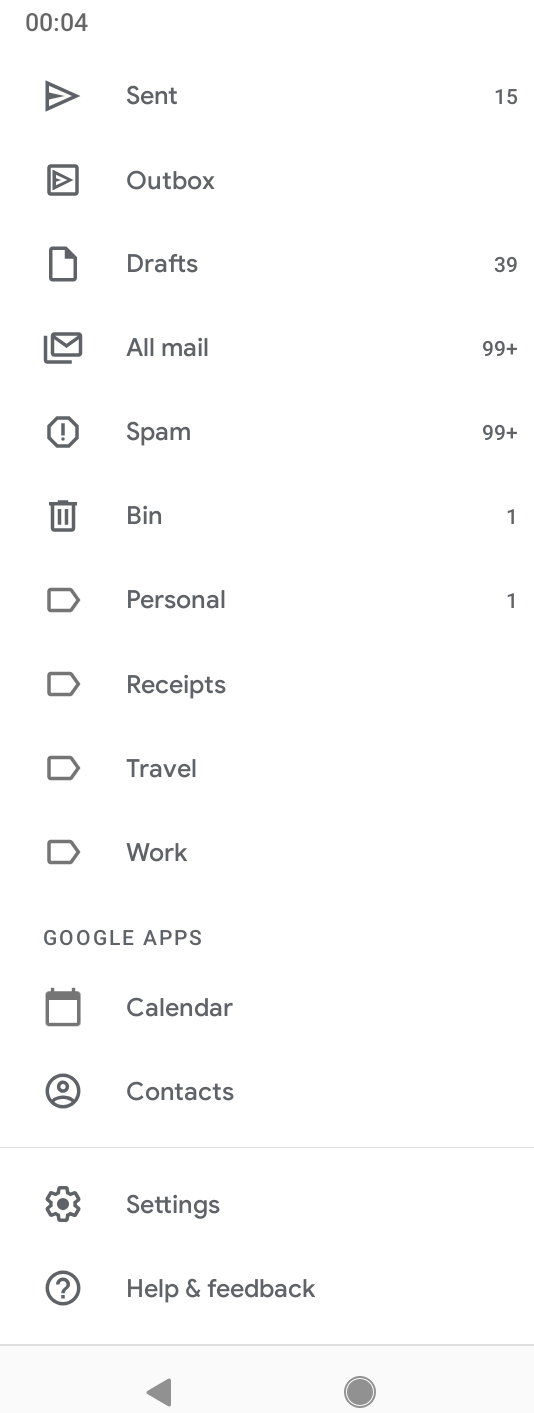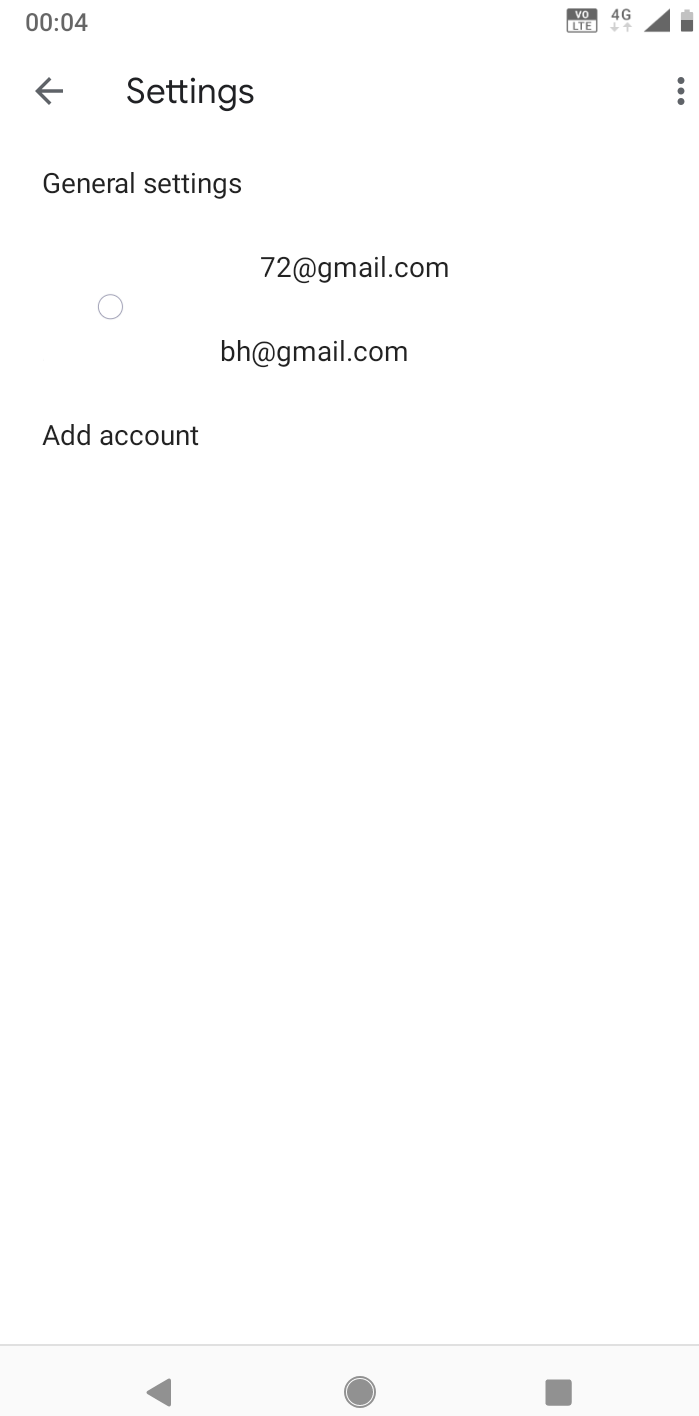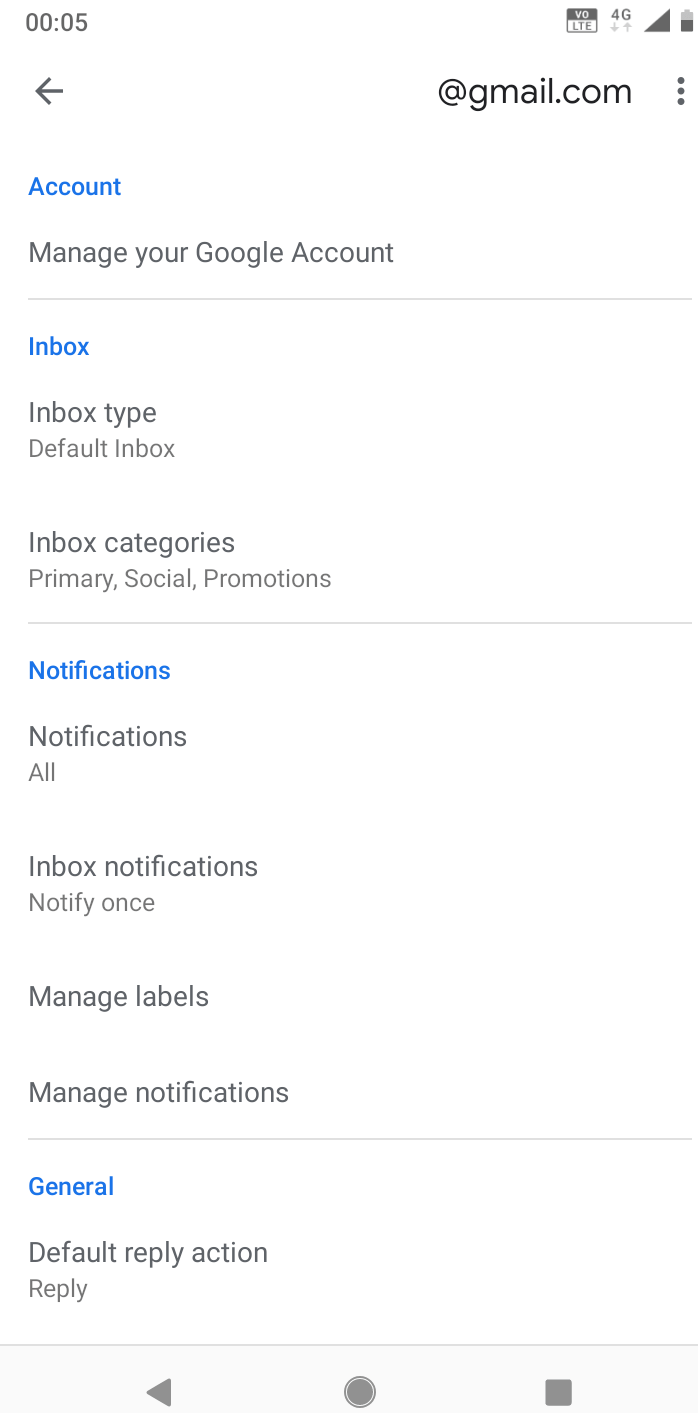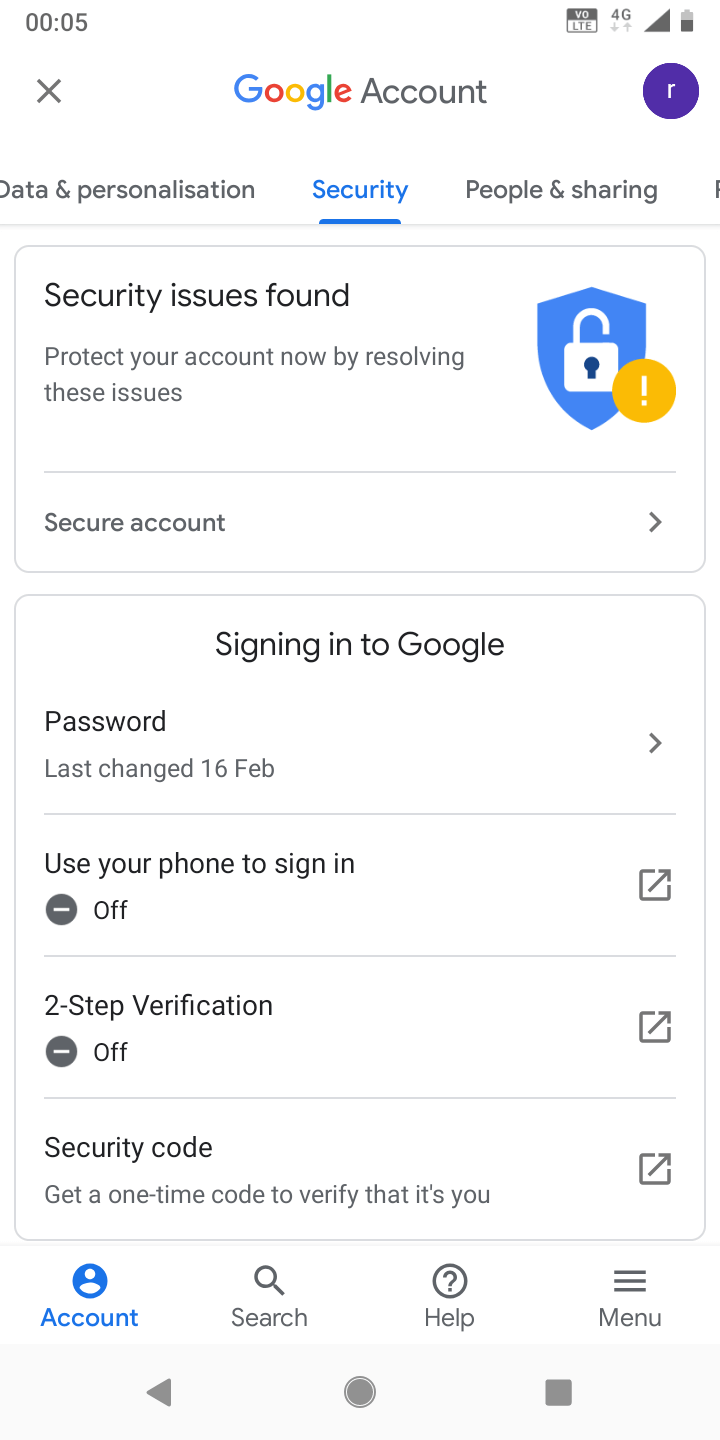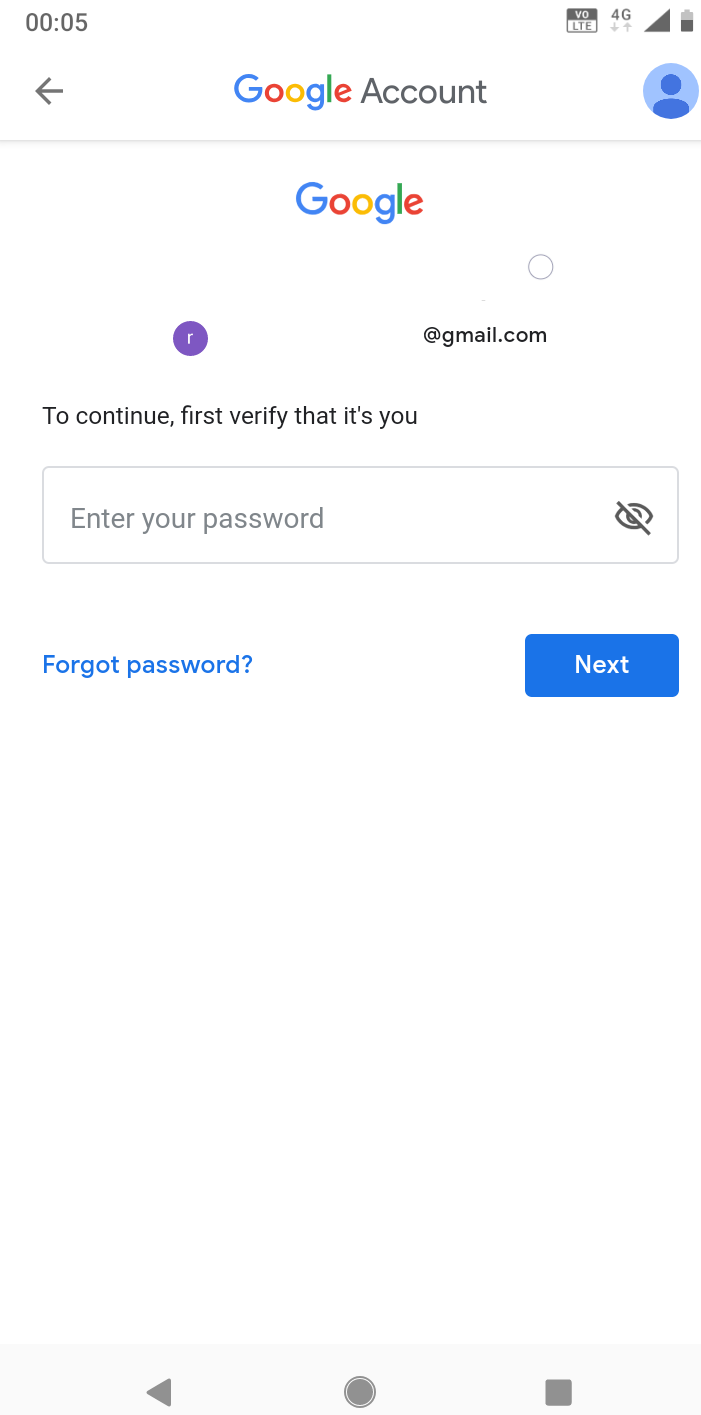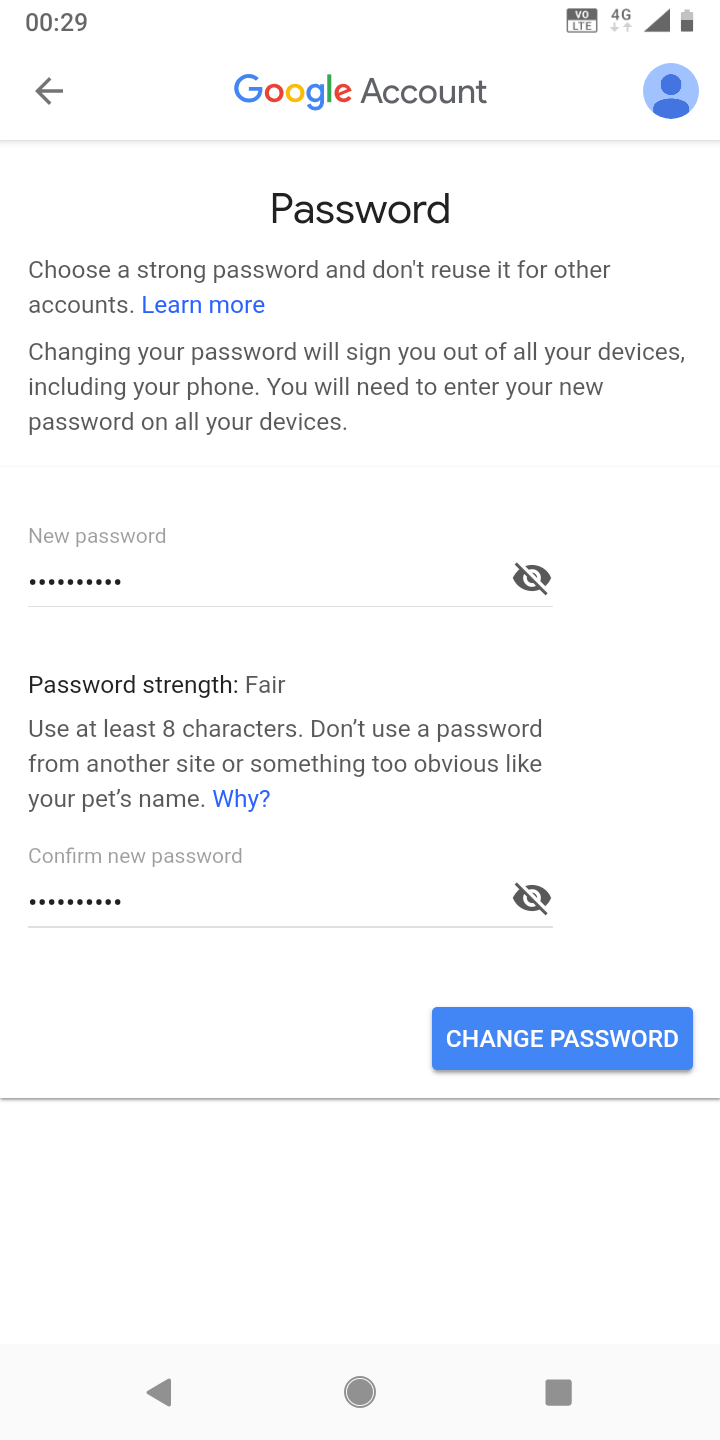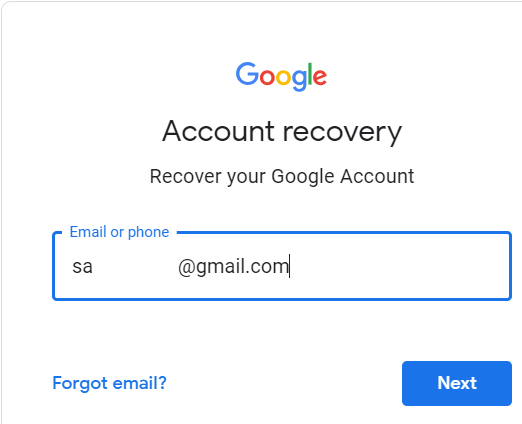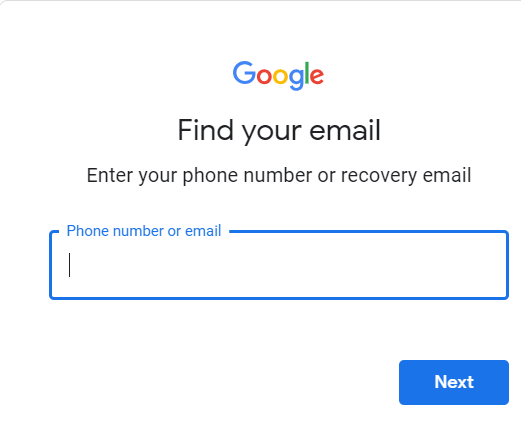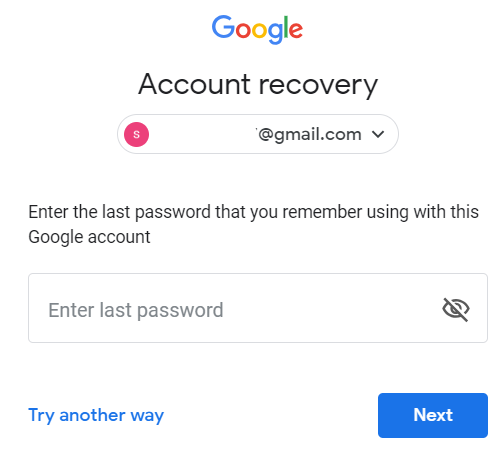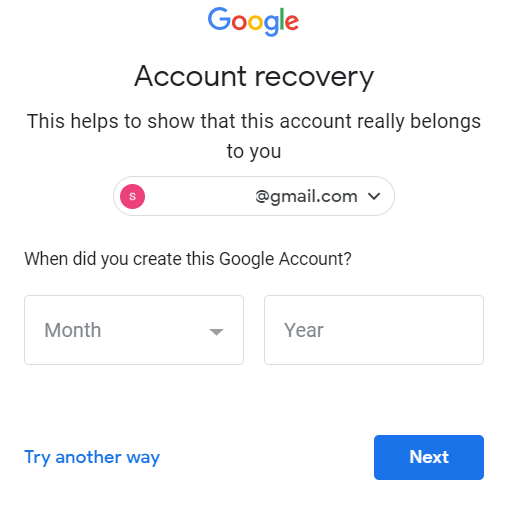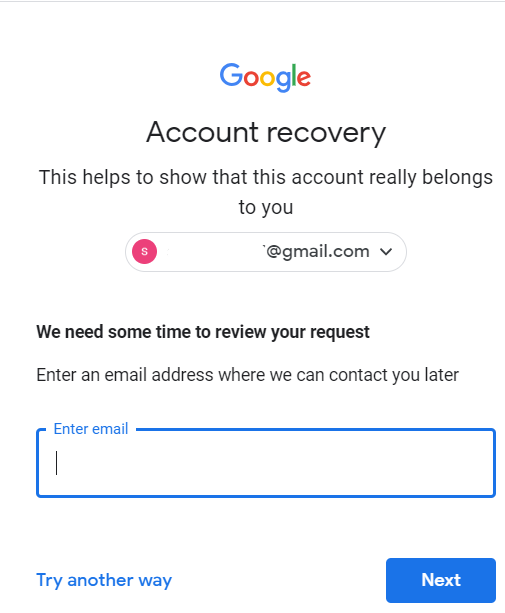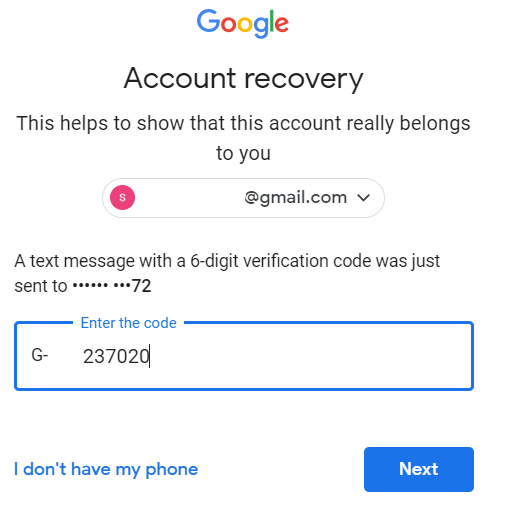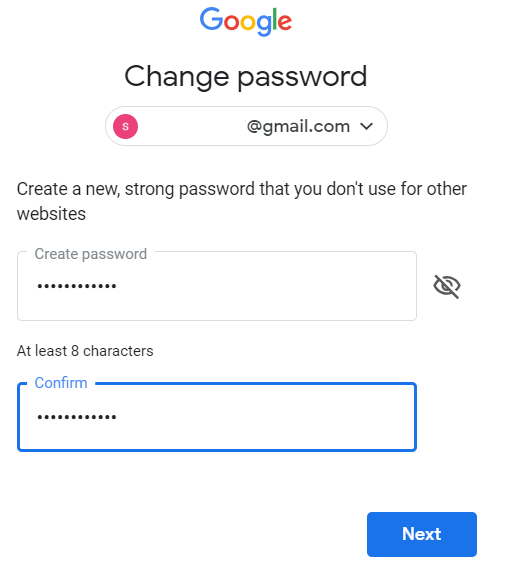Gmail is a free email service provided by Google. Gmail is the world's largest email service provider. The protection that Gmail offers is really very good, however, it is recommended to change your Gmail password regularly so that you can stay protected from any type of hackers. Changing your Gmail password is a very simple process. In addition, it must be borne in mind that changing the Gmail password will also change the password of all the services that are linked to that Gmail account. Services such as YouTube and other services that are linked to the same Gmail account will have their passwords changed. So, let's move on to the simple process of changing your Gmail password.
How to change your Gmail password in 5 minutes
Method 1: Change Gmail password from the browser
If you want to change your Gmail password, you can do so by accessing your Gmail account and in a few minutes your password will be changed. Follow these simple steps to change your Gmail password in an instant.
1.Open your web browser, visit gmail.com, and then log into your Gmail account.
2.In the upper right of the Gmail account, you will see the first letter of your Gmail account or the photo of your profile that you have set for your Gmail account in a circle, click on it.
3.Click the Google Account button.
4. Click Security from the left side of the window.
5.Under Security click Password.
6.To continue, you have to verify yourself by typing your password one more time.
7.Enter the new password, and then retype the same password to confirm it.
8. Your password has been changed and in the security tab you can verify it, since the Password will show «Last change recently».
It's that simple to change your Gmail password. With just a few clicks you can change your Gmail password and stay protected.
Method 2: Change the Gmail password from the "Inbox" settings
You can also change your Gmail password from the Gmail "Inbox" settings with these steps.
1.Access your Gmail account.
2.In the Gmail account, click the Settings icon and then List Settings.
3.Click Accounts and Import and under Change account settings, click Change password.
4.Now again follow the above steps 6 to 8 to change the password successfully.
It is another way to change the password of the Gmail account after having accessed it.
Method 3: Change Gmail password on Android
Nowadays, everyone prefers to use mobile phones instead of laptops as they can do whatever they want. Using mobile apps, each solution is just one click away. Now Gmail also has a mobile application where you can view your emails and change settings or perform certain tasks. Changing your Gmail password with the help of the Gmail application is very simple and only takes a few seconds. Follow these steps to easily change your Gmail password through the mobile app.
1.Open your Gmail application.
2.In the upper left corner of the Gmail application, you will see three horizontal lines, touch them.
3.A navigation drawer will come out, scroll down and tap on Settings.
4.Choose the account for which you need to change the password.
5.In Account tap on Manage your Google account.
6.Scroll to the right and switch to the Security tab.
7. Tap on the password.
8.To verify that it is you who is trying to change the password, you have to enter your password one more time and click Next.
9.Enter your new password and confirm your new password by typing it again and then press Change password.
Now your Gmail account password has been changed and that too with just a few clicks.
Method 4: Change your Gmail password when you've forgotten it
If you've forgotten your Gmail account password, you won't be able to access it. So, to change your Gmail account password in this situation, follow these simple steps.
1. Visit https://accounts.google.com/signin/recovery in your web browser.
2.If you have forgotten your Email-Id, then click forgot email, in the new window you will be asked to enter the number associated with the account or the recovery Email-Id.
3.If you remember the email ID, then enter the ID and click Next.
4.Enter the last password that you remember was associated with your Gmail account or click try another way.
5.You can get a verification code for the number that is linked to your Gmail account. If you don't have a phone number associated with your Gmail account, click I don't have my phone.
6. It will ask you for the month and year that you created the account.
7. Otherwise, click "try another way" and leave the email address where you can be contacted later.
8. If you choose to confirm by phone, a code will be sent to your mobile number, you will need to enter that code to verify it and click Next.
9. Create the password by entering the new password and confirm the password again.
10.Click Next to continue and the Gmail account password will be changed.
This is how you can change the password of your Gmail account when you do not remember your password, your identification or any other information.
Hope the steps above were able to help you change your Gmail password, but if you still have any questions about this tutorial, feel free to ask them in the comment section.