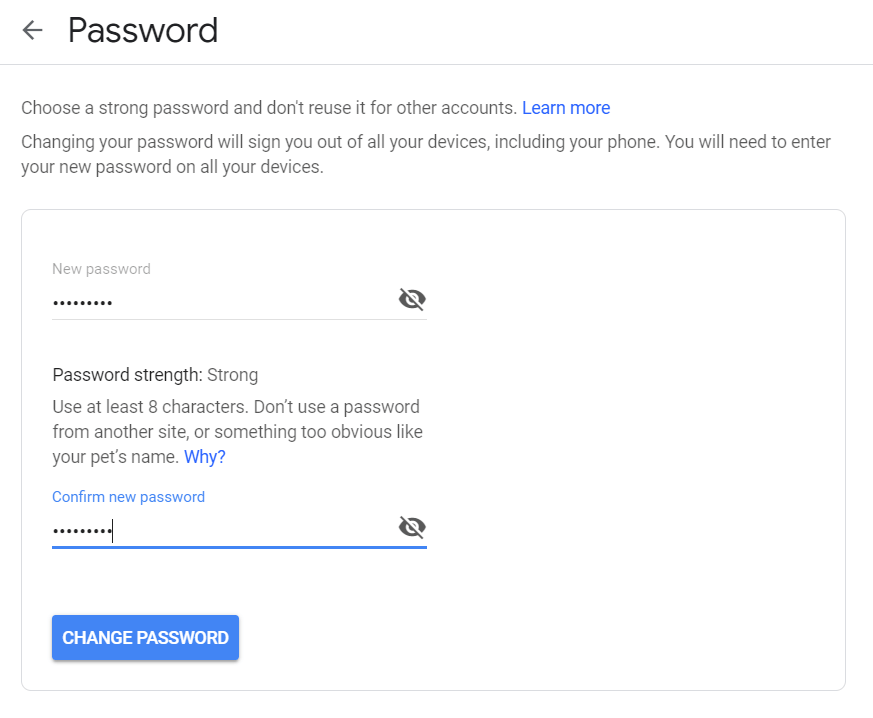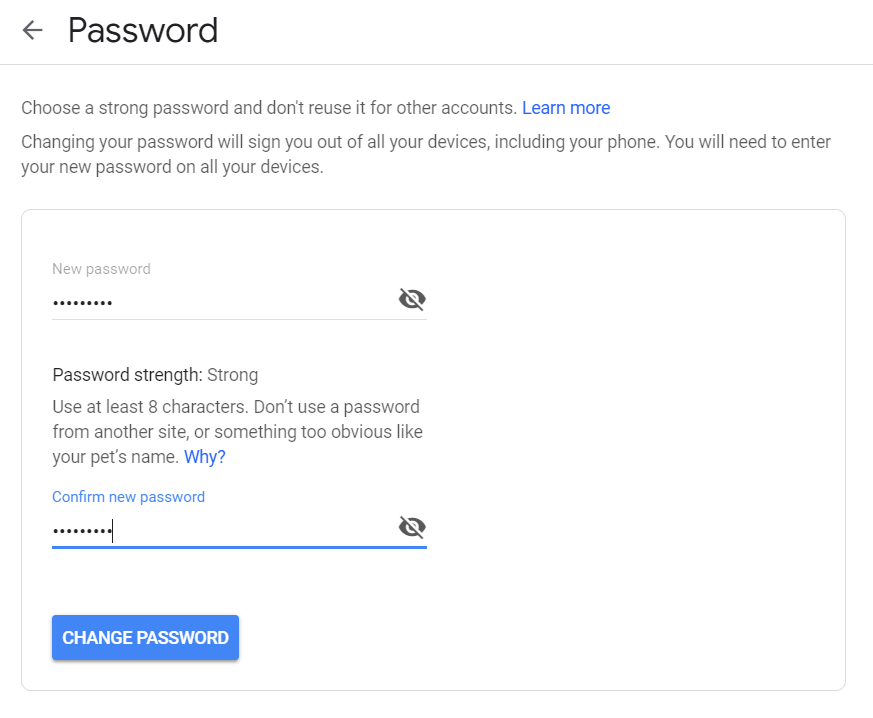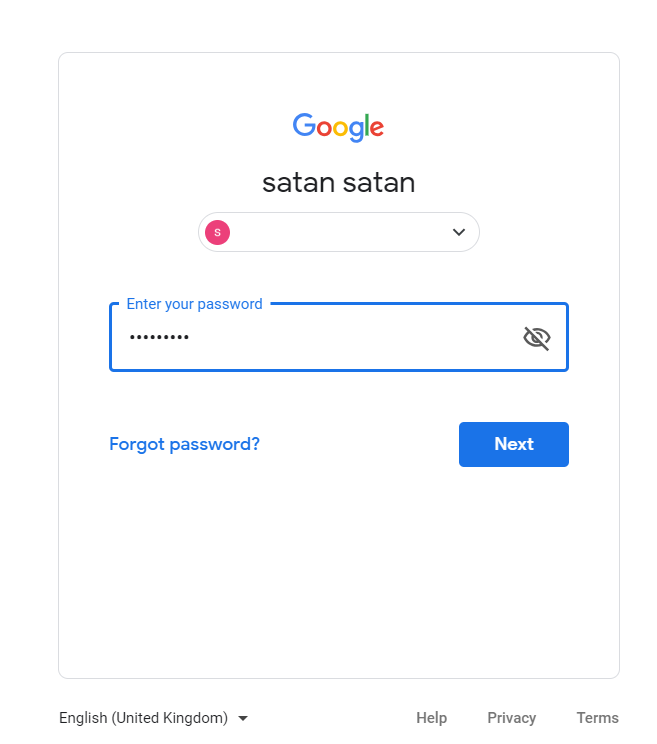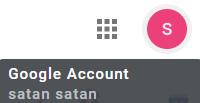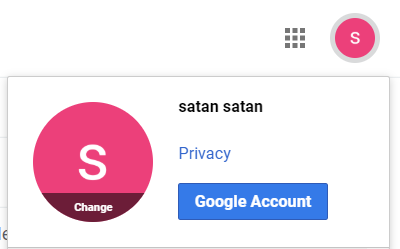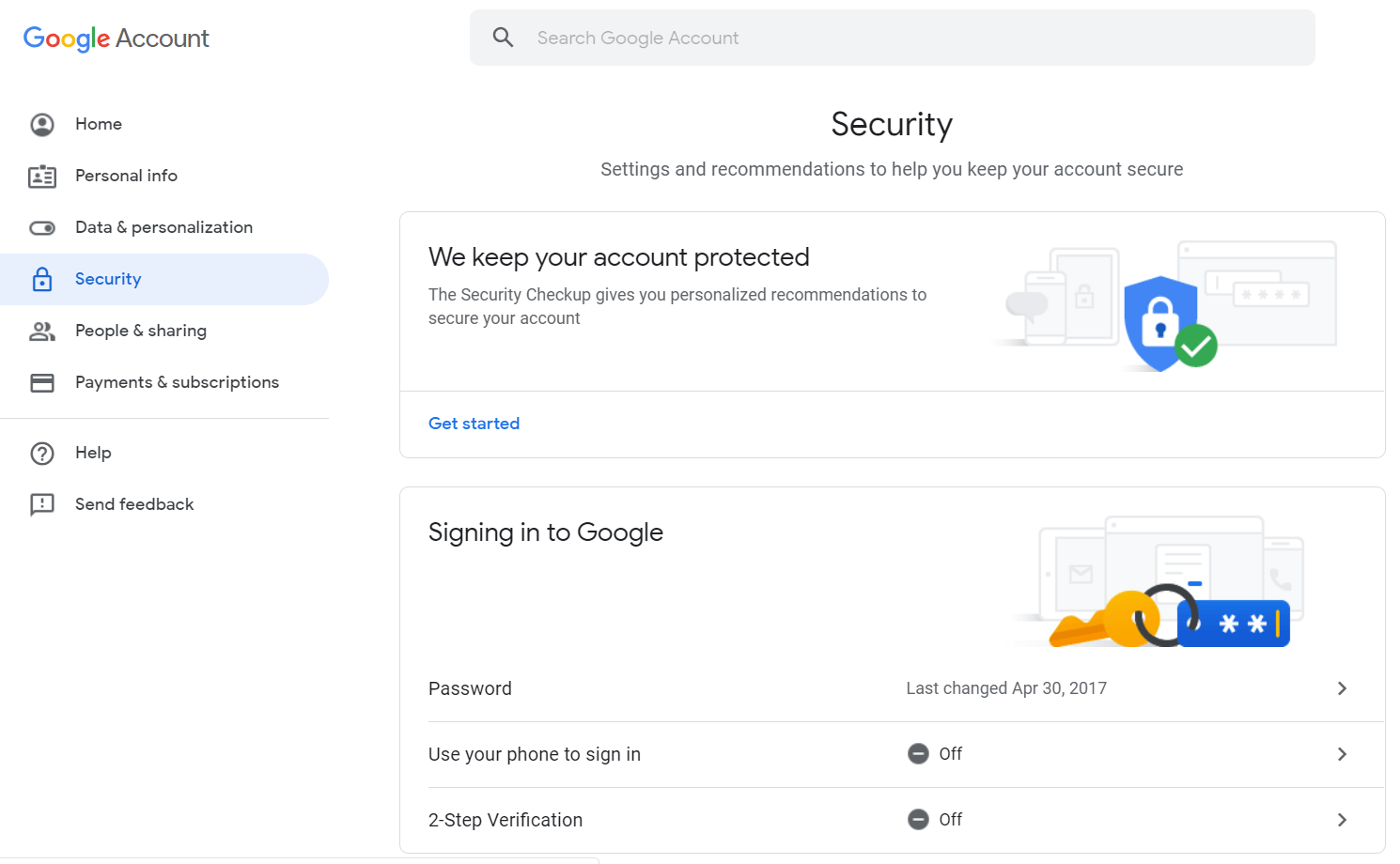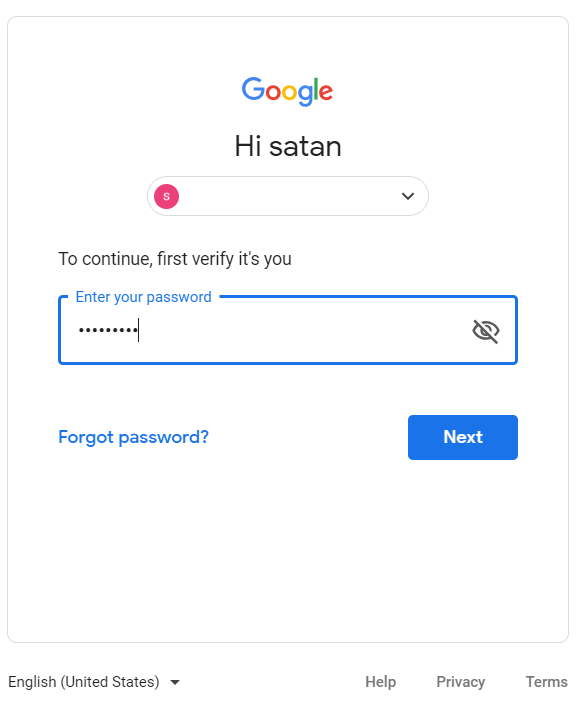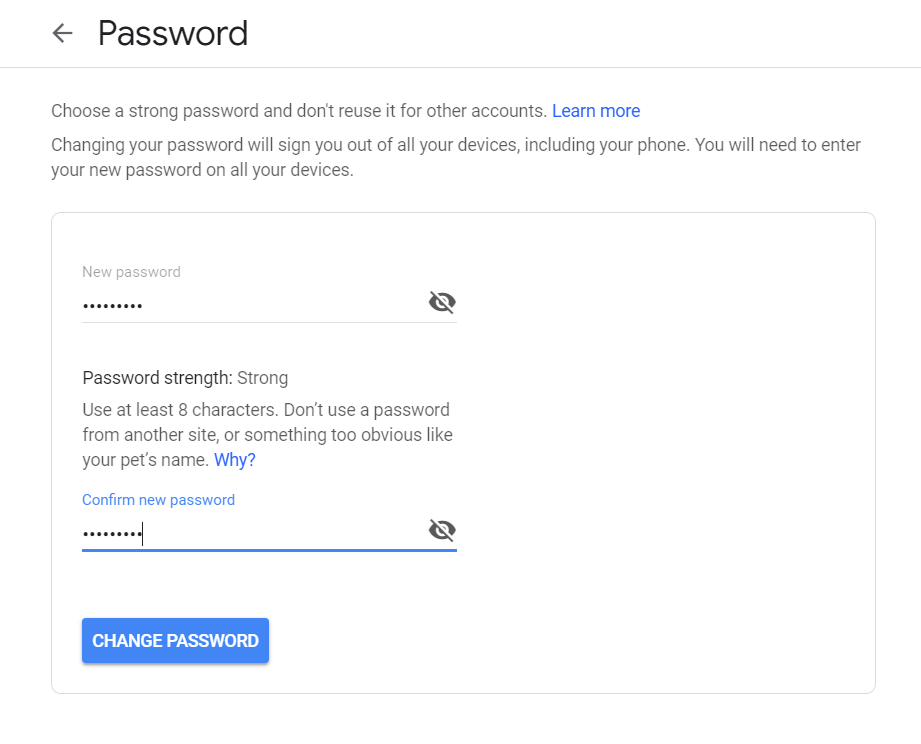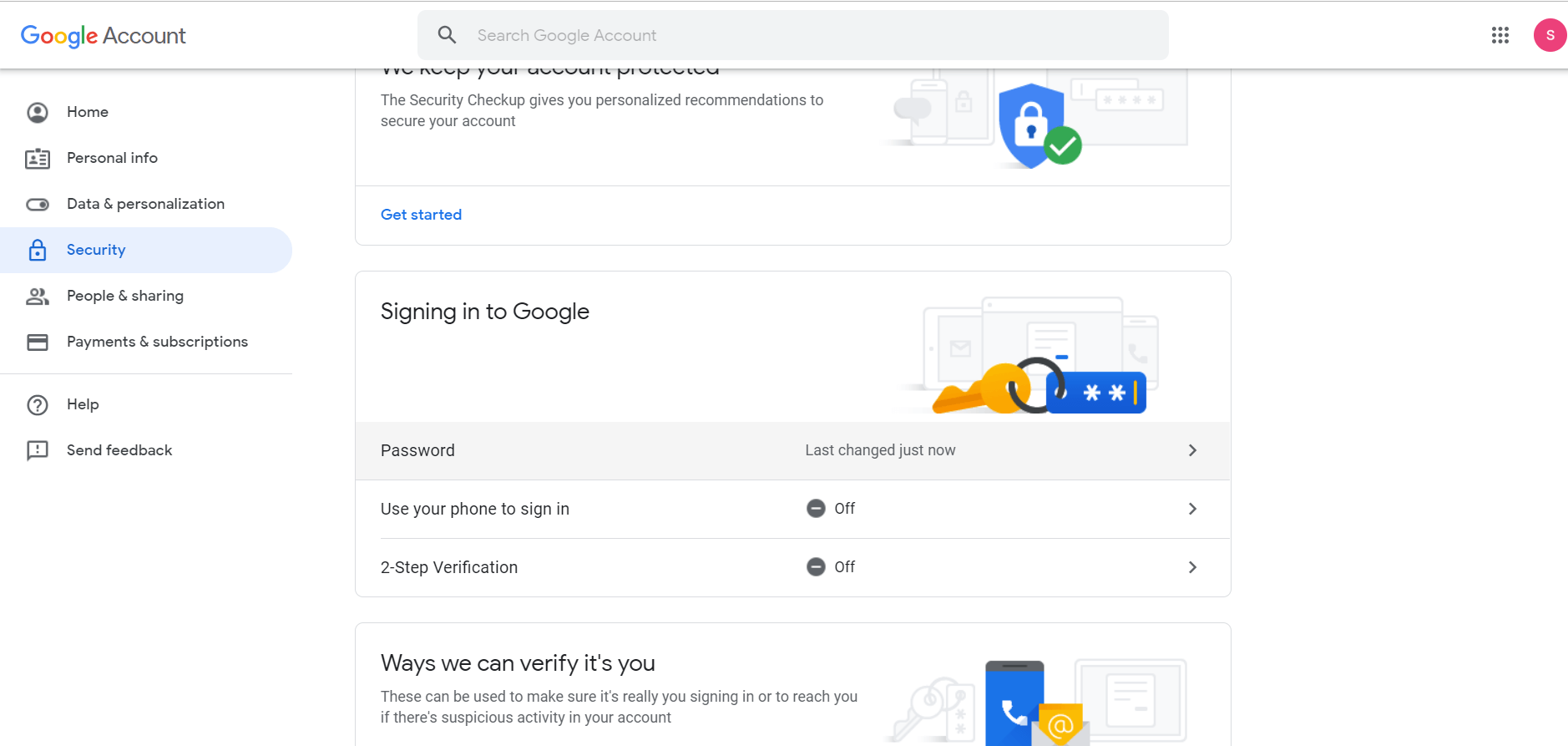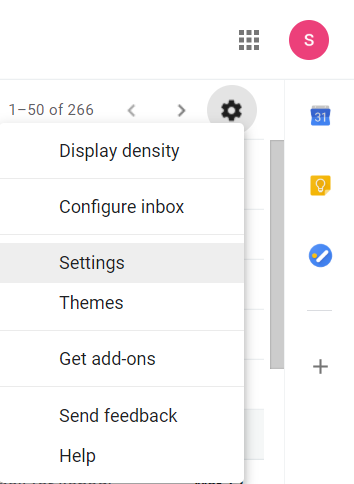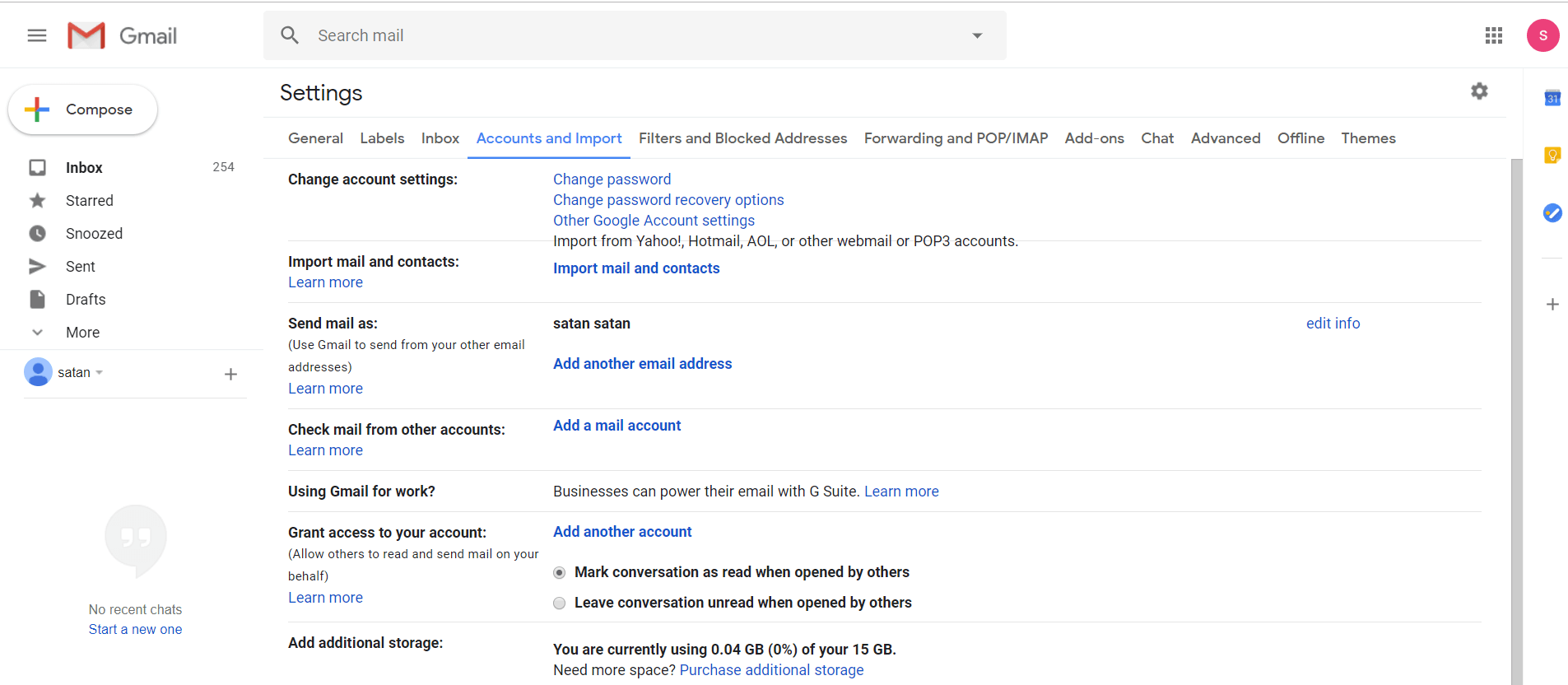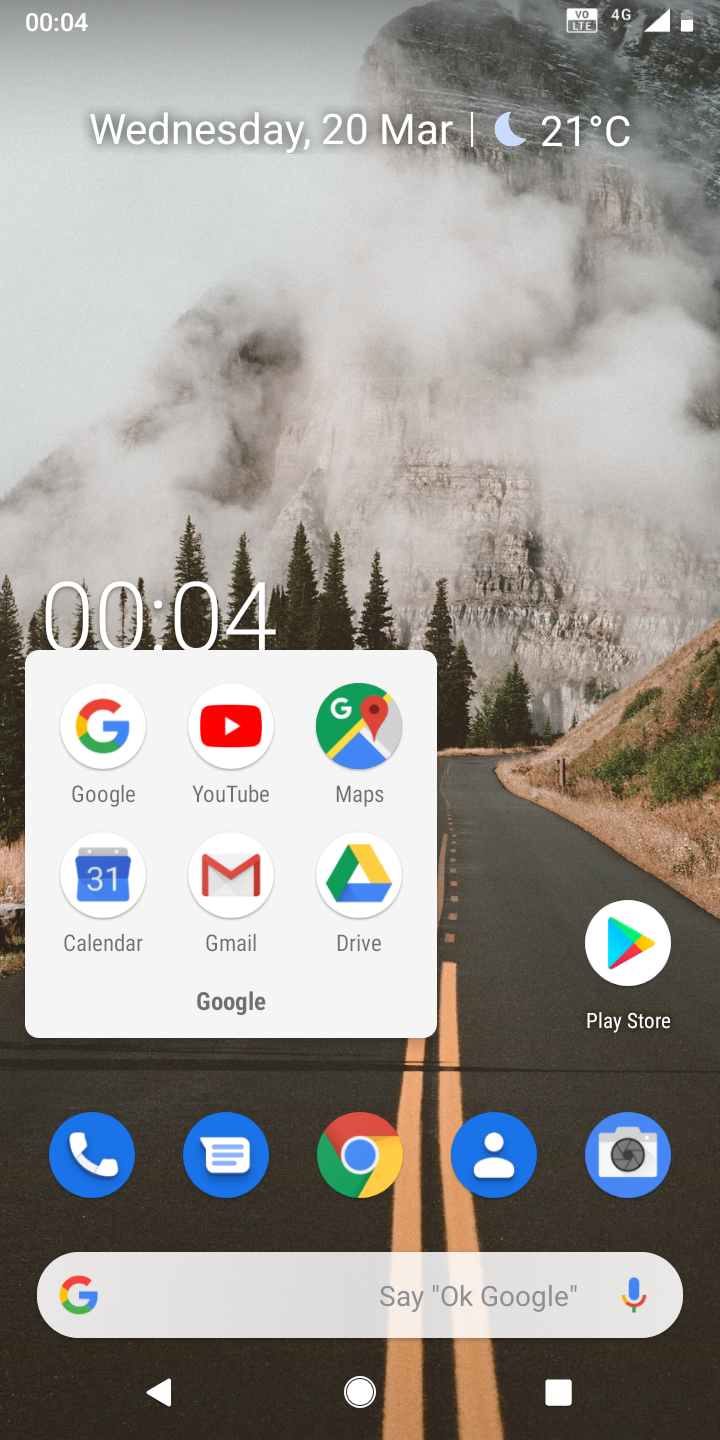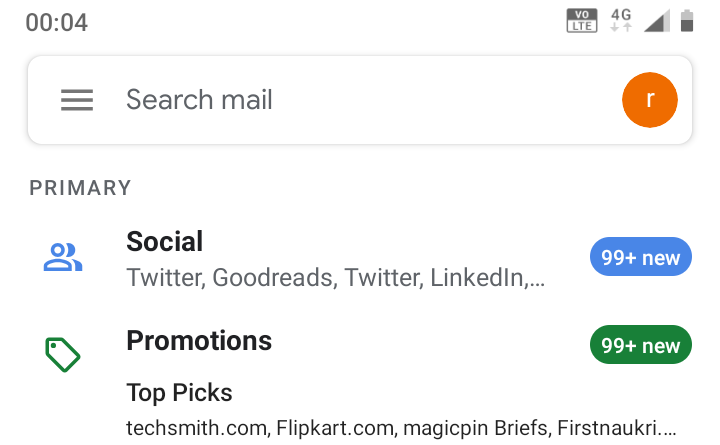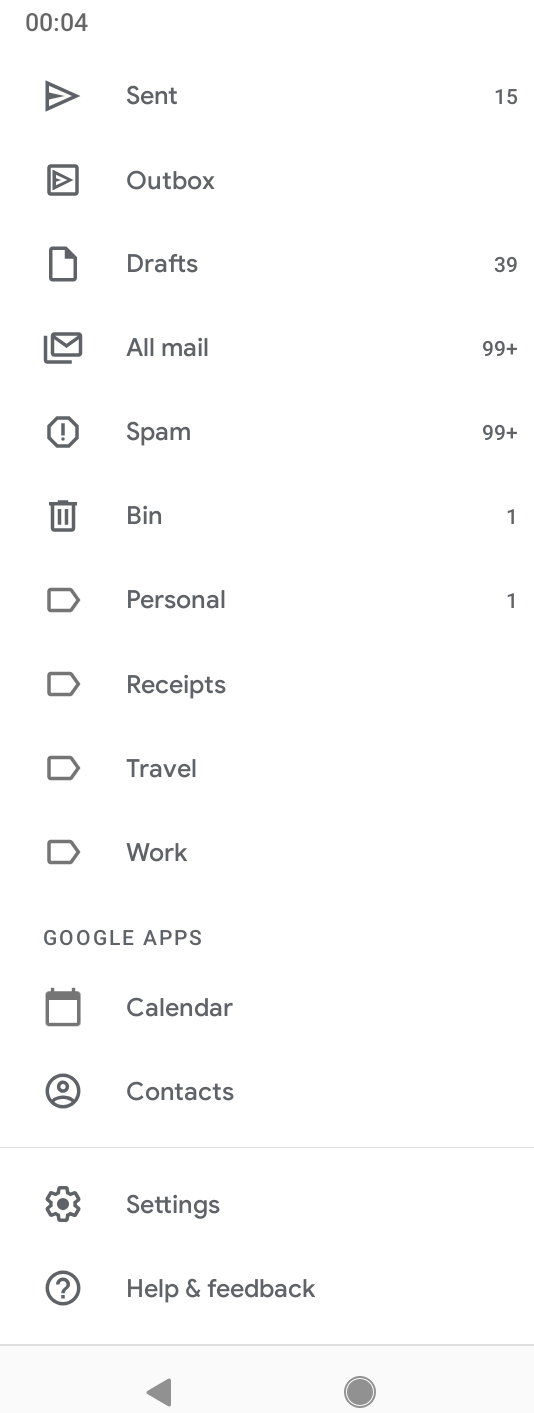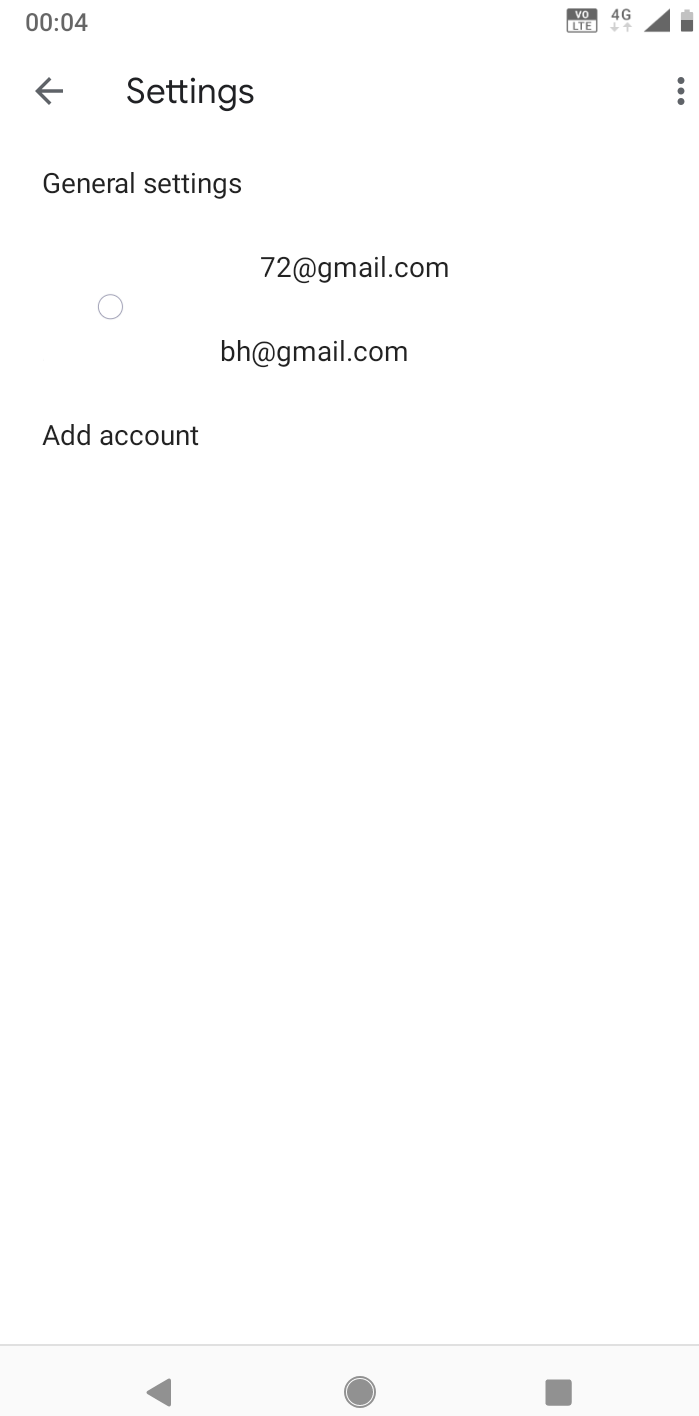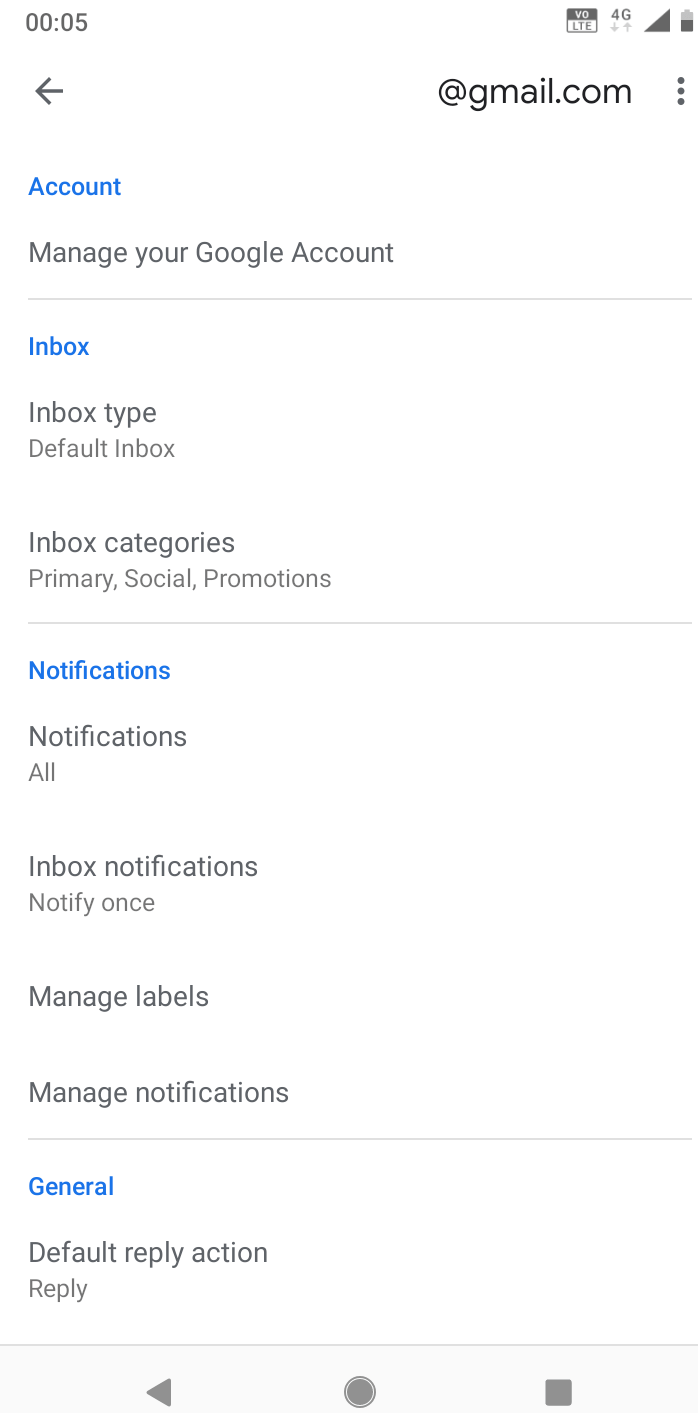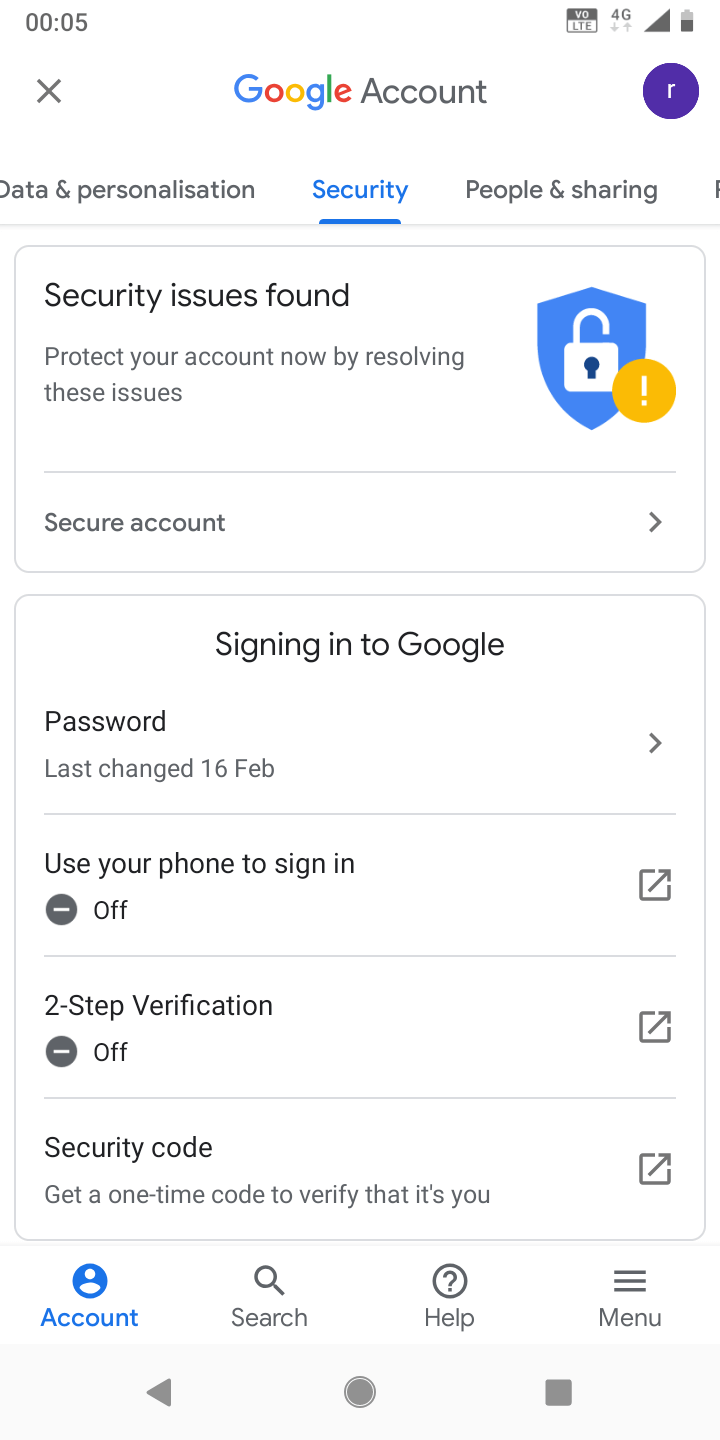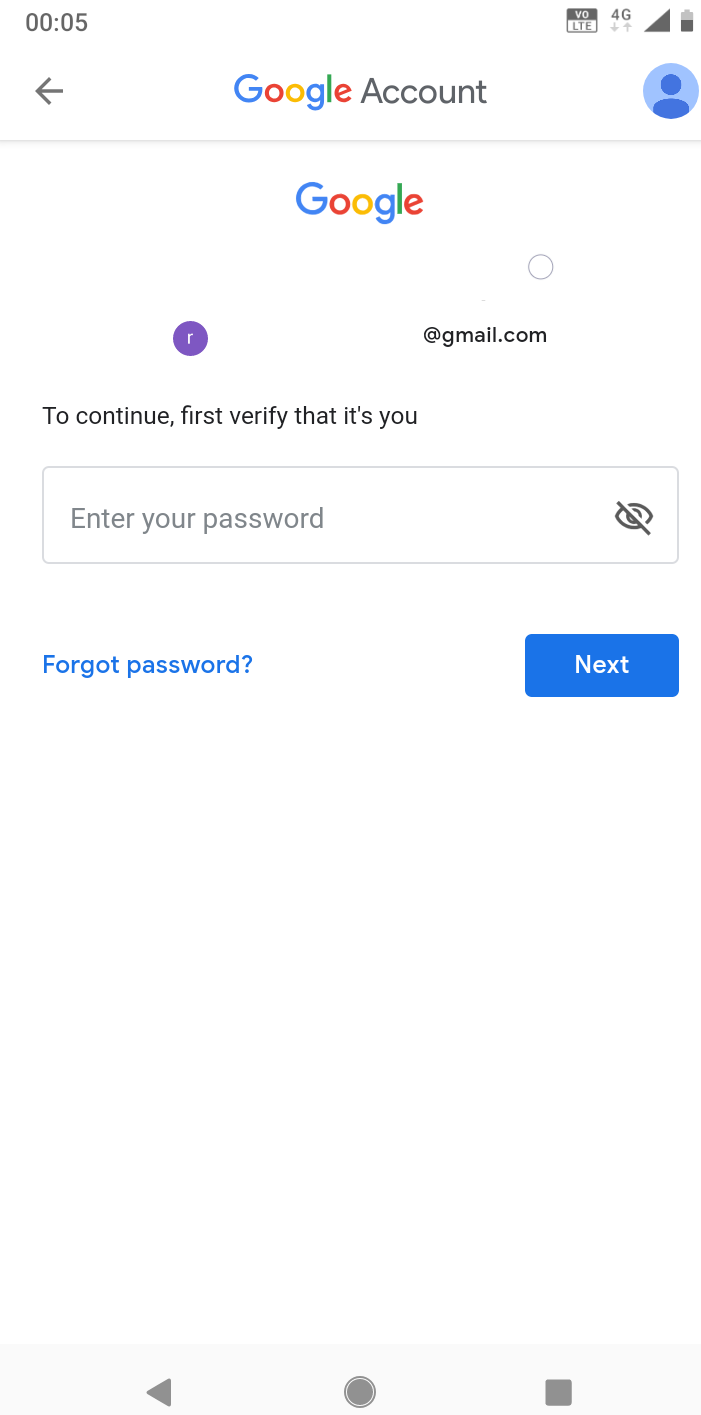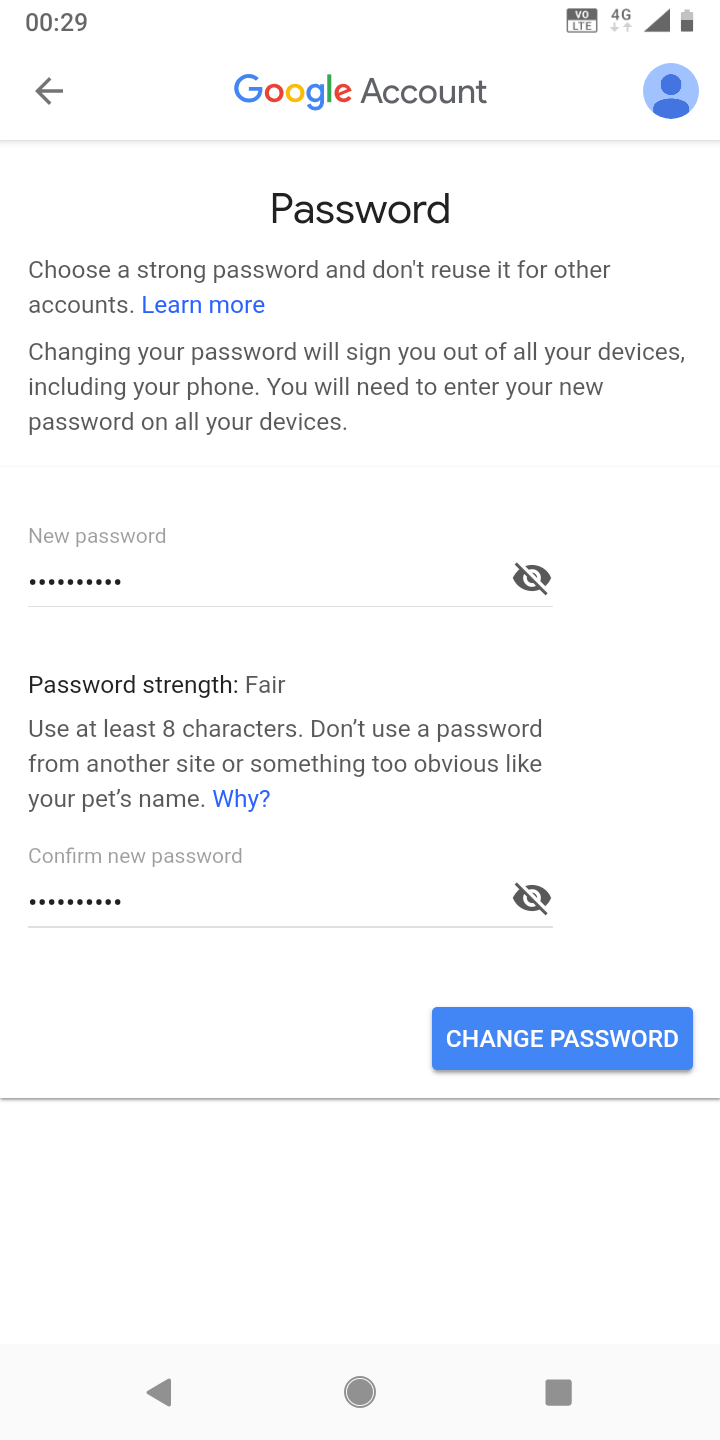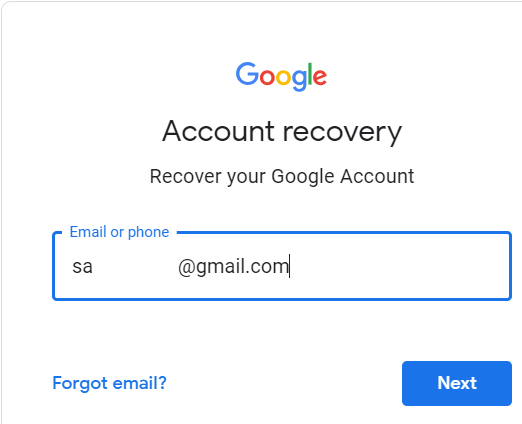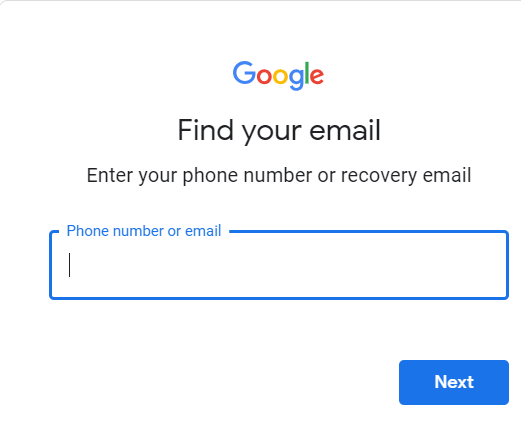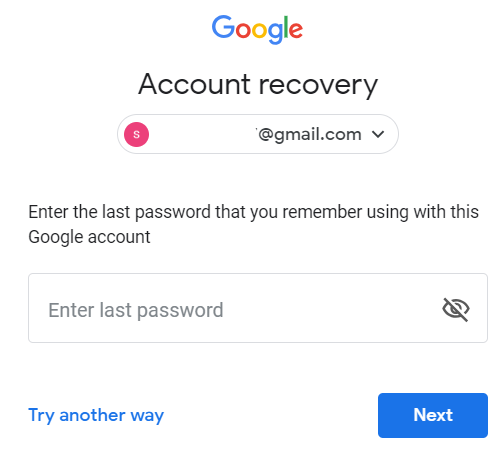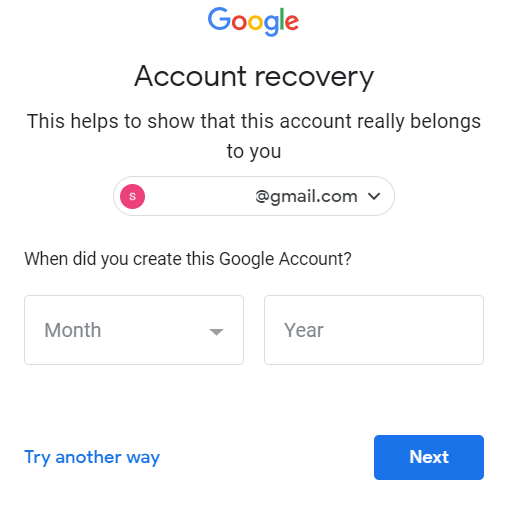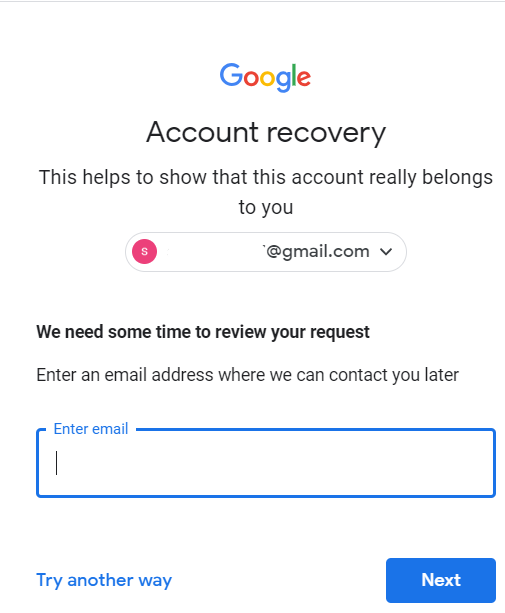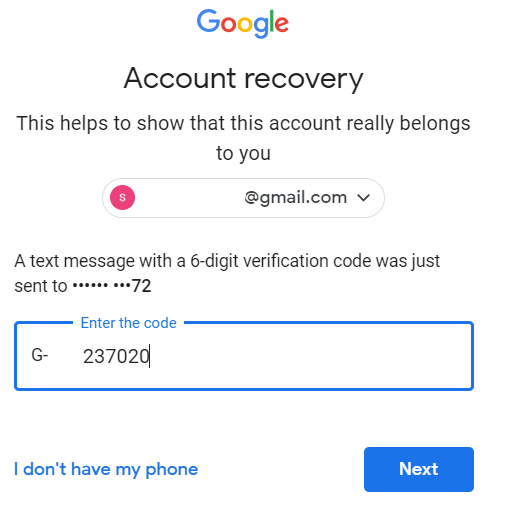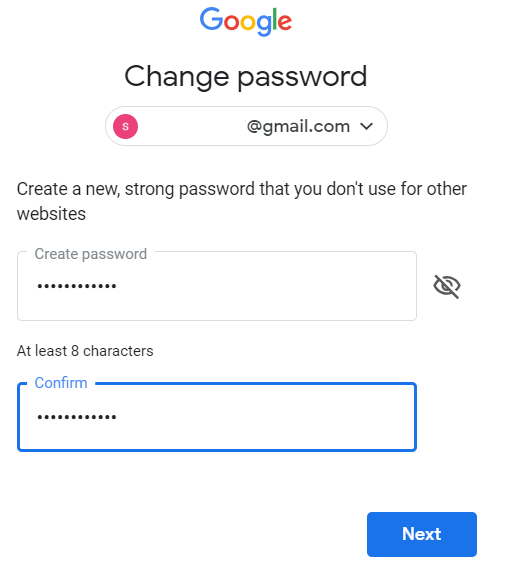Gmail es un servicio de correo electrónico gratuito proporcionado por Google. Gmail es el mayor proveedor de servicios de correo electrónico del mundo. La protección que ofrece Gmail es realmente muy buena, sin embargo, se recomienda cambiar la contraseña de Gmail con regularidad para que puedas permanecer protegido de cualquier tipo de piratas informáticos. Cambiar la contraseña de Gmail es un proceso muy sencillo. Además, hay que tener en cuenta que al cambiar la contraseña de Gmail también se cambiará la contraseña de todos los servicios que estén vinculados a esa cuenta de Gmail. Los servicios como YouTube y otros servicios que estén vinculados con la misma cuenta de Gmail verán modificadas sus contraseñas. Por lo tanto, pasemos al sencillo proceso de cambio de la contraseña de Gmail.
Cómo cambiar la contraseña de Gmail en 5 minutos
Método 1: Cambiar la contraseña de Gmail desde el navegador
Si deseas cambiar tu contraseña de Gmail, puedes hacerlo accediendo a tu cuenta de Gmail y en pocos minutos se cambiará tu contraseña. Sigue estos sencillos pasos para cambiar tu contraseña de Gmail en un instante.
1.Abre tu navegador web, visita gmail.com y, a continuación, accede a tu cuenta de Gmail.
2.En la parte superior derecha de la cuenta de Gmail, verás la primera letra de tu cuenta de Gmail o la foto de tu perfil que has configurado para tu cuenta de Gmail en un círculo, haz clic en ella.
3.Haga clic en el botón Cuenta de Google.
4.Haga clic en Seguridad desde el lado izquierdo de la ventana.
5.Bajo Seguridad haga clic en Contraseña.
6.Para continuar, tienes que verificarte escribiendo tu contraseña una vez más.
7.Escriba la nueva contraseña y luego vuelva a escribir la misma contraseña para confirmarla.
8.Su contraseña ha sido cambiada y en la pestaña de seguridad puede verificarla, ya que en Contraseña se mostrará «Último cambio recién».
Así de sencillo es cambiar la contraseña de Gmail. Con sólo unos pocos clics puedes cambiar tu contraseña de Gmail y permanecer protegido.
Método 2: Cambiar la contraseña de Gmail desde la configuración de «Recibidos»
También puedes cambiar tu contraseña de Gmail desde la configuración de «Recibidos» de Gmail con estos pasos.
1.Accede a tu cuenta de Gmail.
2.En la cuenta de Gmail, haz clic en el icono Configuración y luego en Configuración de la lista.
3.Haga clic en Cuentas e Importación y en Cambiar la configuración de la cuenta, haga clic en Cambiar la contraseña.
4.Ahora de nuevo sigue los pasos anteriores del 6 al 8 para cambiar la contraseña con éxito.
Es otra forma de cambiar la contraseña de la cuenta de Gmail después de haber accedido a la misma.
Método 3: Cambiar la contraseña de Gmail en Android
Hoy en día, todo el mundo prefiere usar teléfonos móviles en lugar de ordenadores portátiles ya que pueden hacer todo lo que quieran. Usando aplicaciones móviles, cada solución está a un solo clic de distancia. Ahora Gmail también tiene una aplicación para móviles en la que puedes ver tus correos electrónicos y cambiar la configuración o realizar ciertas tareas. Cambiar la contraseña de Gmail con la ayuda de la aplicación de Gmail es muy sencillo y sólo requiere unos pocos segundos. Sigue estos pasos para cambiar la contraseña de Gmail fácilmente a través de la aplicación para móviles.
1.Abre tu aplicación de Gmail.
2.En la esquina superior izquierda de la aplicación de Gmail, verás tres líneas horizontales, tócalas.
3.Saldrá un cajón de navegación, desplácese hacia abajo y pulse en Configuración.
4.Elija la cuenta para la que tiene que cambiar la contraseña.
5.En Cuenta pulse en Administrar su cuenta de Google.
6.Desplácese a la derecha y cambie a la pestaña de Seguridad.
7. Pulse sobre la contraseña.
8.Para verificar que es usted quien está intentando cambiar la contraseña, tiene que introducir su contraseña una vez más y pulsar Siguiente.
9.Ingrese su nueva contraseña y confirme su nueva contraseña escribiéndola nuevamente y luego presione Cambiar contraseña.
Ahora la contraseña de tu cuenta de Gmail se ha cambiado y eso también con sólo unos pocos clics.
Método 4: Cambiar la contraseña de Gmail cuando la hayas olvidado
Si has olvidado la contraseña de tu cuenta de Gmail, no podrás acceder a ella. Por lo tanto, para cambiar la contraseña de la cuenta de Gmail en esta situación, sigue estos sencillos pasos.
1.Visite https://accounts.google.com/signin/recovery en el navegador web.
2.Si ha olvidado su Email-Id, entonces haga clic en forgot email, en la nueva ventana se le pedirá que introduzca el número asociado a la cuenta o el Email-Id de recuperación.
3.Si recuerdas el ID del correo electrónico, entonces ingresa el ID y haz clic en Siguiente.
4.Introduce la última contraseña que recuerdes que estaba asociada a tu cuenta de Gmail o haz clic en probar de otra forma.
5.Puedes obtener un código de verificación para el número que está vinculado a tu cuenta de Gmail. Si no tienes ningún número de teléfono asociado a tu cuenta de Gmail, haz clic en No tengo mi teléfono.
6. Le preguntará por el mes y el año en que creó la cuenta.
7.De lo contrario, haga clic en «probar otra manera» y deje la dirección de correo electrónico donde puedan contactarlo más tarde.
8.Si opta por la confirmación por teléfono, se le enviará un código a su número de móvil, deberá introducir ese código para verificarlo y hacer clic en Siguiente.
9.Cree la contraseña escribiendo la nueva contraseña y confirme de nuevo la contraseña.
10.Haz clic en Siguiente para continuar y se cambiará la contraseña de la cuenta de Gmail.
Así es como puedes cambiar la contraseña de tu cuenta de Gmail cuando no recuerdes tu contraseña, tu identificación o cualquier otra información.
Espero que los pasos anteriores hayan podido ayudarte a cambiar tu contraseña de Gmail, pero si todavía tienes alguna pregunta sobre este tutorial, no dudes en hacerla en la sección de comentarios.