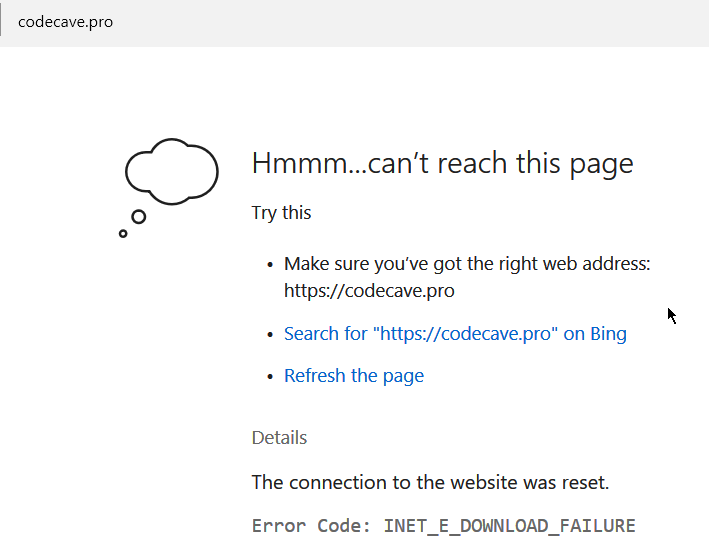RECOMENDADO: Haga clic aquí para corregir errores de Windows y aprovechar al máximo el rendimiento del sistema
Algunos usuarios de Internet Explorer 11 y Microsoft Edge han informado que reciben un error INET_E_DOWNLOAD_FAILIURE cuando intentan visitar una página web. En la mayoría de los casos, los usuarios afectados reportan que este problema ocurre con cualquier URL, incluidos dominios grandes como google.com, amazon.com, etc.
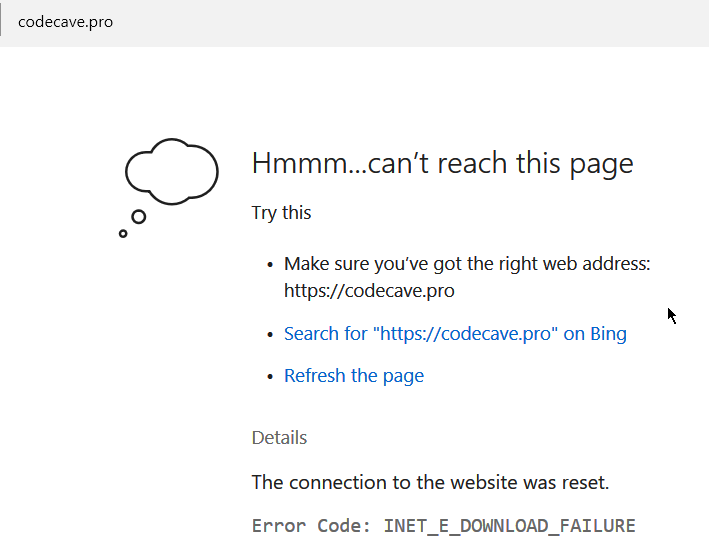
Código de error: INET_E_DOWNLOAD_FAILURE significa que la conexión se cortó o el contenido no se pudo descargar. Empecemos restaurando configuraciones adicionales en las propiedades de Internet.
Restaurar los valores predeterminados de Internet
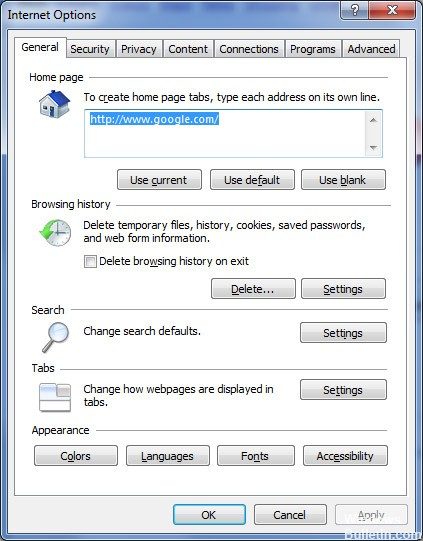
Resulta que los motivos más comunes que pueden causar el error INET_E_DOWNLOAD_FAILIURE es algún tipo de interrupción de la red que detiene la comunicación entre el servidor web y la computadora del usuario final.
Y como han confirmado la mayoría de los usuarios afectados, es muy probable que este problema se resuelva con algunas configuraciones avanzadas de Internet que, en última instancia, interfieren con IE 11 o Edge.
- Abra el cuadro de diálogo Ejecutar presionando las teclas Windows + R. Posteriormente, escriba inetcpl.cpl en el cuadro de texto y pulse Ingresar para abrir la pantalla Propiedades de Internet.
- Una vez en la pantalla Propiedades de Internet, seleccione la pestaña Avanzado del menú vertical en la parte de arriba.
- En el menú Opciones avanzadas, haga clic en Restaurar opciones avanzadas y confirmar cuando se le solicite.
- Haga clic en Aplicar para almacenar sus cambios. Posteriormente reinicie su computadora y espere a que se complete la próxima secuencia de inicio.
- Repita la acción que causó el problema previamente y vea si se resuelve.
Para inhabilitar la protección temprana del navegador Rapport:
¿Ha instalado IBM Trusteer Rapport? Si es así, probablemente necesite configurarlo.
- Abra la Consola de Rapport yendo a Inicio> Programas> Trusteer Endpoint Protection> Consola de Trusteer Endpoint Protection.
- Vaya a la página siguiente haciendo clic en la flecha verde en la esquina inferior derecha.
- En la esquina superior izquierda, en Política de seguridad, haga clic en Editar política.
- Ingrese las letras como se muestra en la imagen y pulse OK.
- Busque Protección temprana del navegador y seleccione Nunca en el menú desplegable.
- Haga clic en «Guardar» y reinicie su computadora.
- Compruebe si el problema está resuelto.
Reinstalar Edge
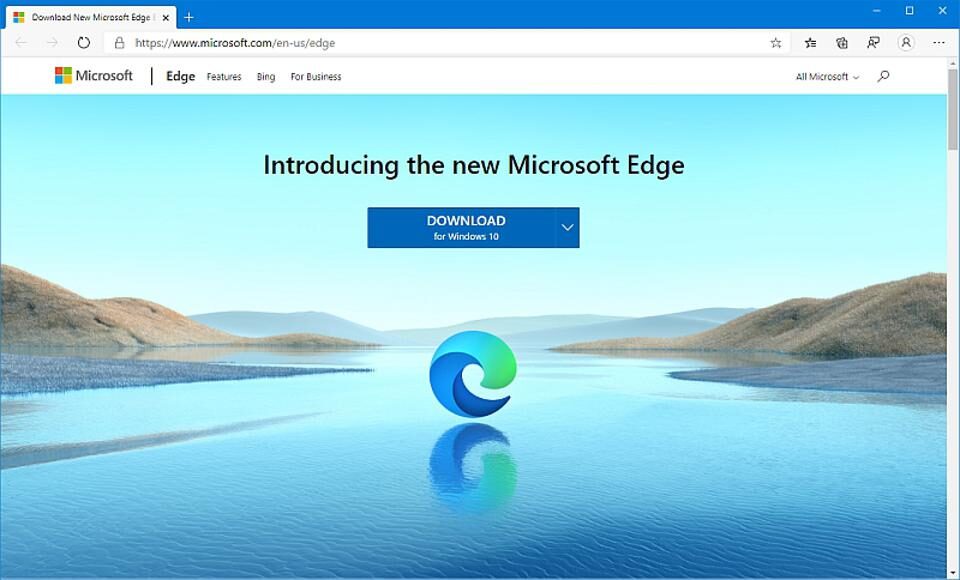
una. Navega a la ubicación:
C: Usuarios % nombre de usuario% AppData Local Packages Microsoft.MicrosoftEdge_8wekyb3d8bbwe
B. Elimina todo en esta carpeta.
vs. Ingrese Windows Powershell en el cuadro de búsqueda.
re. Haga clic con el botón derecho en Windows PowerShell y seleccione Ejecutar como administrador.
mi. Copie y pegue el siguiente comando.
Get-AppXPackage -AllUsers -Name Microsoft.MicrosoftEdge | Foreach {Add-AppxPackage -DisableDevelopmentMode -Register “$ ($ _. InstallLocation) AppXManifest.xml” –Verbose}
RECOMENDADO: Haga clic aquí para arreglar errores de Windows y aprovechar al máximo el rendimiento del sistema