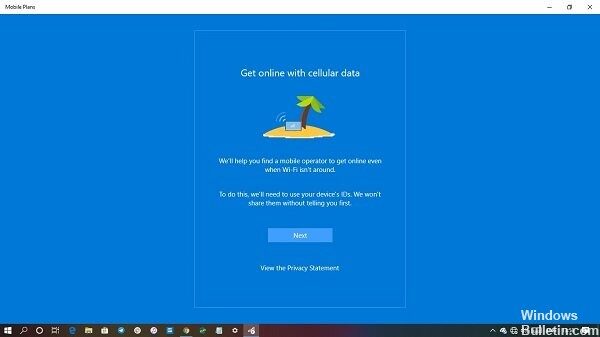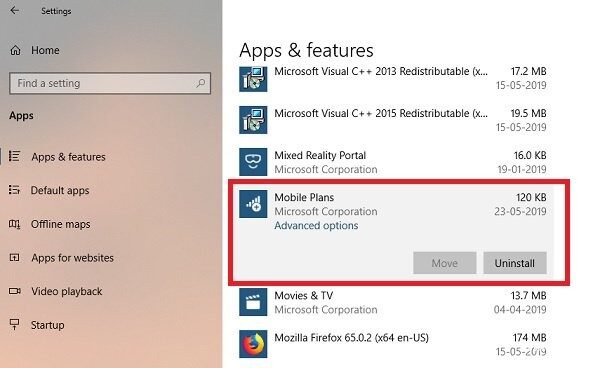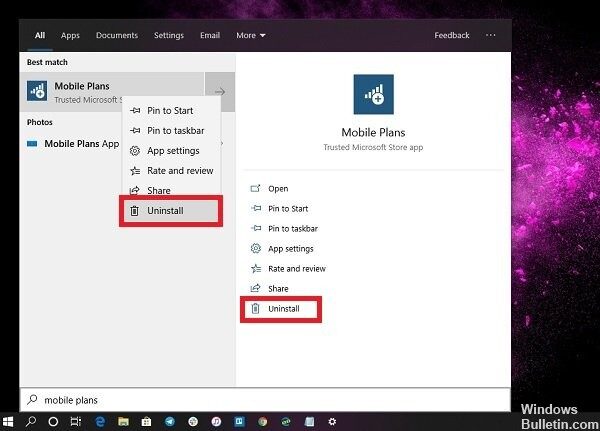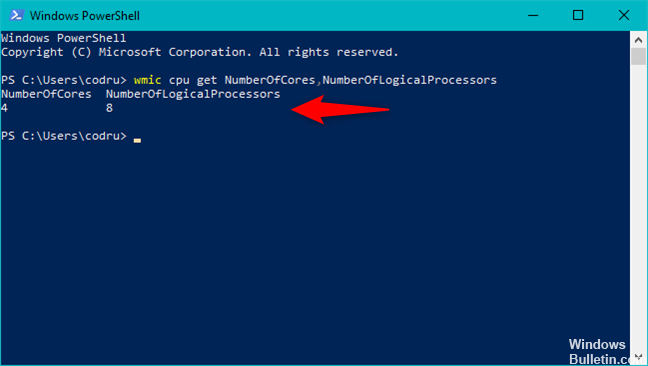RECOMMENDED: Click here to fix Windows errors and get the most out of your system performance
The Mobile Plans application in Windows 10 enables you to connect to the Mobile Knowledge Plan if you have a SIM card in your laptop or notebook. You use an integrated SIM (eSIM) card in your computer. It also means that if you use a desktop computer every day connected exclusively via Ethernet or WLAN, it will be ineffective for you. So, on this page, we will learn how to uninstall the Windows 10 Mobile Plans application. We can do this through the Start menu, settings, a PowerShell command, or an application uninstaller at no cost to delete applications.
In conclusion, there is another catch with this app. As you know, not all regions or countries have paid wireless data plans available. As a result, the Moving Plans application may not be able to display plans in your country or region, even if there is a cellular modem built into your device.
How to uninstall the Mobile Plans app in Windows 10:
Uninstalling the Mobile Plans app through Settings
The first technique works in a positive way, but it is also possible to uninstall it through the configuration.
- Click Start Menu> Settings> System> Applications and Features.
- Wait until the list of applications is completed.
- Click on the Moving Plans app.
- The Move and Uninstall menu appears.
- Click the Uninstall button to delete the Windows Mobile Plans application.
Uninstall the Mobile Plans application from the Start menu.
The easiest way to uninstall applications is to right-click. There are two ways, one that is new with the latest Windows features update.
- Click the Start button and enter Mobile Plans.
- When the Mobile Plans app appears in the list, right-click on it.
- Click on the Uninstall option.
There is another uninstall alternative on the right side of the list that also shows a quick action for the application.
Uninstall the cell phone app from your current account in PowerShell.
- Open Windows PowerShell.
- Use one of the following commands for the desired functions in PowerShell, then press Enter to display a list of all installed Windows applications for the current user account.
- (output to a text file on your desktop)
Get-AppxPackage | Name, select PackageFullName> ”$ env: userprofile Desktop Apps_List.txt”. - (Outputs within PowerShell)
Get-AppxPackage | Select Name, select PackageFullName - Scroll through the list of installed applications and find the PackageFullName of the application (for example, Facebook) that you want to uninstall.
As an example: Facebook.Facebook_1.4.0.0.9_x64__8xx8rvfyw5nnt
Type the following command in PowerShell and hit Enter.
Application Package Full Package Delete Name
Replace PackageFullName in the above commands with your application's current PackageFullName as shown below in step b above.
As an example: Remove appxpackage Facebook.Facebook.Facebook_1.4.0.0.9_x64__8xx8rvfyw5nnt.
(*10*)CONCLUSION
As a result, the Moving Plans application has been removed from your computer.
But what if you are looking to reload this app? Basically go there and download it from the Windows Store here or search for Mobile Plans in the Windows Store.
https://www.microsoft.com/en-us/p/mobile-plans/9nblggh5pnb1?activetab=pivot:overviewtab
RECOMMENDED: Click here to fix Windows errors and get the most out of your system performance