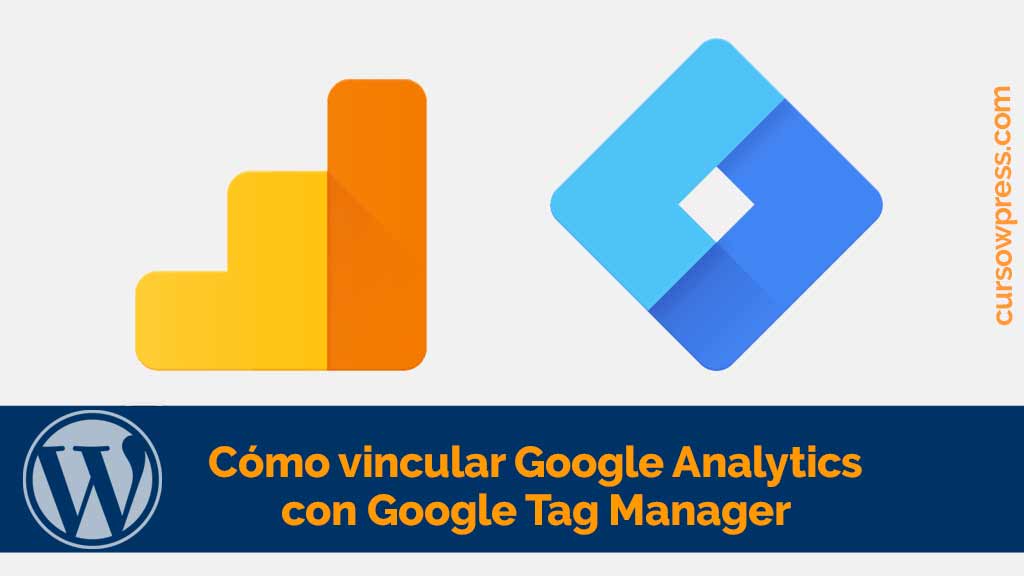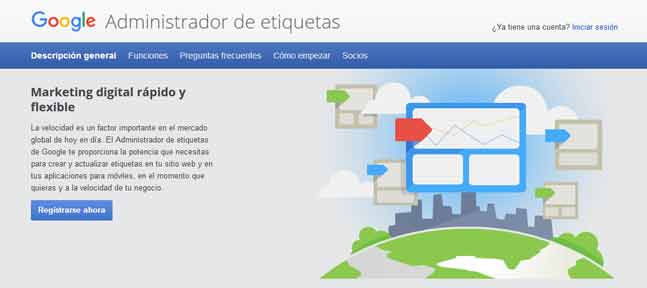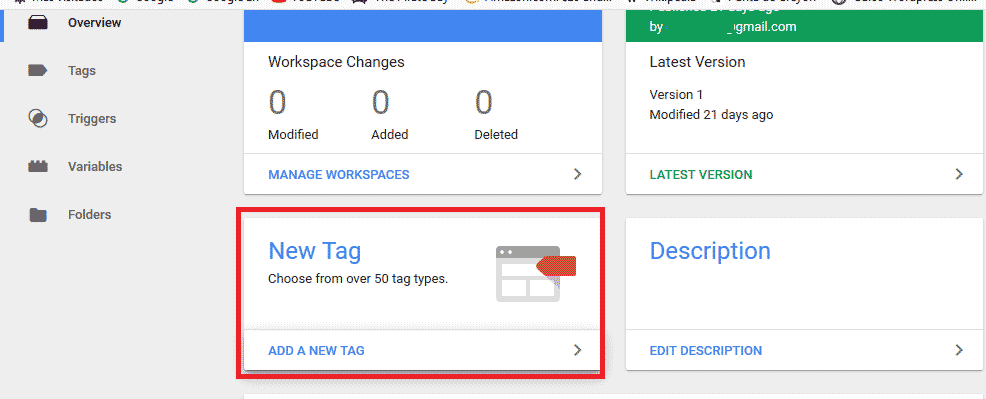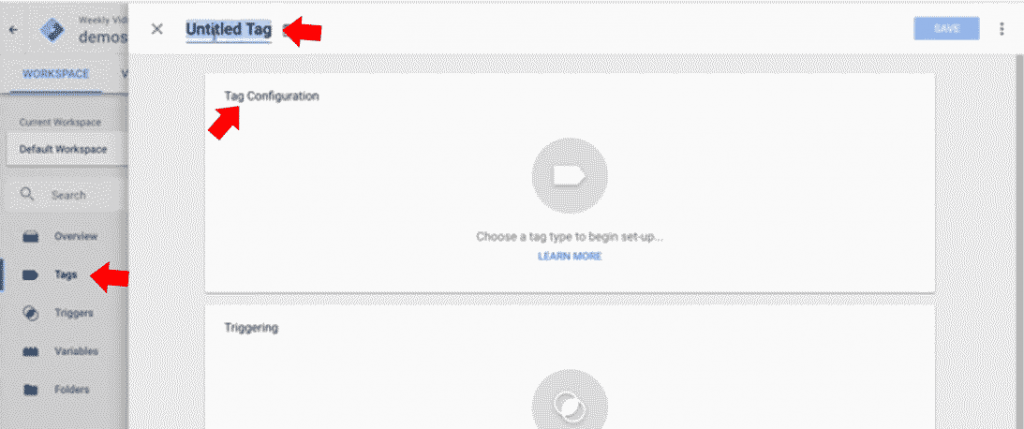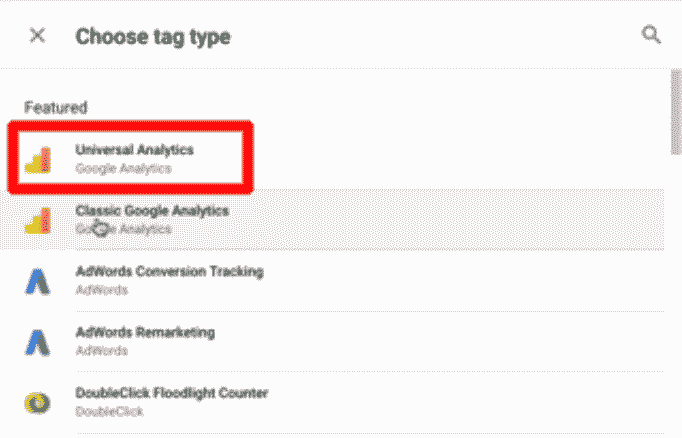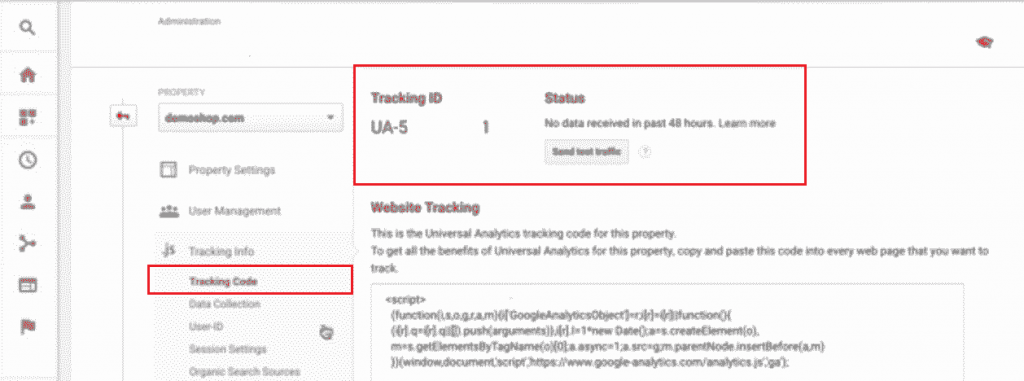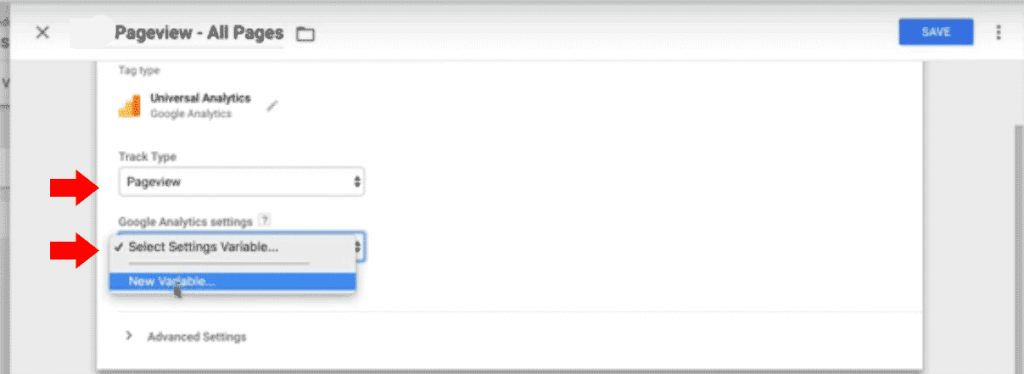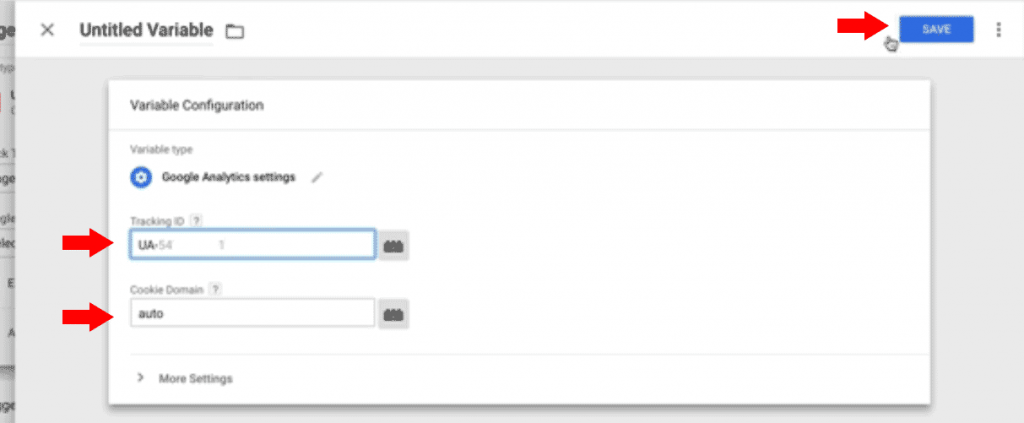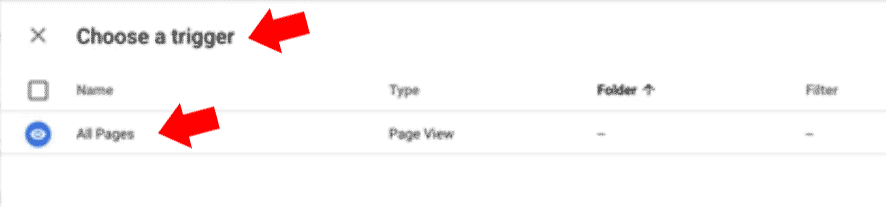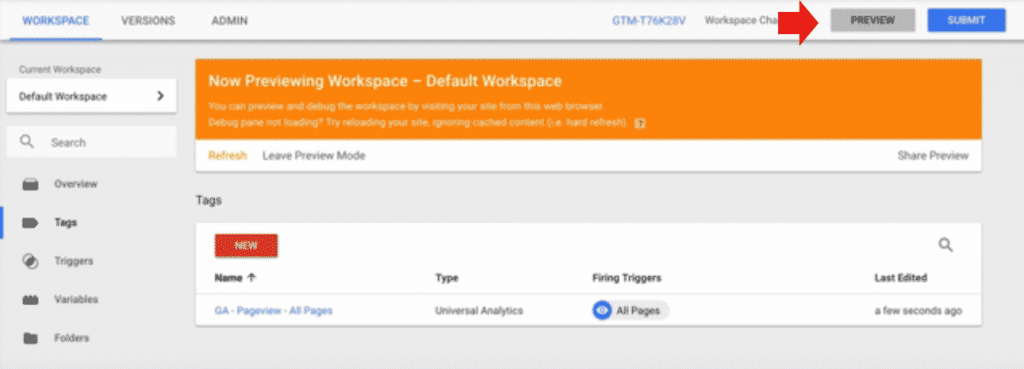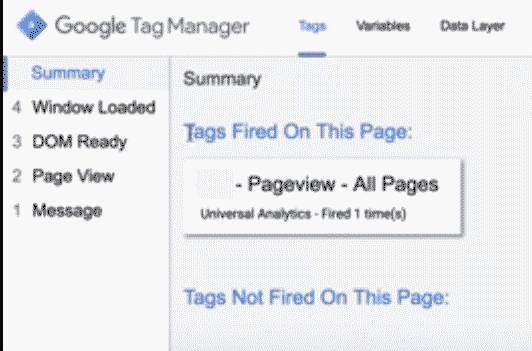Aprende en este tutorial de CursoWpress.com a vincular Google Analytics con Google Tag Manager y sácale provecho a las herramientas de Google.
Bienvenido a otra entrega más de la saga de tutoroales con Herramientas de Google.
Si ya instalaste Google Tag Manager como te enseñamos en nuestro tutorial:
Cómo instalar Google Tag Manager en WordPress
Quizá ya es hora de que comiences a vincular alguna herramienta con el Tag Manager.
Lo primero que haremos será vincular Google Analytics con Google Tag Manager.
En caso te hayas perdido nuestro artículo sobre cómo se instala el GTM en WordPress bien puedes darte una pasada por el tutorial completo.
Ahora bien. Si ya tienes el Google Tag Manager listo es hora de subirnos las mangas y ponernos manos a la obra.
Vincular Google Analytics con Google Tag Manager
Para vincular Google Analytics con Google Tag Manager tenemos que:
- Crear una etiqueta Google Analytics
- Configurar la etiqueta de Google Analytics
- Crear un activador para nuestra etiqueta de GA.
Creando una etiqueta de Google Analytics con Google Tag Manager
Comenzando
- Iniciamos sesión en nuestra cuenta de Google Tag Manager.
- Ubicamos la casilla Nueva Etiqueta y pulsamos sobre el botón: Añadir Nueva Etiqueta.
- Se abrirá una nueva ventana. En ella le daremos nombre a nuestra nueva etiqueta. Puede ser cualquier cosa que te ayude a recordar que función específica cumple ese tag.
- Ahora tenemos que configurar el tag que recién creamos. Para eso clicamos sobre el botón: Configuración de la etiqueta.
Eligiendo la versión de Analytics
- En el apartado para elegir el tipo de etiqueta tenemos varias opciones. En lo que se refiere a Google Analytics nos encontraremos con:
- Universal Analytics
- Google Analytics Clásico.
- Nos toca elegir una opción. ¿Cómo saber cuál elegir?
Tenemos que seleccionar la forma de Analytics con la que trabajamos en nuestra web. Si se trata de una propiedad de Analytics nueva, lo más probable es que se trate de Universal Analytics. Existe una forma para entender y estar seguros:
- Entra en: google.com/
- Inicia sesión con tu cuenta
- Busca la opción de: Administrar
- Sigue la siguiente ruta:
Propiedad > Información de seguimiento > Código de seguimiento.
En código de seguimiento nos encontraremos con nuestro ID de seguimiento que nos dirá si estamos trabajando con Universal Analytics. ¿Cómo? Fácil. Si nuestro ID de seguimiento comienza con UA quiere decir que sí trabajamos con Universal Analytics.
Actualizando a Universal Analytics
En caso tu propiedad no esté trabajando con Universal Analytics es fácil actualizarla.
Sólo tienes que seguir la siguiente ruta en tu cuenta de Analytics:
Propiedades > Actualización de Universal Analytics
Configurando nuestra etiqueta de GA en GTM
Ahora volvemos al Tag Manager. Para configurar nuestra etiqueta, que en nuestro caso es de Analytics.
- En configuración de la etiqueta nos aparecerá una opción que dice: Tipo de seguimiento. Allí seleccionamos la opción: Página vista.
- Después en configuración de Google Analytics seleccionamos: Nueva variable.
- Aparecerá una ventana nueva, es la ventana de la nueva variable. Allí ingresamos nuestro ID de seguimiento.
Configurando las cookies
- Una vez ingresado nuestro ID de seguimiento el próximo dato a configurar tiene que ver con las cookies. La idea es ser respetuosos de la ley (sí, la RGPD) y sus políticas de privacidad. Para hacer esto en el apartado dominio de la cookie colocamos la opción auto. Ahora hacemos clic en: más opciones y en campos para configurar definimos los siguientes parámetros:
- Guardamos los cambios.
- Le damos un nombre a la variable. Pulsamos el botón Guardar.
Crear un activador para nuestra etiqueta de GA
Una vez creada y configurada nuestra etiqueta en conclusión de vincular Google Analytics con Google Tag Manager debemos crear un activador. Es muy fácil.
- Clicamos sobre el botón activación.
- Nos encontraremos con un activador que viene por default. Es un activador de páginas vistas.
- Seleccionamos la opción: All pages.
- Clicamos sobre el botón: Guardar.
- Listo, ya logramos de vincular Google Analytics con Google Tag Manager.
¿Ya vinculamos Analytics con Google Tag Manager y ahora qué?
Podemos probar el estado de nuestra etiqueta. Para ello en el Google Tag Manager ubicamos el botón: Vista Previa.
Ahora abre tu web en otra pestaña del mismo navegador donde tienes la sesión de Tag Manager abierta. Mira el footer de tu web: Verás un panel que te indica las etiquetas que están en marcha.
Si seguiste cada uno de los pasos del tutorial te encontrarás con que aparece la etiqueta de Universal Analytics.
Entonces en conclusión sólo tenemos que salir del modo vista previa. Y presionar: Publicar.
Ey, esto es apenas el comienzo puedes seguir aprendiendo con nosotros. Para ello hemos preparado el mejor curso online de WordPress en español. ¿A qué esperas para apuntarte?